La vista dividida definitivamente hace la vida mucho más fácil en el iPad. La posibilidad de usar dos aplicaciones en paralelo es un cambio de juego absoluto. Por eso, obviamente, es bastante frustrante cuando la vista dividida no funciona correctamente en el iPad.
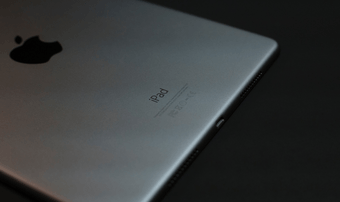
Ya sea que hayas estado usando la Vista Dividida por algún tiempo o si eres relativamente nuevo en el uso de la funcionalidad, hay varias razones – e instancias – en las que la multitarea en el iPad se desmorona.
Si ese es el caso de su lado, repase las correcciones que se indican a continuación, y debería tener cualquier duda con la Vista Partida resuelta en poco tiempo.
Tabla de contenidos
- 1 1. No todas las aplicaciones admiten la vista dividida
- 2 2. 2. Aplicaciones de Force-Quit
- 3 3. Reiniciar el iPad
- 4 4. Actualizar iPadOS
- 5 5. 5. Actualizar las aplicaciones
- 6 6. 6. Usar los gestos correctamente
- 7 7. Habilitar la multitarea
- 8 8. Compruebe el modelo de iPad
- 9 9. Restablecer los ajustes del iPad
- 10 Multitarea como un profesional
1. No todas las aplicaciones admiten la vista dividida
Primero saquemos esto a relucir – no todas las aplicaciones son compatibles con la Vista Dividida. La funcionalidad ha existido desde hace tiempo. Algunas aplicaciones (la mayoría de los desarrolladores externos) aún no han dado el salto a la multitarea junto con otras aplicaciones.
Por lo tanto, si una aplicación no funciona en la Vista Dividida, arrastrar tal aplicación sobre otra resultará en que la aplicación ocupe toda la pantalla y, por otro lado, arrastrar una aplicación que soporte la Vista Dividida sobre una aplicación que no lo haga sólo resultará en Slide Over.
2. 2. Aplicaciones de Force-Quit
En ocasiones, las aplicaciones pueden atascarse después de iniciar la Vista Dividida. Si esto ocurre, la forma más rápida de resolver el problema es forzar la salida de las aplicaciones en cuestión.
Para ello, suba el conmutador de aplicaciones (pase el dedo por la parte inferior de la pantalla). A continuación, pase la tarjeta que contiene las dos aplicaciones de la vista dividida para forzar la salida de la memoria.
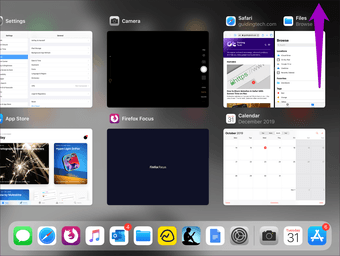
Entonces debería ser capaz de iniciar ambas aplicaciones en la Vista Dividida sin problemas.
3. Reiniciar el iPad
Si forzar la salida de las aplicaciones problemáticas no ayudó a resolver el problema, o si te encuentras con otras anomalías visuales extrañas al iniciar la Vista Dividida, entonces reiniciar tu iPad probablemente te ayude.
Para reiniciar el iPad, mantén pulsado el botón de encendido (o el botón de encendido y los botones de volumen de los iPads con funcionalidad de Face ID) y, a continuación, realiza el gesto de deslizar para apagar el aparato según se te indique.
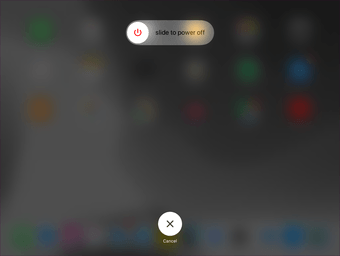
Después de que tu iPad se apague, mantén presionado el botón de encendido para volver a encenderlo.
4. Actualizar iPadOS
Tu iPad sólo será compatible con la Vista dividida si ejecuta iOS 9 o superior. Si bien es muy probable que estés ejecutando una versión más reciente (como iPadOS, también conocido como iOS 13, en el momento de escribir este artículo), siempre es una gran idea actualizar tu iPad a la última versión.
Las actualizaciones más recientes de iPadOS suelen contener un montón de correcciones de errores que pueden ayudar a arreglar las funcionalidades básicas. Si sigues teniendo problemas persistentes con la vista dividida que no funciona (bloqueos, caídas, ralentizaciones, etc.), entonces actualizar tu iPad es vital.
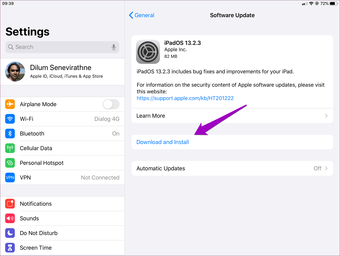
Abra la aplicación Configuración, puntee en General y luego puntee en Actualización de software. Si hay alguna actualización disponible, descárguela e instálela.
5. 5. Actualizar las aplicaciones
Aparte de la actualización de iPadOS, no te olvides de mantener tu arsenal de aplicaciones actualizado también. Los desarrolladores de aplicaciones realizan varias optimizaciones para mejorar el funcionamiento de las aplicaciones en Vista dividida, por lo que tener instaladas las últimas actualizaciones siempre es una buena idea.
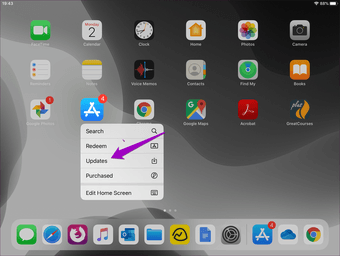
Para actualizar tus aplicaciones, simplemente presiona el icono del App Store durante un rato y luego toca Actualizaciones.
6. 6. Usar los gestos correctamente
Los gestos de vista dividida a menudo son difíciles de clavar correctamente. Esto se agrava porque Apple suele cambiarlos ligeramente con cada actualización importante del sistema operativo del iPad. Por lo tanto, si tienes problemas para iniciar la Vista Dividida, tal vez después de actualizar de iOS 12 a iPadOS, a continuación te indicamos cómo hacerlo correctamente.
Abre el dock y luego puntea y mantén pulsado el icono de la aplicación que deseas abrir en la Vista dividida durante una fracción de segundo. Sáquelo y luego mantenga pulsado momentáneamente en cualquiera de los bordes de la pantalla. Suéltelo para iniciar la Vista Dividida.
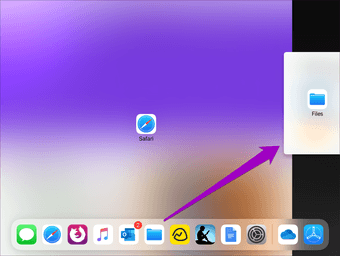
Si no se ha activado la Vista Dividida, la aplicación se lanzará normalmente en modo Slide Over. Si esto sucede, tire hacia abajo de la aplicación usando la manija superior hacia la parte inferior de la pantalla y luego suéltela para iniciar la Vista Dividida.
7. Habilitar la multitarea
Si las aplicaciones se niegan a abrirse en la Vista Dividida sin importar qué, entonces debes asegurarte de que la multitarea esté habilitada en tu iPad. Normalmente no es así, pero siempre es posible que tú u otra persona lo haya desactivado antes y luego lo haya olvidado.
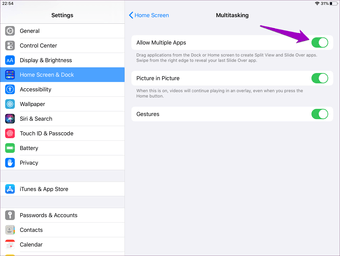
Abra la aplicación de configuración, puntee en Pantalla de inicio y Base y luego puntee en Multitarea. En la siguiente pantalla que aparece, asegúrese de que el interruptor junto a Permitir varias aplicaciones está activo.
8. Compruebe el modelo de iPad
Debe utilizar un modelo de iPad que admita la vista dividida. Sólo el iPad Air 2 (2014) y los modelos más recientes son compatibles con la vista dividida. Si utilizas un modelo más antiguo, como el iPad Air (2013), entonces la Vista Dividida no funcionará.
Nota: Las aplicaciones funcionarán en el modo Slide Over (pero no en la vista dividida) en el iPad Air (2013).
Para comprobar si tu modelo de iPad es compatible con la vista dividida, abre la aplicación Ajustes, puntea en General y luego en Acerca de. Finalmente, toca Número de modelo para ver una cadena de caracteres que empiezan con la letra «A».
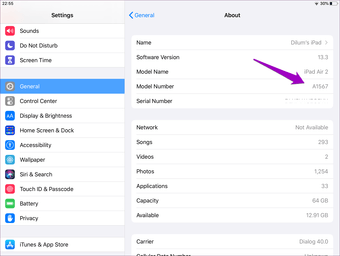
Si lee un valor mayor que A150xx, tu iPad es compatible con la vista dividida. La única excepción es el iPad Mini 3 con los números de modelo A1599 y A1600 (que no es compatible con la funcionalidad).
9. Restablecer los ajustes del iPad
Ya debería haber resuelto cualquier problema con la Vista Dividida. Pero si no es así, entonces restablecer los ajustes en tu iPad debería ayudar como último recurso para deshacerte de cualquier ajuste mal configurado que entre en conflicto con la funcionalidad.
Para ello, abra la aplicación Configuración, puntee en General, pulse Restablecer rap y luego puntee en Restablecer todos los ajustes.
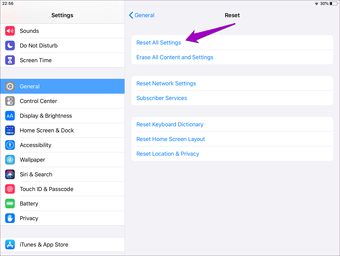
Recuerda que el procedimiento de reinicio revertirá todos los ajustes del iPad a sus valores predeterminados. Para obtener más detalles, consulta nuestra guía que habla sobre lo que sucede cuando reajustas tu iPhone o iPad.
Multitarea como un profesional
La vista dividida es una funcionalidad clave que hace que el iPad sea la potencia productiva que es. Esperamos que estas correcciones te ayuden a arreglar las cosas. Es hora de volver al trabajo.
