Apple introdujo el administrador de descargas de Safari en iOS 13 así como en iPadOS, y es un cambio de juego. Esta nueva funcionalidad se combina con otras implementaciones emocionantes como la compatibilidad nativa con el modo de escritorio. Esto me ha llevado a pasar más tiempo navegando con Safari en lugar del navegador habitual: Chrome.

Antes, todavía era posible guardar ciertos archivos en Safari, siempre y cuando estuviera dispuesto a juguetear con la Hoja de Compartir. Sin embargo, la introducción de un gestor de descargas hace las cosas mucho más fáciles y convenientes.
Si deseas dar una vuelta por el administrador de descargas de Safari, permíteme compartir algunos consejos útiles. Puedes implementarlas para recargar tu experiencia de descarga inmediatamente.
Tabla de contenidos
1. Iniciar y olvidar
Todas las descargas que inicies en Safari se entregan sin problemas al administrador de descargas, que luego hace el trabajo independientemente de si cierras tus pestañas o sales de Safari. Suena increíble, ¿verdad?
Pulse sobre un enlace de descarga y recibirá una ventana emergente de confirmación. Luego toca Descargar, y deberías ver el icono del administrador de descargas de Safari que aparece a la derecha de la barra de direcciones.
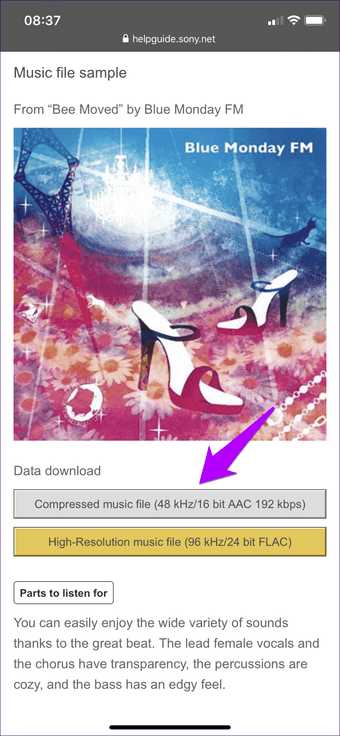
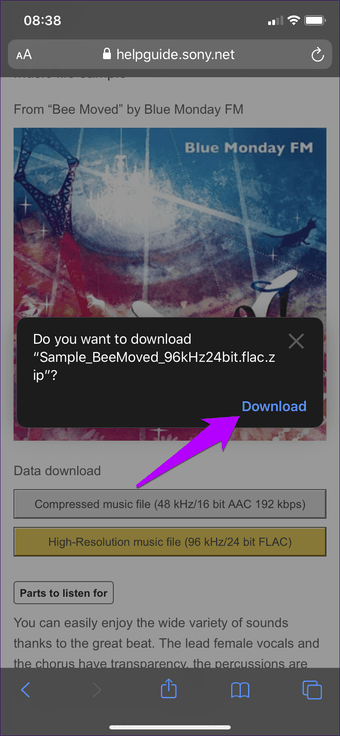
Una pequeña barra de progreso debería indicar el progreso de la descarga. También puede tocar el icono del administrador de descargas para que aparezca la lista de descargas, que muestra información adicional como el tamaño de la descarga.
Nota: Puedes apilar varias descargas de varias pestañas. La lista de descargas te permitirá llevar un seguimiento de todas ellas. 
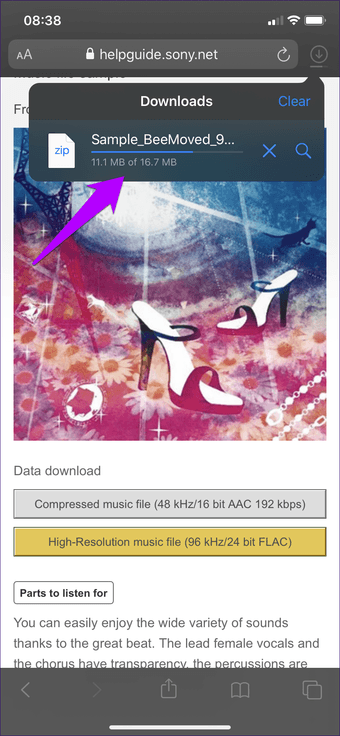
Una vez que la descarga termine, puedes obtener una vista previa del archivo directamente desde Safari. Pulse sobre el archivo dentro de la lista y debería abrirse con el programa correspondiente, siempre que esté en un formato compatible (imagen, documento, etc.). En caso contrario, se le pedirá que elija una aplicación para abrir el archivo.
2. 2. Pausar las descargas
Si tiene una conexión a Internet débil, el hecho de tener una descarga de tamaño considerable ejecutándose en segundo plano puede ralentizar aún más las cosas. Afortunadamente, usted puede pausar sus descargas, y luego reanudarlas más tarde.
Abra la lista de Descargas y luego toque el icono en forma de x junto a la descarga que desea detener. Después, simplemente puntee el icono en forma de círculo en su lugar siempre que desee reanudar la descarga. No perderá el progreso.
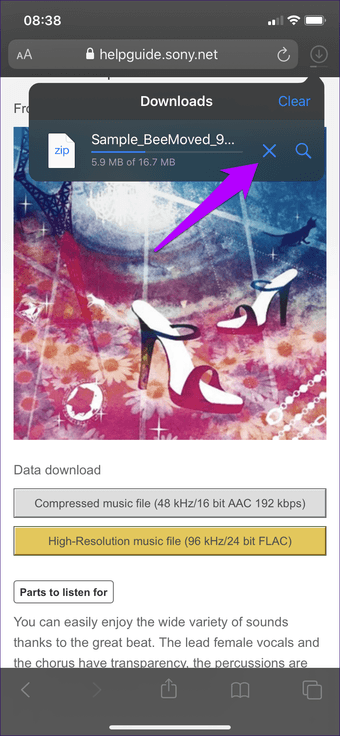
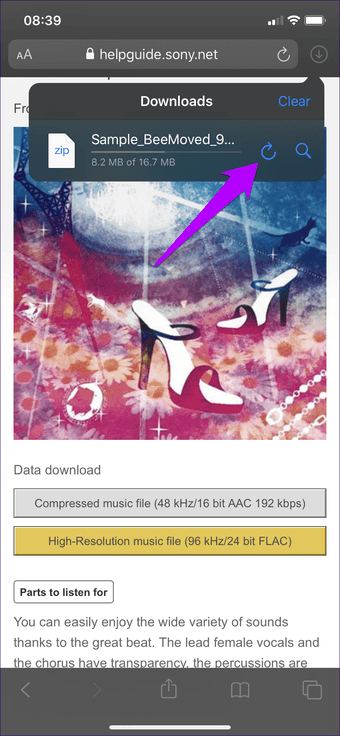 Nota: Si la descarga se ha iniciado utilizando un enlace con temporizador, es posible que no se pueda reanudar (si está en pausa) una vez transcurrido un cierto tiempo.
Nota: Si la descarga se ha iniciado utilizando un enlace con temporizador, es posible que no se pueda reanudar (si está en pausa) una vez transcurrido un cierto tiempo.
Además de pausar y reanudar, también puede eliminar una descarga iniciada accidentalmente antes de que termine de descargarse.
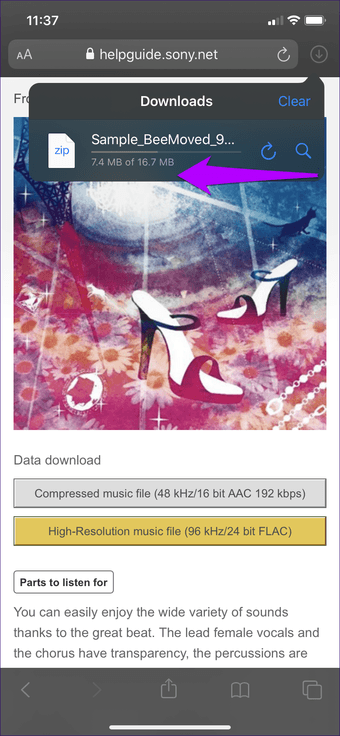
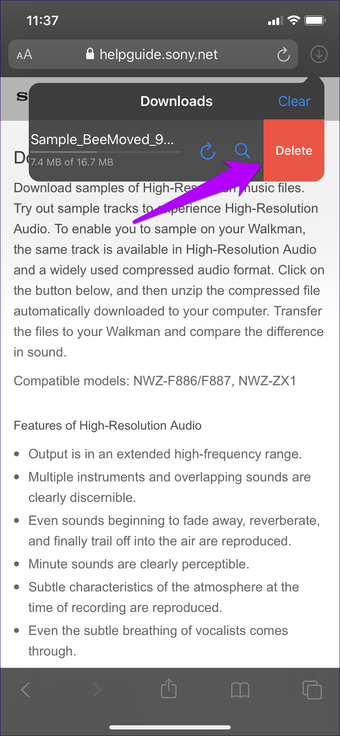
Para ello, primero pause la descarga y luego pásela de derecha a izquierda. A continuación, puntee en Eliminar.
3. Descargar archivos enlazados
No es necesario tener un enlace o botón de descarga real para iniciar una descarga en primer lugar. Por ejemplo, usted se encontró con un enlace a un PDF que puede abrir en el navegador.
Pero en lugar de abrir el PDF y usar la hoja de cálculo para guardarlo manualmente, hay una forma mejor. Simplemente toque 3D o presione largamente el enlace al archivo PDF y luego toque la opción Descargar archivo enlazado en el menú contextual para descargarlo usando el administrador de descargas.
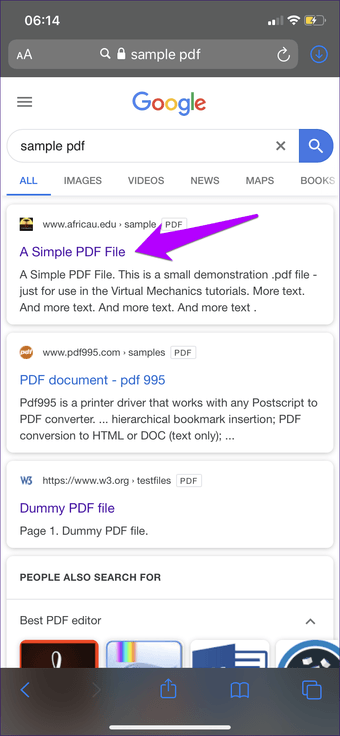
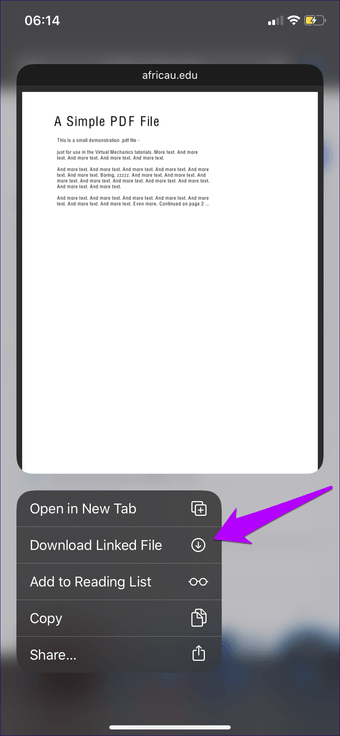
Lo mismo se puede hacer en cualquier enlace, independientemente de si conduce a un archivo o no. Sin embargo, al hacer lo mismo con un enlace aleatorio se iniciará una descarga del archivo HTML de la página. Por supuesto, usted puede entonces abrirlo y verlo (aunque con ciertos elementos faltantes) incluso sin una conexión a Internet.
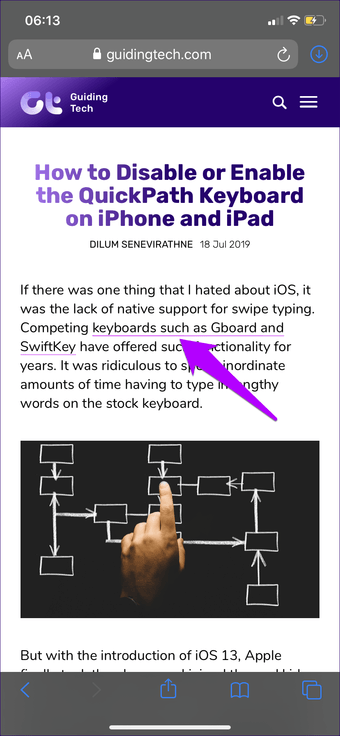
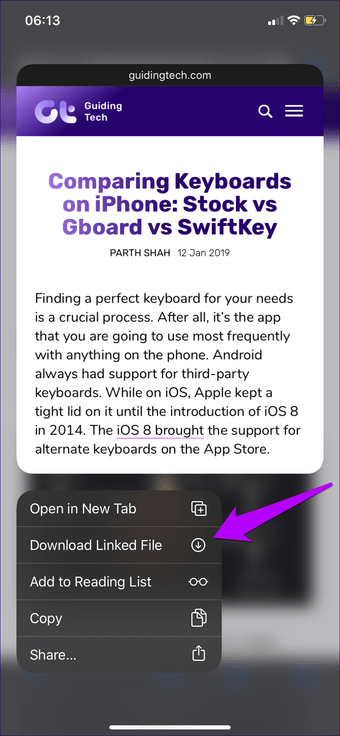
¿Por qué descargar páginas cuando puede simplemente añadirlas a la Lista de Lectura (opción ubicada en el mismo menú contextual)? Esto demuestra lo flexible que es el administrador de descargas de Safari.
4. Borrar la lista de descargas
¿Se está saliendo de control la lista de descargas? Toque el icono Borrar en la parte superior de la lista para eliminar toda la lista, o simplemente pase el dedo por los elementos individualmente a la izquierda y luego toque Borrar.
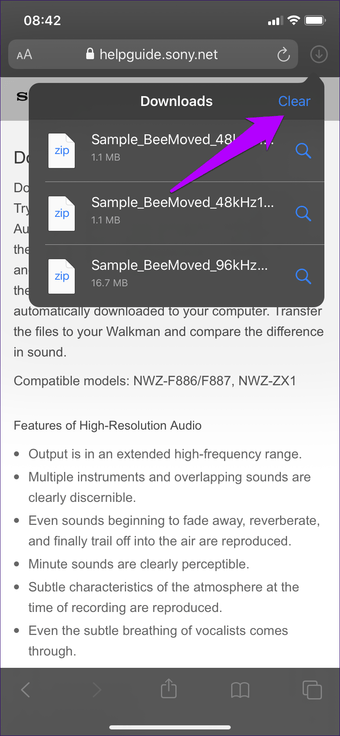
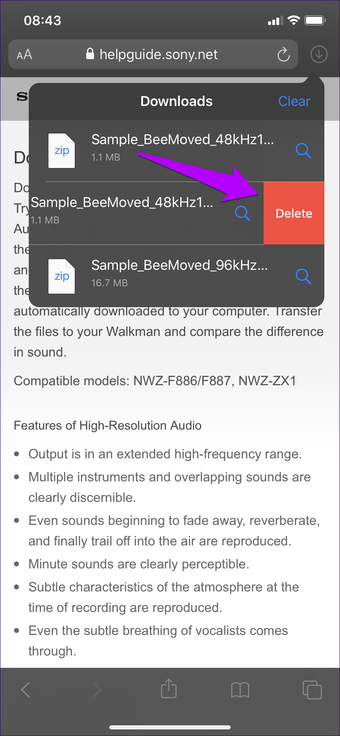
Mejor aún, puedes configurar el propio Safari para que borre la lista automáticamente. Sin embargo, para ello es necesario que te sumerjas en la aplicación «Settings».
Paso 1: En la aplicación de configuración de tu iPhone o iPad, desplázate hacia abajo y toca Safari. En la pantalla siguiente, pulsa Descargas.
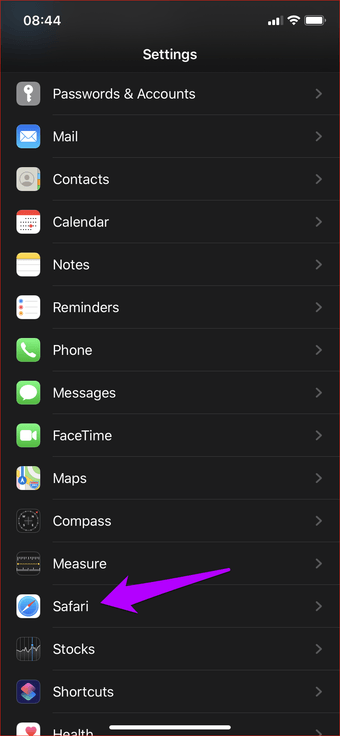
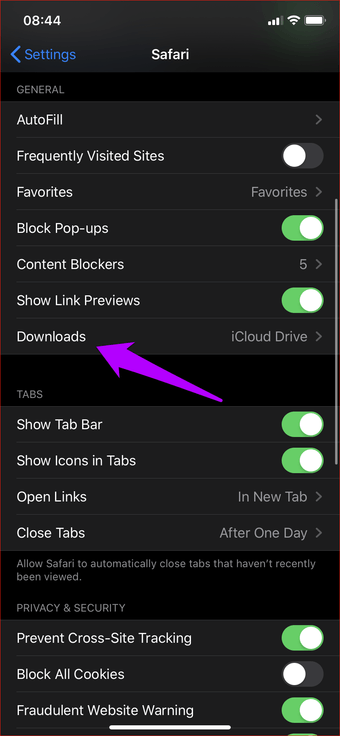
Paso 2: Pulsa Eliminar elementos de la lista de descargas. En la pantalla siguiente, seleccione Después de un día o Después de una descarga correcta.
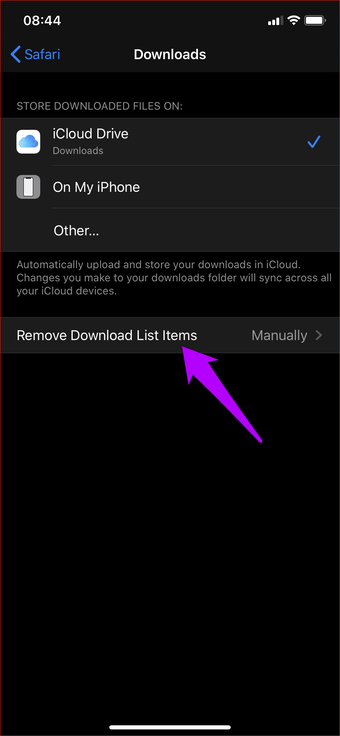
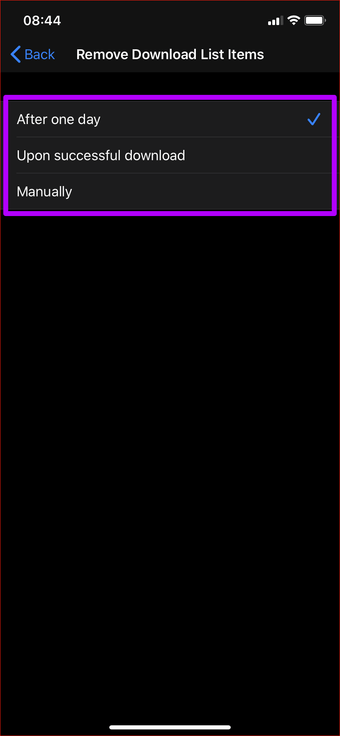
El administrador de descargas de Safari borrará la lista de descargas automáticamente cada día o tan pronto como termine una descarga.
5. 5. Ubicación de la descarga del interruptor
De forma predeterminada, el administrador de descargas de Safari guarda tus archivos en la carpeta de descargas de iCloud Drive. Sin embargo, puedes cambiar a otra ubicación o usar el almacenamiento local fácilmente.
Empiece visitando la pantalla de Descargas de Safari (Settings app> Safari> Downloads). Puede tocar Otro para elegir otra ubicación en iCloud Drive. O bien, puntee en Mi iPhone/iPad para que el administrador de descargas utilice el almacenamiento local de su iPhone o iPad.
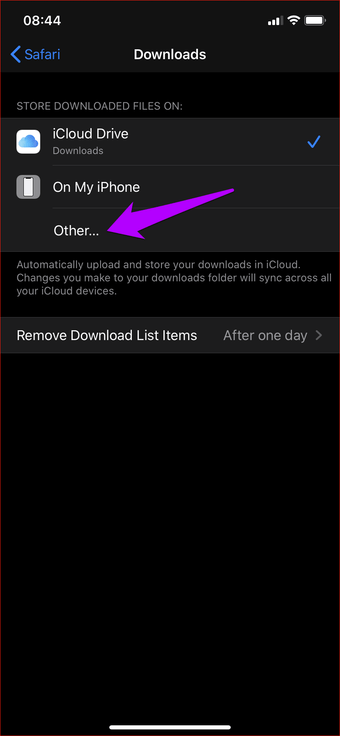
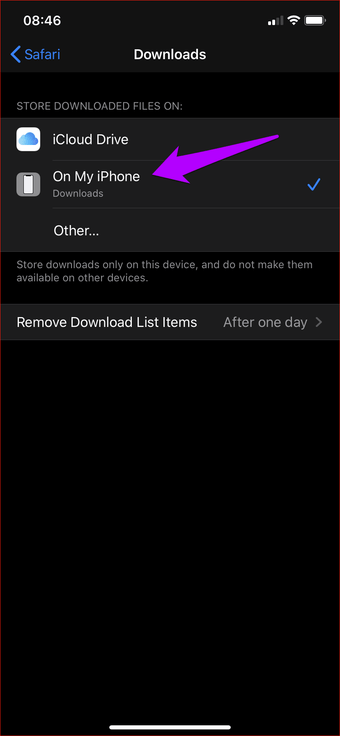
Además, también puede configurar un servicio de almacenamiento en la nube de terceros para que actúe como la ubicación de sus descargas. Consulta mi guía para cambiar la ubicación de las descargas en Safari para obtener más detalles.
6. 6. Abrir el lugar de descarga
Al pulsar sobre una descarga dentro de la lista de descargas se abre en modo de vista previa. Pero, obviamente, debe llegar a la ubicación real en sí cuando sea el momento de administrar sus archivos. Pero en lugar de abrir la aplicación Archivos para localizar manualmente sus descargas, simplemente puntee en el icono con forma de lupa junto a cualquier elemento completado de la lista para llegar a la ubicación de la descarga en un instante.
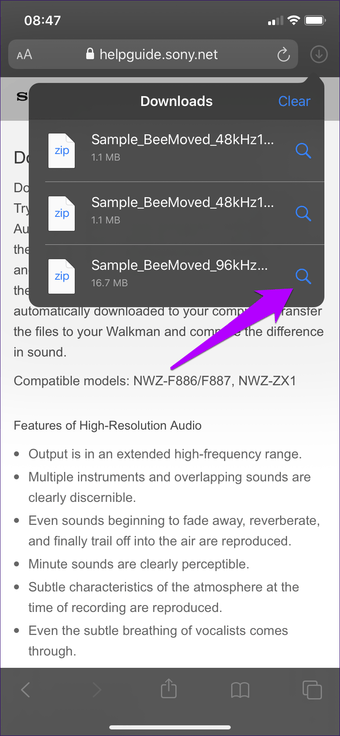
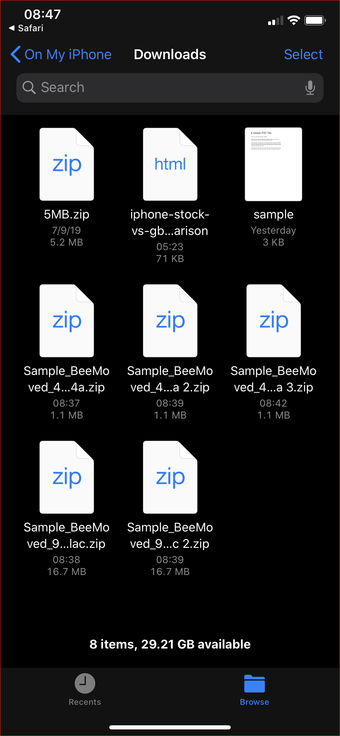
Después de administrar tus archivos, puedes volver a usar tu navegador fácilmente tocando la diminuta etiqueta de Safari en la esquina superior izquierda de la pantalla.
7. 7. Arrastrar y soltar archivos (sólo para iPadOS)
Si estás en un iPad, también puedes arrastrar y soltar elementos de la lista de descargas a otra aplicación con bastante facilidad. Primero, inicia la vista dividida con la aplicación. Luego, abre la lista de descargas y luego arrastra y suelta el archivo. Es muy útil, ya que puedes dejar de usar la aplicación Archivos para tales instancias.
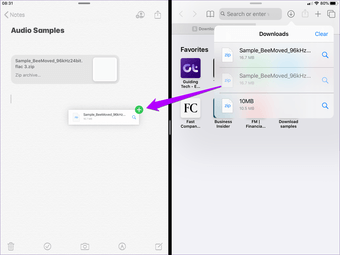
Consejo: Los puntos de liberación soportados cuando se arrastra y se deja caer sobre una aplicación se denotarán con un icono verde en forma de «+».
Iniciar la descarga
El gestor de descargas de Safari es una adición fenomenal, e indiscutiblemente una de las mayores mejoras en mucho tiempo. Especialmente en el iPad, este es el tipo de características que lo convierten en un digno sustituto del portátil. Espero que Apple haga que Safari sea aún mejor de forma más continua sin que estas implementaciones sean muy escasas.
