Google Chrome es una maravilla para usar en el iPhone y el iPad debido a la intuitiva interfaz de usuario que trae a la mesa. La capacidad de sincronizar datos sin problemas entre dispositivos y plataformas es probablemente su aspecto más fascinante. Sin embargo, es triste cuando una funcionalidad tan crucial no funciona correctamente.
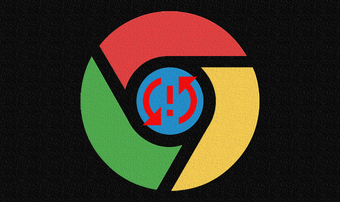
Si tienes problemas porque Chrome no sincroniza correctamente tus datos de navegación (contraseñas, marcadores, pestañas abiertas, etc.) en tu dispositivo iOS, no te alarmes. Normalmente, puedes solucionar fácilmente un problema tan trivial. Veamos lo que debes hacer para que Chrome vuelva a funcionar correctamente.
Tabla de contenidos
- 1 1. Comprobar los ajustes de sincronización
- 2 2. Insertar la frase de sincronización
- 3 3. 3. Firme la salida del cromo y la entrada
- 4 4. 4. Comprobar la configuración de la sincronización en otros dispositivos
- 5 5. Usar datos celulares/cambiar el DNS Wi-Fi
- 6 6. 6. Restablecer los ajustes de red
- 7 7. Resetear la sincronización de cromo y volver a sincronizar
- 8 8. Actualización de Chrome
- 9 9. 9. Reinstalar el cromo
- 10 Cromado en Sincronización
1. Comprobar los ajustes de sincronización
Si es la primera vez que utilizas Chrome en tu iPhone o iPad, lo más probable es que la sincronización con Chrome esté desactivada para ciertos tipos de datos de navegación. Por lo tanto, debes comprobar la configuración de la sincronización para asegurarte de que no sea así.
Paso 1: Abre el menú Chrome y luego toca Settings.
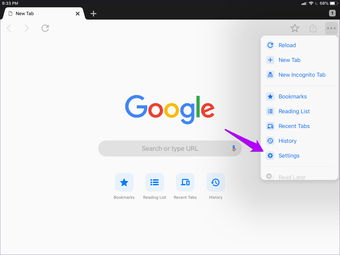
Paso 2: Toca tu perfil.
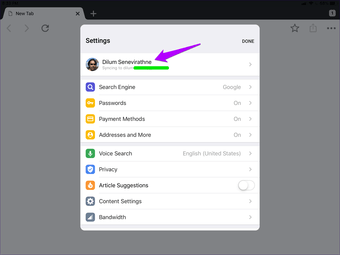
Paso 3 : Pulse Sync.
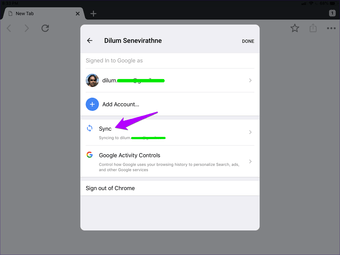
Paso 4: Asegúrate de que el respectivo conmutador junto a cada tipo de datos de navegación que quieres sincronizar está activado. Alternativamente, activa el conmutador junto a Sincronizar todo si quieres que todos los datos de navegación se sincronicen desde y hacia tu dispositivo iOS.
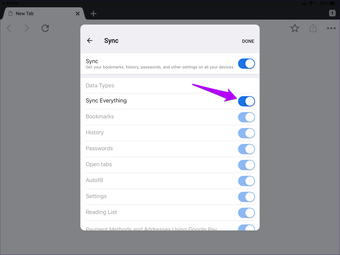
Si la configuración de la sincronización de cromo se ve bien, veamos qué puedes hacer a continuación.
2. Insertar la frase de sincronización
¿Tienes una frase de sincronización de Chrome en su lugar? Es genial para la seguridad, y obviamente, necesitas insertarla si vas a sincronizar tus datos. Lo más probable es que hayas visto una notificación que te avise del hecho en la configuración de la sincronización de Chrome, pero si no la has visto, aquí tienes cómo comprobarla tú mismo.
Paso 1: En el panel Configuración de Chrome, puntea en tu perfil, puntea en Sincronizar, desplázate hacia abajo y, a continuación, puntea en Cifrado.
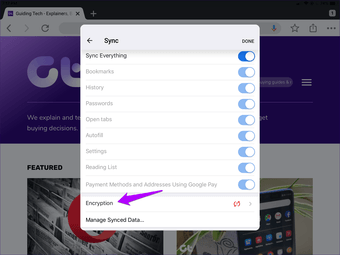
Paso 2: Si te pide una frase de contraseña, insértala y luego pulsa Enviar.
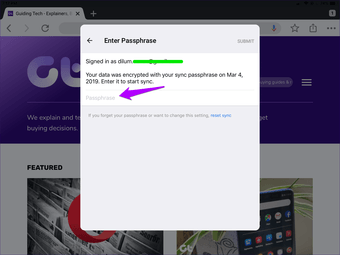
Si ha olvidado su contraseña de sincronización, consulte nuestra guía para saber cómo puede eliminarla sin perder sus datos de navegación en el proceso.
3. 3. Firme la salida del cromo y la entrada
Su siguiente paso será firmar la salida de Chrome y luego firmar de nuevo en él. Normalmente, esto corrige cualquier error o fallo aleatorio que pueda impedir que tus datos de navegación se sincronicen normalmente.
Paso 1: En el panel de Configuración de Chrome, toca tu perfil y luego toca Sign Out of Chrome.
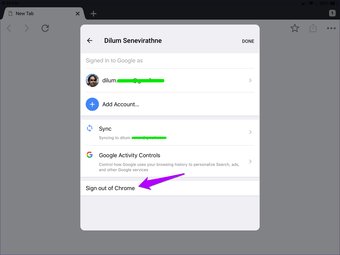
Paso 2: Pulse Sign Out en el cuadro emergente de confirmación.
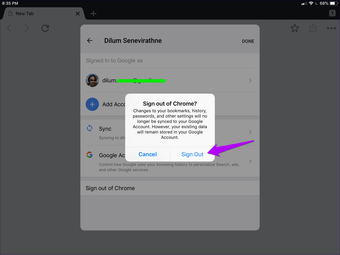
Paso 3: Forzar la salida del navegador. Para ello, pasa la tarjeta de la aplicación Chrome hacia arriba dentro del conmutador de aplicaciones.
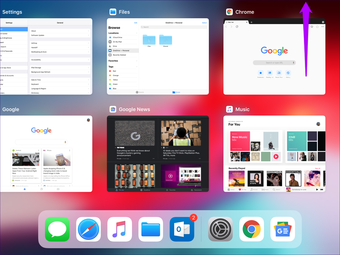
Paso 4: Relanzar Chrome, y luego volver a iniciar sesión en el navegador.
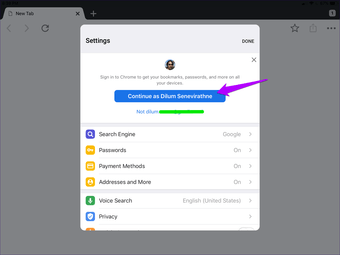
Lo más probable es que sus datos se sincronicen sin problemas de aquí en adelante. Pero si no, continúe leyendo.
4. 4. Comprobar la configuración de la sincronización en otros dispositivos
Como ya has descartado cualquier problema con la sincronización de cromo en tu iPhone o iPad, es mejor que compruebes los ajustes de sincronización en tus otros dispositivos.
Visita el panel Configuración de Chrome en cada uno de tus ordenadores de sobremesa y dispositivos móviles, haz clic o toca Sincronizar y, a continuación, asegúrate de que todos los tipos de datos de navegación que deseas que aparezcan en tu iPhone o iPad estén configurados para sincronizarse.
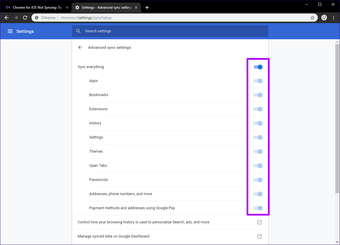
Además, recuerda insertar tu frase de sincronización si Chrome te la pide.
5. Usar datos celulares/cambiar el DNS Wi-Fi
La falta de sincronización del cromo también puede ocurrir debido a problemas de conectividad. Prueba a usar datos del móvil en lugar de Wi-Fi y comprueba si tus datos se sincronizan normalmente.
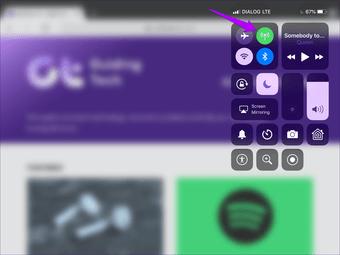
Si Chrome se sincroniza con los datos del móvil pero no con los de la Wi-Fi, considera la posibilidad de cambiar la configuración de DNS de tu conexión Wi-Fi con los servidores de Google. Normalmente, esto funciona de maravilla para resolver problemas de conectividad anómalos.
Paso 1: Pulsa Wi-Fi dentro de la aplicación iOS Settings. A continuación, toca el pequeño icono con forma de i que está junto a tu conexión Wi-Fi.
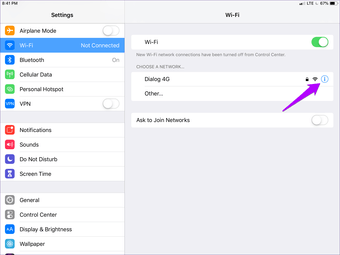
S tPaso 2: Pulse Configurar DNS.
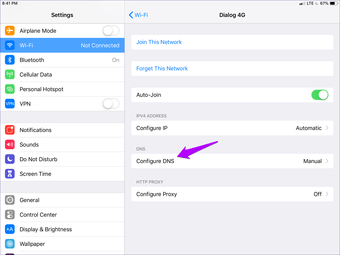
Paso 3: Elimina los servidores de DNS existentes y, a continuación, añade los servidores de DNS de Google como se muestra a continuación:
8.8.8.8
8.8.4.4
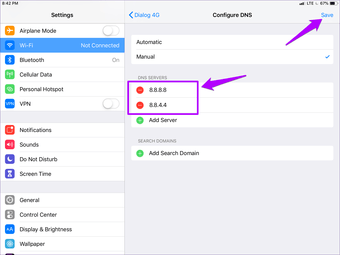
Paso 4: Pulse Guardar.
Utiliza Chrome en tu iPhone o iPad durante un tiempo y comprueba si tus datos de navegación se sincronizan sin problemas. Si no es así, es el momento de sumergirse en la solución de problemas graves.
6. 6. Restablecer los ajustes de red
Una configuración de red inadecuada es otra razón por la que Chrome puede fallar en la sincronización de los datos de navegación. Y en tal situación, no hay otro recurso que restablecerlos. Por supuesto, perderás todas tus conexiones Wi-Fi y contraseñas guardadas en el proceso, lo que significa que deberás volver a conectarte a ellas manualmente después. Sin embargo, la configuración del móvil es reconfigurada automáticamente por tu operador después del restablecimiento.
Paso 1: En el panel Configuración de iOS, pulsa General y, a continuación, pulsa Restablecer.
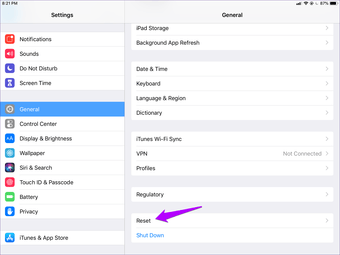
Paso 2: Pulse Restablecer Configuración de Red.
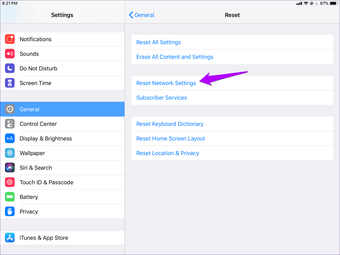
Paso 3: Vuelva a pulsar Reset en el cuadro emergente de confirmación.
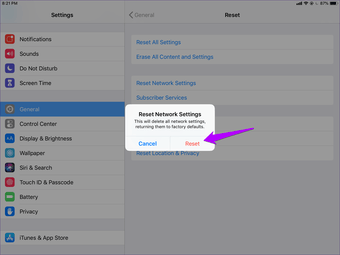
Vuelve a conectarte a un punto de acceso Wi-Fi y comprueba si Chrome funciona como debería. En caso de que aún no se sincronice, la siguiente solución está justo debajo.
7. Resetear la sincronización de cromo y volver a sincronizar
Ya que hemos pasado por muchas correcciones y nada ha funcionado, es hora de reiniciar la Sincronización de Cromo. El procedimiento elimina todos los datos almacenados en los servidores de Google, pero ofrece a Chrome un borrón y cuenta nueva para empezar a sincronizar después. Los datos de navegación se mantienen intactos en todos los dispositivos, por lo que no te perderás nada.
Advertencia: En el caso improbable de que no tengas otros dispositivos y los problemas de sincronización también hayan impedido que descargues tus contraseñas, marcadores, etc., de forma local en tu iPhone o iPad, perderás tus datos, ya que al restablecer la sincronización de Chrome se eliminan todos los datos en línea.
Paso 1: Dentro del panel de Configuración de Chrome, toca tu perfil, toca Sincronizar, desplázate hacia abajo y luego toca Administrar datos sincronizados.
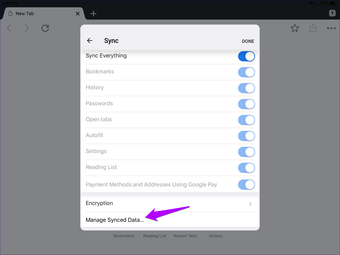
Paso 2: Pulse Reset Sync.
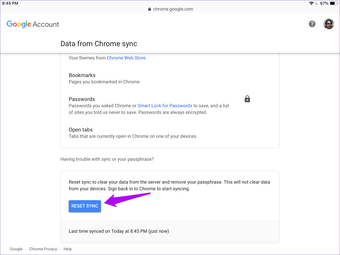
Paso 3: Pulsa Restablecer en el cuadro emergente de confirmación para eliminar tus datos almacenados en los servidores de Google. De este modo, también saldrás de Chrome en todos tus dispositivos, independientemente de la plataforma.
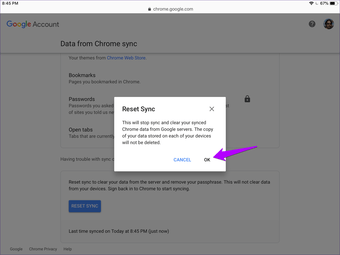
Paso 5: Vuelve a iniciar sesión en Chrome en todos tus dispositivos. A continuación, tus datos se volverán a subir a los servidores de Google, se fusionarán y se sincronizarán en todos los dispositivos.
8. Actualización de Chrome
¿Has actualizado Chrome en tu iPhone o iPad recientemente? Si no es así, entra en el App Store, busca Chrome e instala las actualizaciones existentes. Normalmente, esto soluciona problemas persistentes que de otra manera no se pueden resolver por medios normales.
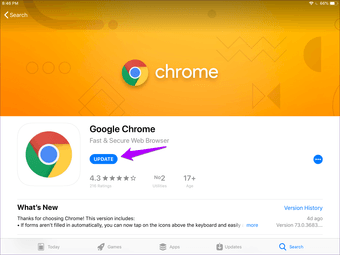
9. 9. Reinstalar el cromo
Otra solución viable es reinstalar Chrome desde cero. Sin embargo, esto eliminará cualquier dato de Chrome almacenado localmente en tu dispositivo. Y si no se han sincronizado con los servidores de Google online ni con ningún otro dispositivo, los perderás de forma permanente. En su lugar, descarga el navegador, ya que así solo se elimina la aplicación y se mantienen los datos intactos.
Paso 1: Dirígete al panel de ajustes del iOS, pulsa General y, a continuación, pulsa Almacenamiento del iPhone/iPad.
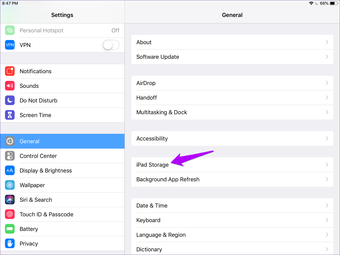
Paso 2: Golpee el cromo.
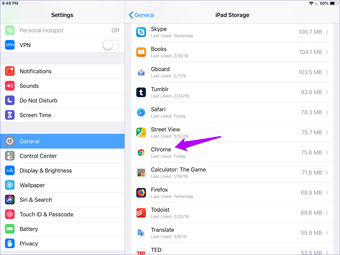
Paso 3: Pulse Descargar aplicación.
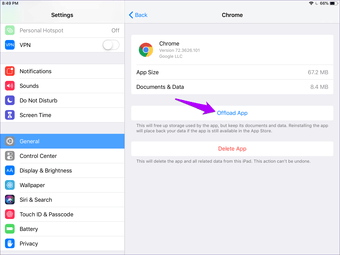
Paso 4: Reinicia tu dispositivo iOS y, a continuación, pulsa el icono de Chrome en la pantalla de inicio para volver a descargar la aplicación.
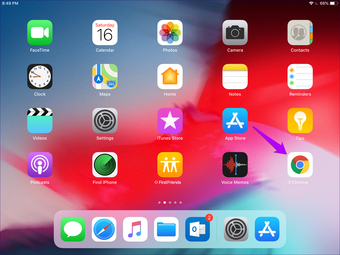
A continuación, es el momento de cargar Chrome y de acceder a tu cuenta de Google. Esperamos que, a partir de ahora, encuentres la sincronización de tus datos sin problemas.
Cromado en Sincronización
¿Ha vuelto el cromo a su estado habitual? Felicitaciones! Es hora de utilizarlo finalmente a su verdadero potencial, así que no olvides usar nuestra compilación de consejos y trucos para que esto suceda. Pero recuerda: es probable que te encuentres con problemas de sincronización de vez en cuando. Recuerda tener en cuenta las soluciones anteriores para que no te sorprendas cuando eso ocurra.
