Mientras continúa el debate sobre si el tiempo de pantalla es bueno o no, es posible administrar y monitorear cuánto tiempo se pasa en el dispositivo.
Tal vez quieras ver el tiempo que pasas en determinadas aplicaciones, especialmente aquellas que te distraen de completar tu lista de tareas, y terminas en una madriguera de conejo sin haber hecho nada en todo el día.

Si eres padre o tienes hijos que viven contigo y quieres ver cuánto tiempo pasan viendo cosas o jugando, puedes obtener esta información viendo el tiempo de pantalla.
En esta guía paso a paso, le mostraremos cómo comprobar el tiempo de pantalla en los dispositivos que funcionan con los principales sistemas operativos.
Tabla de contenidos
Comprobar el tiempo de pantalla en el iOS
Los teléfonos inteligentes y otros aparatos móviles son una parte central de la rutina diaria de la mayoría de las personas, si no son parte integral de ella.
Tanto si envía un correo electrónico, un mensaje de texto, transmite películas, chatea en WhatsApp o transmite en directo en Facebook, como si edita sus fotos con filtros geniales, puede resultar difícil mantenerse alejado de las pantallas y, lo que es peor, no saber cuánto tiempo consume cada día.
Afortunadamente, Screen Time es la herramienta nativa para tu dispositivo iOS que puede ayudarte a comprobar cuánto tiempo pasas en tu iPhone o iPad.
Para comprobar el tiempo de pantalla en un iPhone u otros dispositivos iOS, sigue estos pasos:
Paso 1: Abra Configuración y pulse Tiempo de pantalla.
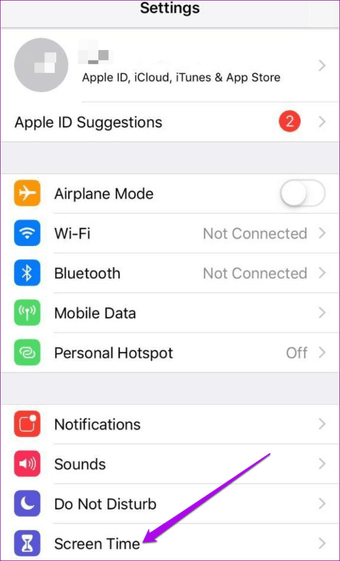
Paso 2: Pulse Activar tiempo de pantalla y luego pulse Continuar.
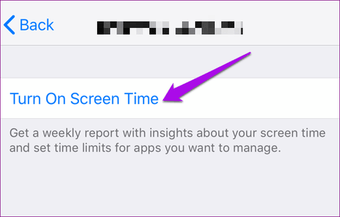
Paso 3: Seleccione si es su dispositivo o el de su hijo.
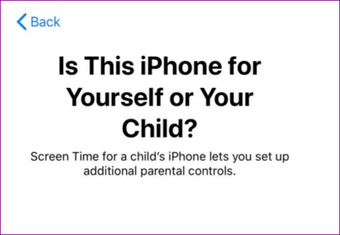
Nota: Si se trata del dispositivo de su hijo, es posible configurar el Tiempo de pantalla, usar Compartir en familia para configurarlo desde su dispositivo o crear configuraciones en el mismo dispositivo.
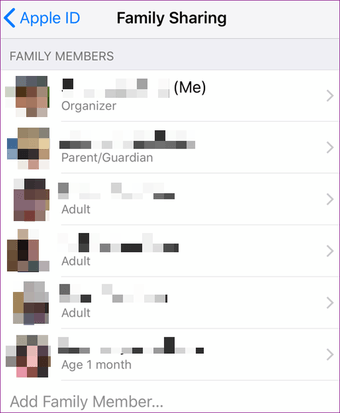
En tu iPad, se aplican los mismos pasos para ver el tiempo de pantalla.
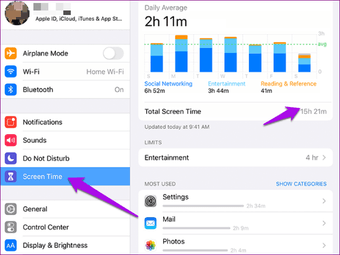
Una vez configurado, puede ver los informes de tiempo de pantalla y ajustar cualquier configuración de su dispositivo mediante Compartir en familia.
En tu dispositivo iOS, puedes ver informes detallados sobre cómo usas tu dispositivo, las aplicaciones que abres y los sitios web que visitas yendo a Configuración>Tiempo de pantalla>Ver toda la actividad bajo el gráfico.
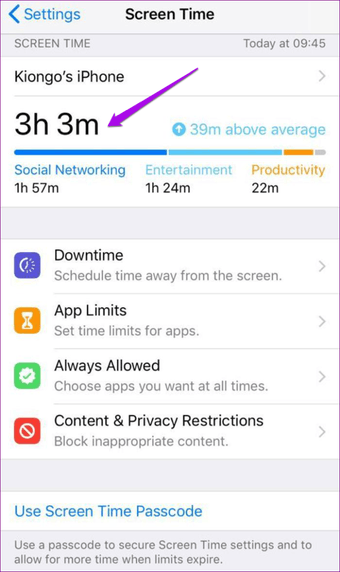
Si habilitas la función Compartir entre dispositivos, también puedes ver el uso de los dispositivos a los que has accedido con tu ID y contraseña de Apple, si tienes varios dispositivos.
Comprobar el tiempo de pantalla en Android
A diferencia de los dispositivos iOS, en los que los usuarios pueden comprobar fácilmente el tiempo de pantalla desde la función integrada que hemos descrito anteriormente, los usuarios de Android tienen que tomar una ruta diferente pero aún así pueden ver su uso.
Para comprobar el uso del tiempo de pantalla en Android para las diferentes aplicaciones y otros servicios, siga los siguientes pasos (para esta guía, hemos utilizado un Samsung S8+ con Android Pie).
Paso 1: Abra Configuración y pulse Cuidado del dispositivo.
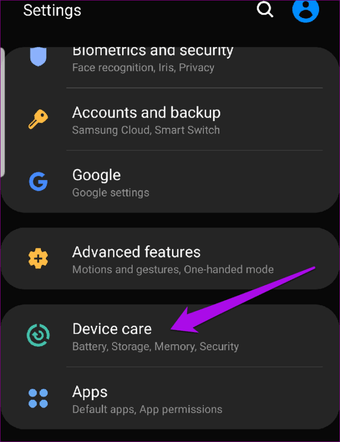
Paso 2: Golpear la batería.
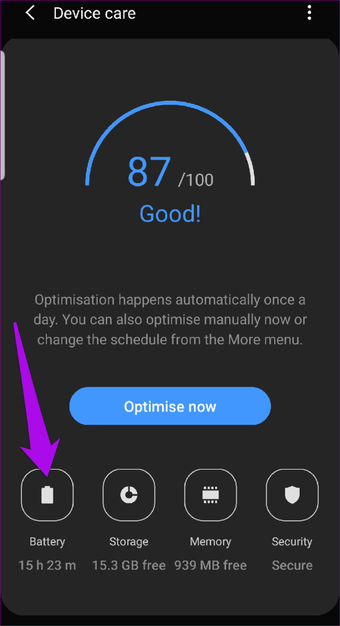
Verás una lista de las aplicaciones que has estado usando, el total de horas o minutos activos, el uso total de la batería en porcentajes en el lado derecho y el tiempo que la aplicación ha estado funcionando en segundo plano durante el día actual o toda la semana.
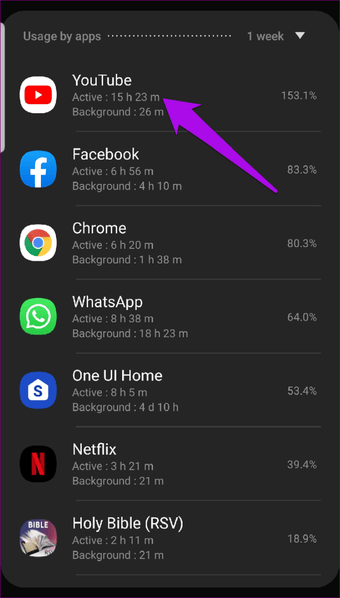
Comprobar el tiempo de pantalla en Windows 10
En Windows 10, puede comprobar el tiempo de pantalla a través de la configuración de Protección infantil. Es especialmente útil si tiene hijos y desea supervisar y administrar sus actividades, así como el tiempo que pasan en el equipo.
La herramienta fue introducida por Microsoft para dar a los padres el control sobre lo que sus hijos o miembros de la familia pueden hacer y utilizar en los ordenadores con Windows 10.
Es una mejora del Control parental de Windows 7, que administraba la experiencia de forma local. Ofrece una manera perfecta de gestionar la seguridad de sus hijos en el ordenador y en línea a través de Microsoft Accounts.
Puede ver informes de actividad, ver los sitios web visitados, revisar los juegos y aplicaciones a los que se puede acceder y administrar cuando se utiliza el dispositivo. Incluso puede bloquear una cuenta.
A continuación se muestra cómo configurar y comprobar el tiempo de pantalla en Windows:
Paso 1: Haz clic en Start>Settings y selecciona Accounts.
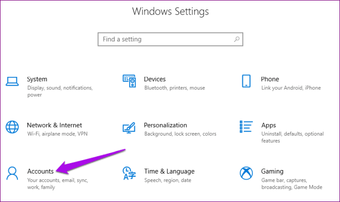
Paso 2: Haz clic en Familia y otros usuarios.
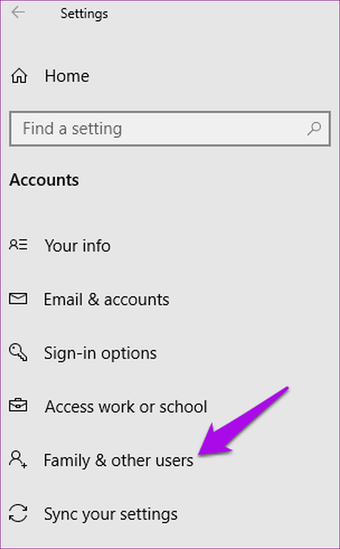
Paso 3: Haga clic en Añadir un miembro de la familia para configurar la seguridad familiar. Puedes añadir un hijo haciendo clic en Añadir un hijo.
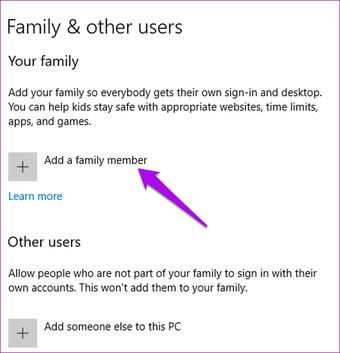
Nota: Si el niño o el miembro de la familia que estás agregando no tiene una cuenta de Microsoft, haz clic en La persona que deseo agregar no tiene una dirección de correo electrónico para crearle una.
Ve a la cuenta de correo electrónico que acabas de crear, acepta la invitación y haz clic en Iniciar sesión y unirse.
Paso 4: Haz clic en Inicio>Configuración>Cuentas>Familia y otros usuarios, y luego haz clic en Administrar la configuración familiar en línea.
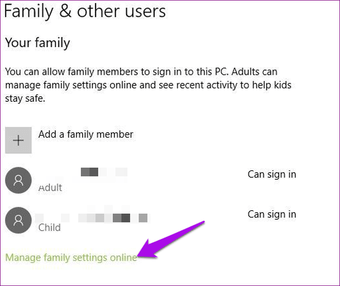
Esto cargará la página de actividad desde donde puede hacer clic en Tiempo de pantalla para empezar a ver cuánto tiempo se dedica a las aplicaciones, los juegos y otras actividades del equipo.
Comprobar el tiempo de pantalla en Mac
Al igual que con los dispositivos iOS, la función Screen Time también es nativa de los ordenadores Mac, y puedes comprobar el uso o los límites de la aplicación, las notificaciones recibidas e incluso el número de veces que has cogido tu iPhone o iPad y la aplicación que has abierto primero.
Estos son los pasos a seguir para comprobar el tiempo de pantalla en tu Mac:
Paso 1: Haz clic en el menú de Apple y selecciona Preferencias del Sistema.
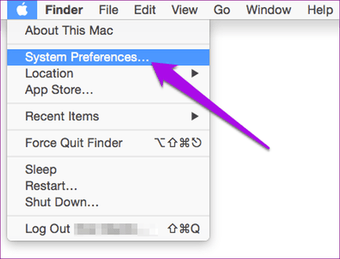
Paso 2: Haz clic en Screen Time.
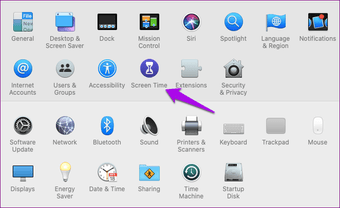
Paso 3: Haz clic en las Opciones en la parte inferior izquierda de la pantalla.
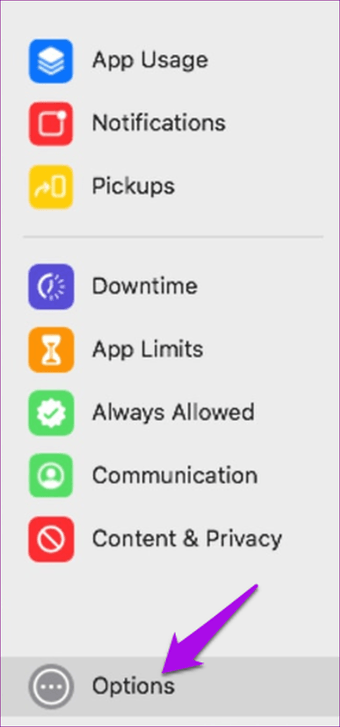
Paso 4: Conmutar el interruptor de la parte superior derecha para activar el tiempo de pantalla.
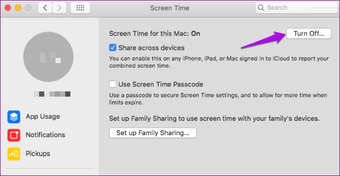
También puedes ver los datos de uso de todos los demás dispositivos con tu ID y contraseña de Apple seleccionando Compartir entre dispositivos y activando el mismo ajuste en los demás dispositivos de Apple.
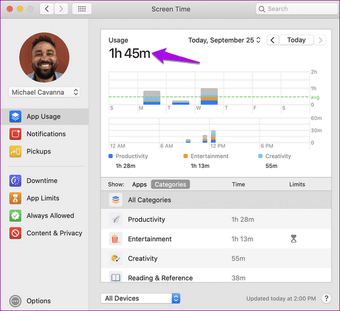
Retomar el control de su tiempo
Su teléfono inteligente, tableta o computadora portátil no tiene por qué ocupar demasiado tiempo, especialmente en cosas que le hacen sentir que ha desperdiciado el día. Al saber cómo comprobar el tiempo de pantalla en diferentes dispositivos, puede recuperar el control de cada minuto y hora que pasa y hacer un seguimiento de cuánto tiempo ahorra o pierde cada día.
Si la productividad es su prioridad, consulte nuestra completa guía sobre cómo utilizar Google Tasks de forma eficaz para simplificar su lista de tareas diarias y hacer más cosas.
