La conversión de un correo electrónico al formato PDF puede ser útil de varias maneras. Digamos que quieres guardar un correo electrónico importante de forma permanente. O tal vez quiera hacer algunas anotaciones antes de compartirlo con otros.
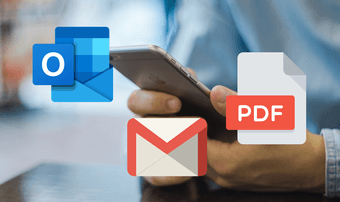
En cualquier caso, es muy fácil convertir los correos electrónicos al formato PDF en tu iPhone y iPad. Además, la capacidad de hacerlo no se limita a la aplicación nativa Mail.
Si utilizas Outlook o Gmail como tu cliente de correo electrónico predeterminado en el iPhone o el iPad, a continuación te indicamos cómo guardar o imprimir cualquier correo electrónico en formato PDF.
Tabla de contenidos
Outlook para iOS
Outlook para iOS es uno de los mejores clientes de correo electrónico de terceros para el iPhone y el iPad. Está repleto de funciones, tiene integración de calendario integrada e incluso ofrece un modo oscuro dedicado. También te permite «imprimir» tus correos electrónicos en formato PDF.
Sin embargo, no encontrará una opción de Guardar como PDF o Imprimir a PDF en ninguna parte de la aplicación. Pero eso no significa que iOS no sea compatible con la capacidad de imprimir en PDF. Requiere el uso de un cierto gesto, como verá a continuación.
Paso 1: Abre el mensaje de correo electrónico que quieres convertir. Una vez que termine de cargarse, toca el icono de tres puntos en la esquina superior derecha de la pantalla. A continuación, toca Imprimir conversación.
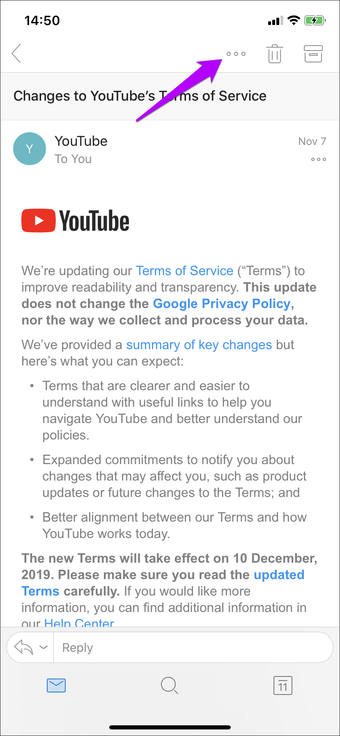
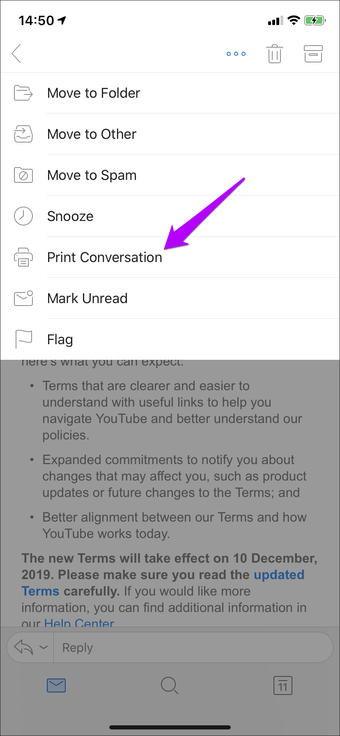
Paso 2: Realiza un gesto de alejamiento sobre cualquiera de las miniaturas generadas en la pantalla Opciones de impresora. Esto convertirá el correo electrónico al formato PDF inmediatamente.
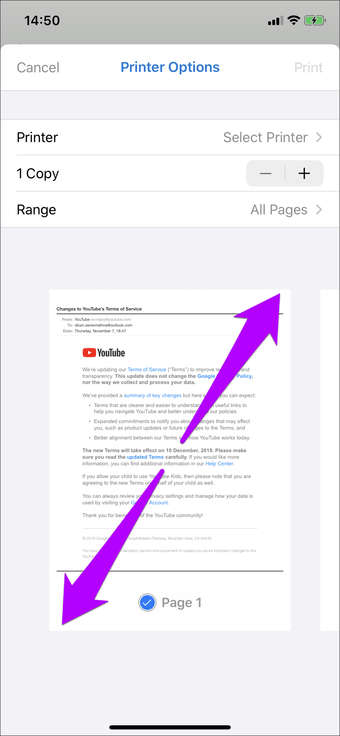
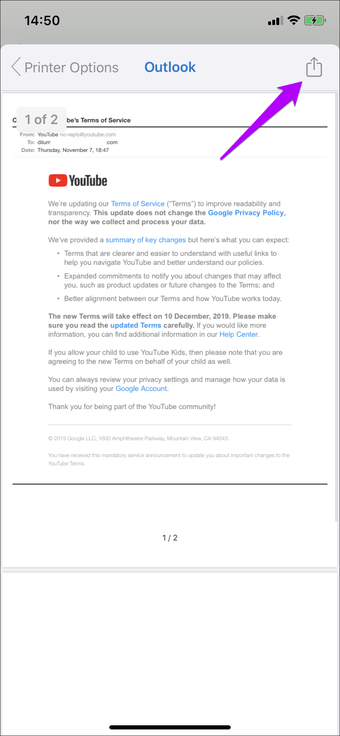
Consejo: Utiliza la opción Range para determinar las páginas (previsualizables en forma de miniaturas) que se «imprimen» en el archivo PDF.
Toque el icono Compartir en la esquina superior derecha de la pantalla de vista previa del PDF para continuar.
Paso 3: Comparte el PDF con una aplicación de terceros o guárdalo localmente utilizando la opción Guardar en archivos.
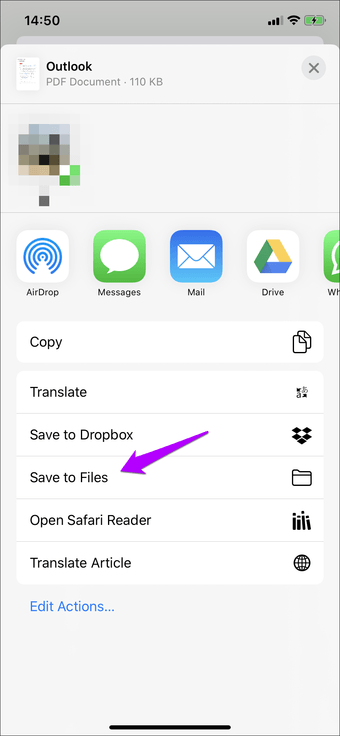
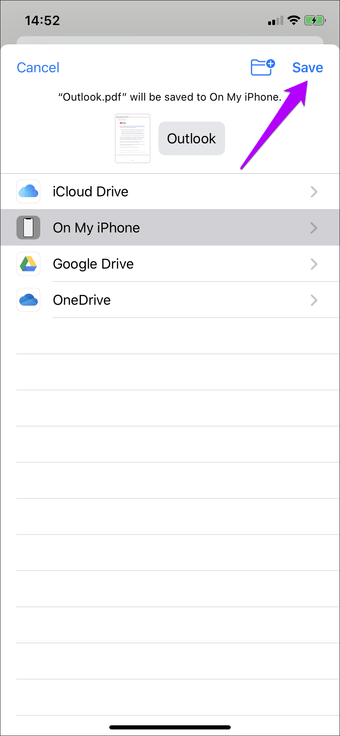
Se recomienda guardar localmente en la aplicación Files, ya que de esta manera siempre tendrá una copia local del archivo PDF, que podrá compartir, anotar, renombrar, etc., con bastante facilidad. Consulte nuestra guía de la aplicación de archivos para obtener consejos y trucos sobre cómo gestionar los archivos locales de forma eficaz.
Gmail para iOS
Gmail para iOS es otro excelente cliente de correo electrónico de terceros para el iPhone y el iPad. Aunque no es tan versátil como su homólogo en Android, puedes pasar un tiempo productivo usándolo, especialmente en el iPad, gracias a su compatibilidad con múltiples atajos de teclado. Además, al igual que con Outlook para iOS, puedes guardar o imprimir fácilmente cualquier correo electrónico en formato PDF.
Paso 1: Abre el correo electrónico que quieres guardar como un archivo PDF. A continuación, toca el icono de tres puntos junto al icono de respuesta. En el menú que aparece, toca Imprimir.
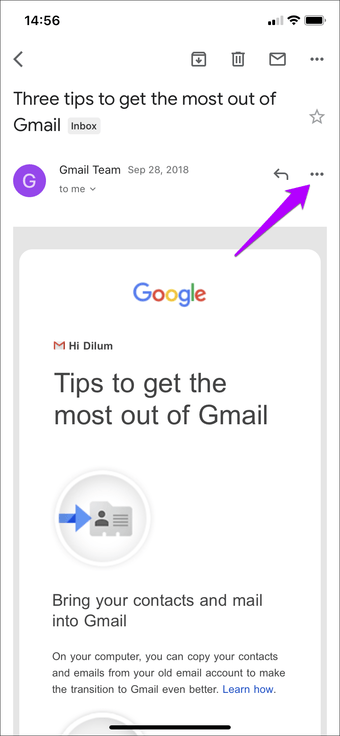
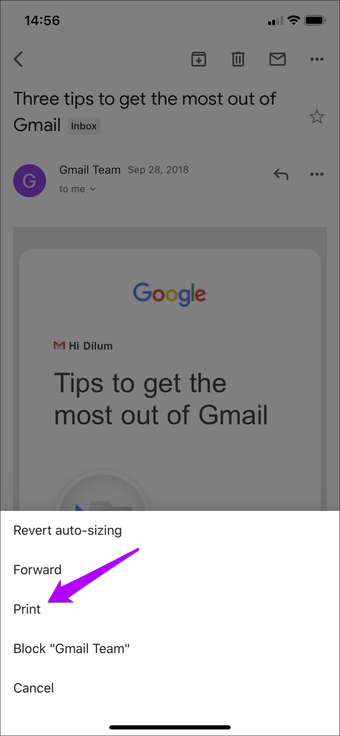
Paso 2: Pulse AirPrint para continuar. En la pantalla Opciones de impresora, realice un gesto de alejamiento sobre cualquiera de las miniaturas de la lista para convertir el correo electrónico al formato PDF.
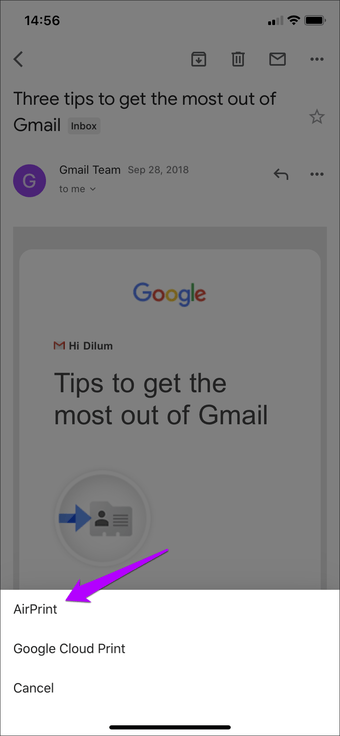
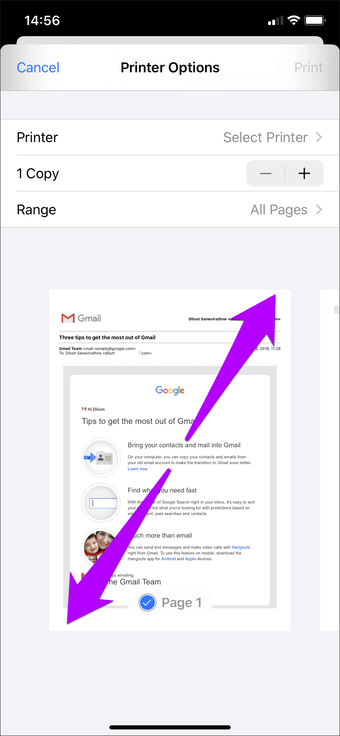
Paso 3: Puntee en la opción Compartir en la pantalla de vista previa del PDF y, a continuación, comparta el correo electrónico convertido con una aplicación de terceros o guárdelo en la aplicación Archivos.
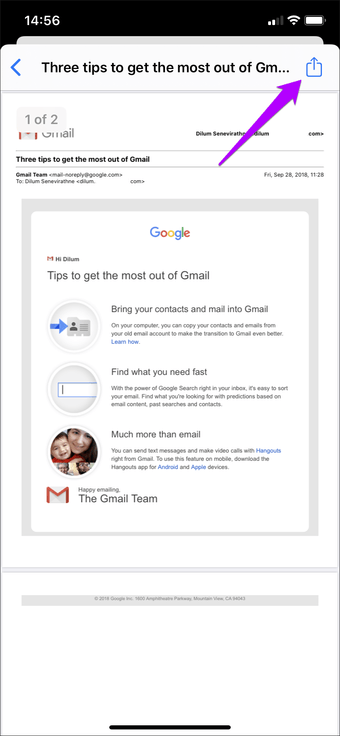
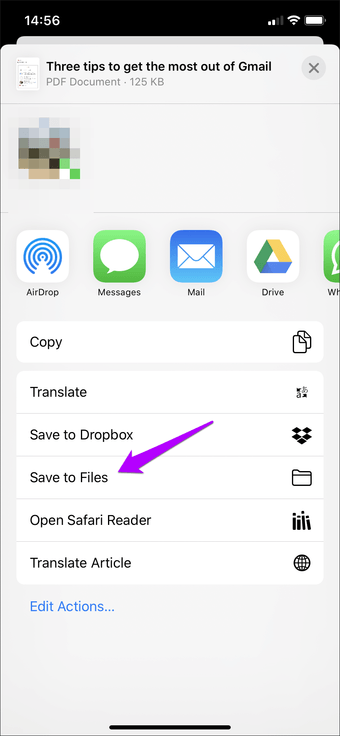
Una vez más, el uso de la opción Guardar en archivos para guardar el PDF localmente le dará acceso a una copia permanente del archivo.
Aplicación de correo
Si eres un fanático de las aplicaciones nativas, entonces la aplicación Mail incorporada en tu iPhone y iPad es un cliente de correo electrónico decente. Está pulido y bien optimizado para funcionar en tu dispositivo iOS, y presenta una integración completa con la funcionalidad del modo oscuro de todo el sistema. Convertir cualquier correo electrónico que recibas en la aplicación Mail al formato PDF es súper fácil, y es similar a lo que hiciste anteriormente con Outlook y Gmail.
Paso 1: Abre un correo electrónico y luego toca el icono Responder en la esquina inferior derecha de la pantalla. En el menú que aparece, toca Imprimir.
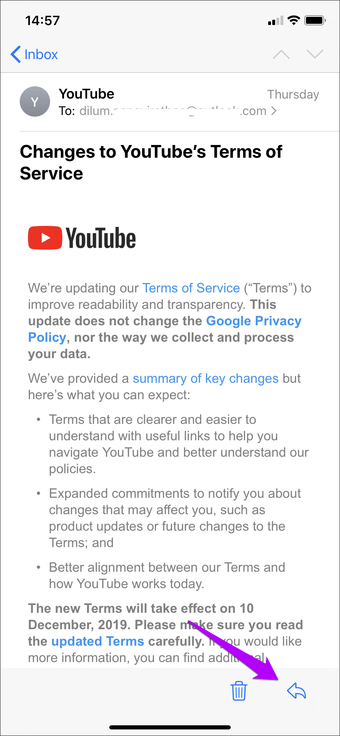
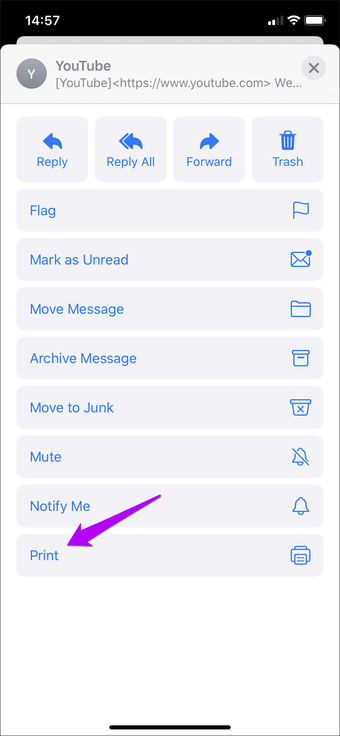
Paso 2: Realice un gesto de alejamiento sobre cualquier miniatura de la pantalla Opciones de impresión. Esto debería convertir el correo electrónico al formato PDF automáticamente.
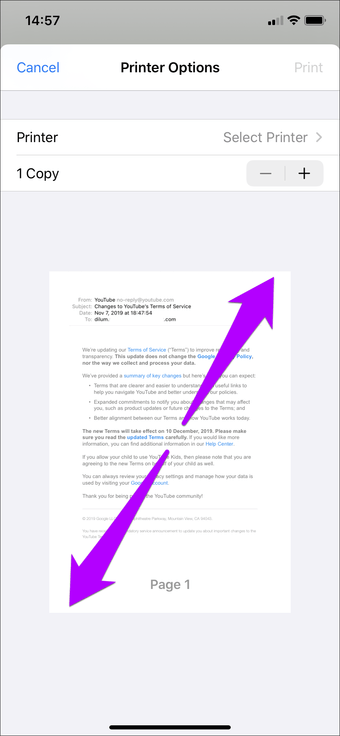
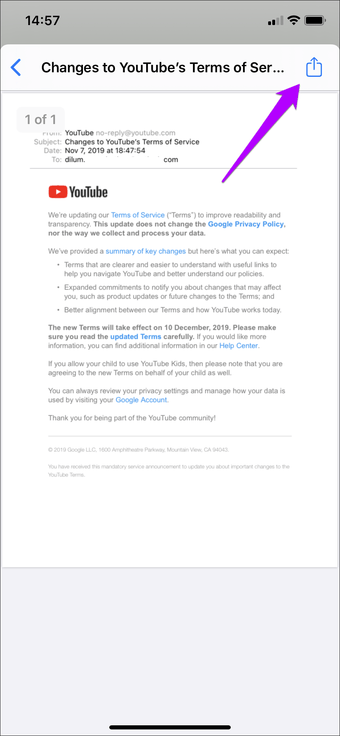
Toque el icono Compartir con la ventana de vista previa del PDF para compartir el PDF directamente o para guardarlo localmente. Repita el procedimiento para cualquier otro correo electrónico que desee convertir.
El correo electrónico en PDF puede ser útil
Convertir los mensajes de correo electrónico al formato PDF mientras se utiliza Outlook para iOS, Gmail para iOS o la aplicación nativa Mail es increíblemente fácil. También puedes hacer lo mismo en cualquier otro cliente de correo electrónico que utilices, ya sea Spark, Airmail o Edison Mail, utilizando el mismo gesto de «Imprimir» en la pantalla de Opciones de la impresora siempre que encuentres la opción de impresión.
¿Pero qué pasa con Apple que esconde una opción tan valiosa en forma de gesto? Supongo que nadie lo sabe. Con suerte, Apple hará que la funcionalidad sea menos oscura en futuras actualizaciones del iOS.
