La enorme comodidad que aporta iMessage, con su perfecta compatibilidad con fotos y archivos adjuntos, también tiene un gran inconveniente. No sólo terminan por desbaratar las conversaciones, sino que tu iPhone también se convierte en un gran éxito de almacenamiento. Por eso es tan importante eliminar periódicamente las fotos y los archivos adjuntos de iMessage sin importancia de tu iPhone.
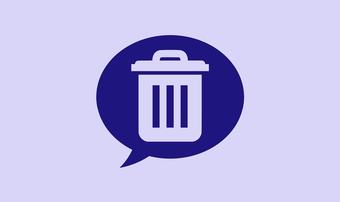
Pero si eres nuevo en el uso de iMessage, eliminar fotos y archivos adjuntos puede resultar un poco confuso, especialmente cuando se eliminan varios elementos a la vez. Para empeorar las cosas, Apple también eliminó, y luego volvió a añadir, una forma bien establecida de eliminar fotos y archivos adjuntos de iMessage en iOS 13, lo que confunde incluso a los usuarios antiguos.
A pesar de todo eso, eliminar fotos y archivos adjuntos es superfácil, siempre que sepas cómo hacerlo. Hay tres maneras de lograrlo, las cuales revisaremos a continuación.
Advertencia: Si tienes iMessage configurado para sincronizarse con iCloud (Ajustes del iPhone> Perfil> iCloud> Mensajes), es posible que pierdas las fotos y los vídeos borrados de otros dispositivos iOS o iPadOS.
Tabla de contenidos
Eliminar fotos y archivos adjuntos directamente
Al usar la aplicación Mensajes, puedes eliminar varias fotos y archivos adjuntos directamente desde cualquier hilo de conversación de iMessage mientras los ves. Sin embargo, este método es el más adecuado para eliminar sólo un puñado de elementos a la vez. Para una forma mucho mejor de eliminar muchas fotos y archivos adjuntos, consulta el siguiente método.
Paso 1: Mantenga pulsada cualquier imagen o accesorio. En el menú que aparece, puntee en Más… para entrar en el modo de selección.
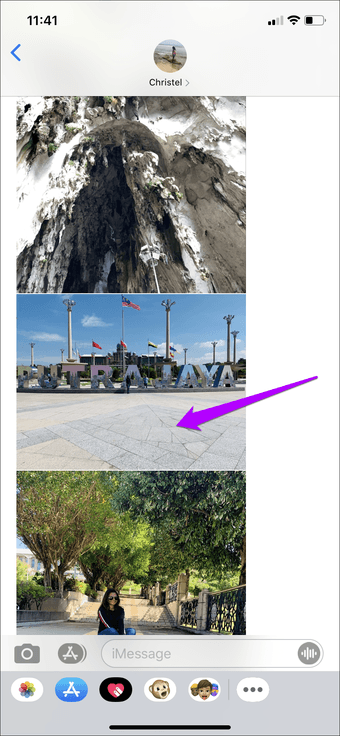
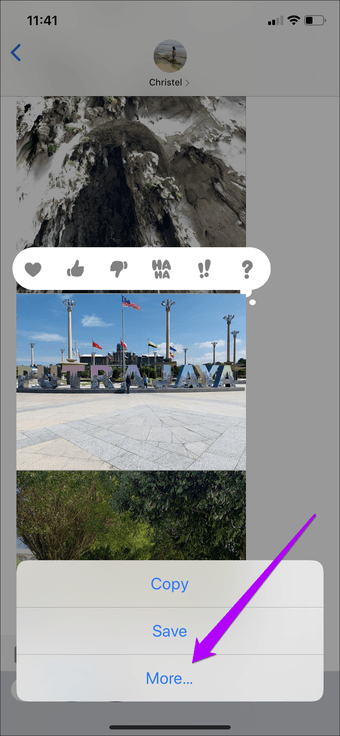
Paso 2: Toca para seleccionar las fotos y los archivos adjuntos que quieras eliminar. La aplicación Mensajes tiende a perder tus selecciones si te alejas demasiado de tu selección inicial, así que tenlo en cuenta. Una vez que hayas terminado, toca el icono de la Papelera y luego toca Eliminar mensajes para confirmar.
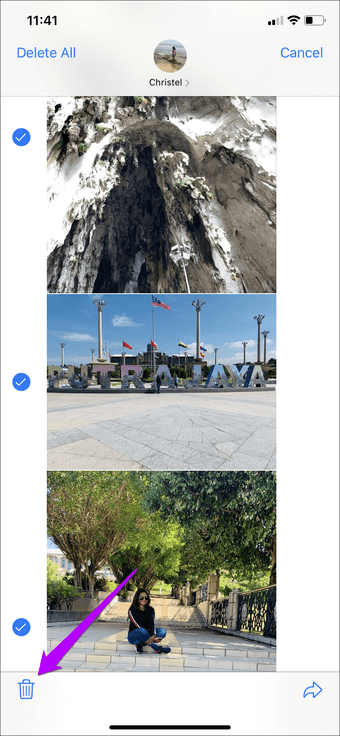
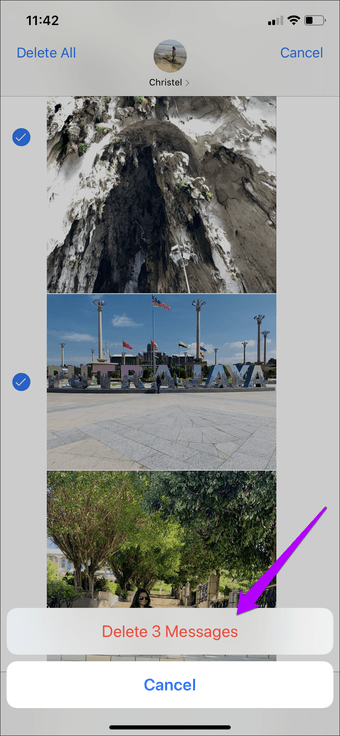 Advertencia: No toque la opción Borrar todo en la esquina superior izquierda de la pantalla. Eso borrará todo el hilo de la conversación.
Advertencia: No toque la opción Borrar todo en la esquina superior izquierda de la pantalla. Eso borrará todo el hilo de la conversación.
Revisar y eliminar fotos y archivos adjuntos
Con el lanzamiento inicial de iOS 13, Apple eliminó una importante función que permitía eliminar varios elementos al mismo tiempo que revisaba todas las fotos y archivos adjuntos para un hilo de conversación. Sin embargo, la funcionalidad que faltaba se volvió a añadir con la actualización incremental de iOS 13.2. Así que asegúrate de actualizar tu iPhone antes de proceder (Ajustes del iPhone> General> Actualización de software).
Paso 1: Golpea la foto de perfil del contacto en la parte superior de un hilo de conversación. A continuación, toca en Info.
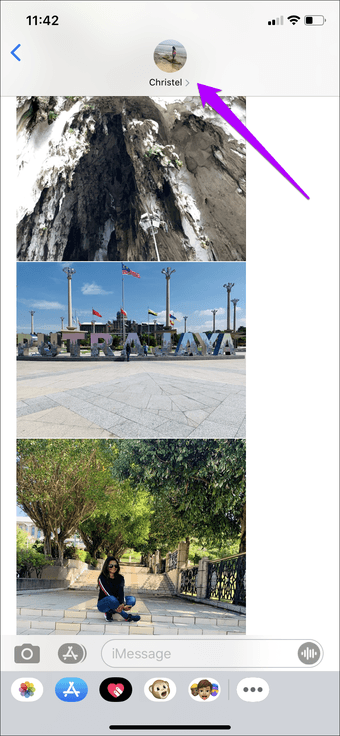
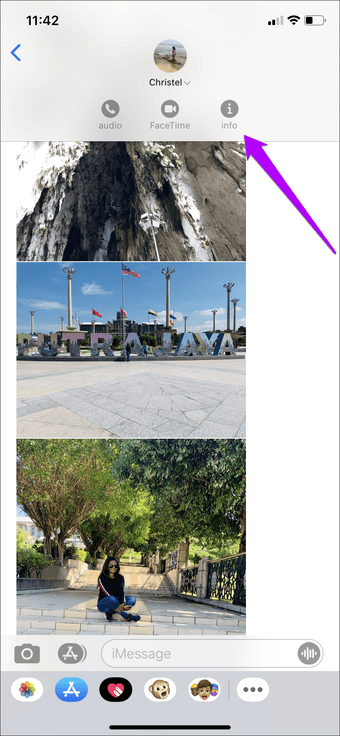
Paso 2: En la pantalla que se muestra a continuación, verás una lista de fotos, enlaces compartidos y archivos adjuntos desglosados en secciones separadas. Puntee en las opciones Ver todas las fotos o Ver todos los archivos adjuntos para revisar todas las fotos y archivos adjuntos relacionados con el hilo de conversación.

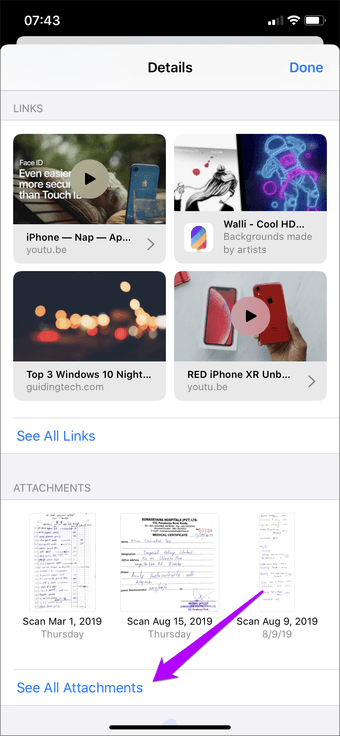
Paso 3: Pulse Seleccionar en la esquina superior derecha de la pantalla y, a continuación, elija las fotos o archivos adjuntos que desee eliminar. Toca Eliminar para eliminar las fotos y vídeos seleccionados.
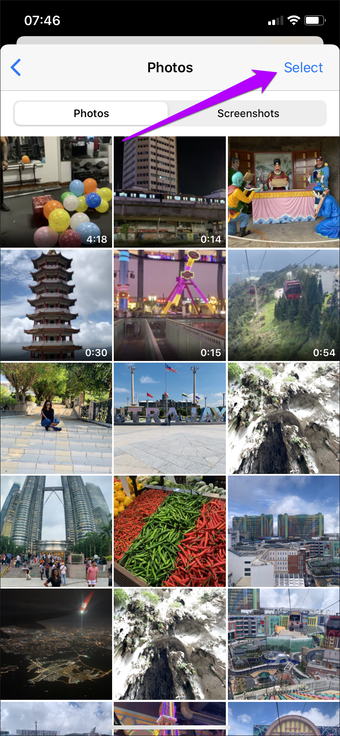
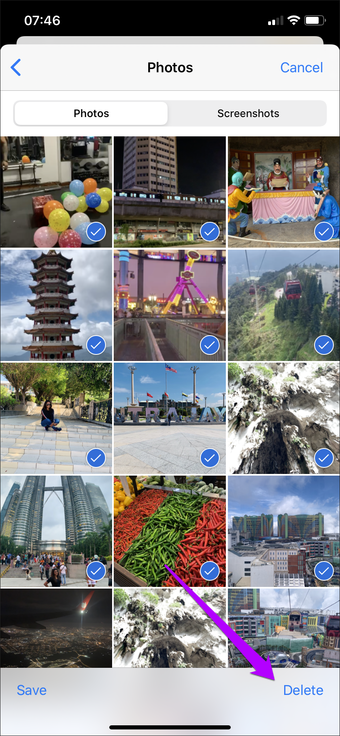 Nota: Si no has actualizado tu iPhone a iOS 13.2, no verás la opción Seleccionar en la esquina superior derecha de la pantalla.
Nota: Si no has actualizado tu iPhone a iOS 13.2, no verás la opción Seleccionar en la esquina superior derecha de la pantalla.
Eliminar fotos y archivos adjuntos mediante la aplicación de ajustes
Otra forma cómoda de eliminar fácilmente varias fotos y archivos adjuntos de iMessage es usar la aplicación Ajustes de tu iPhone. Sin embargo, no separará las fotos y los archivos adjuntos por un hilo de conversación. Más bien, muestra elementos de todas las conversaciones.
Paso 1: Abre la aplicación de ajustes de tu iPhone. Pulsa General y, a continuación, pulsa Almacenamiento del iPhone.
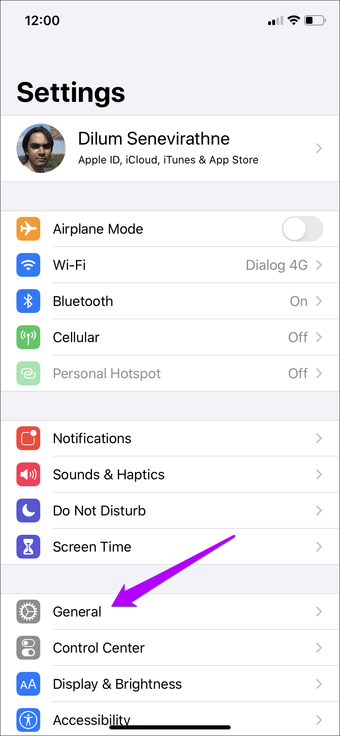
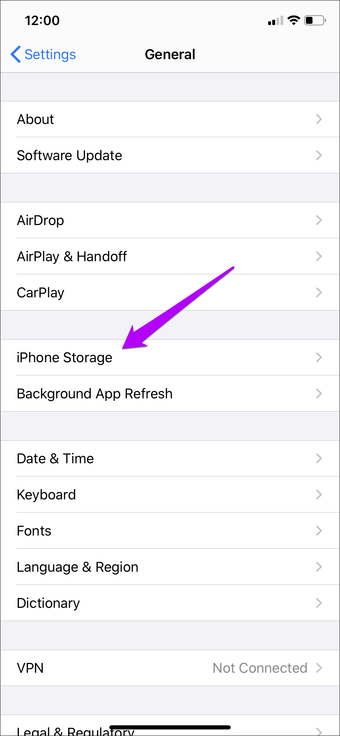
Paso 2: Desplácese hacia abajo y luego pulse Mensajes. A continuación, puedes revisar tus fotos, vídeos y otros archivos adjuntos punteando en la categoría correspondiente debajo de Documentos.
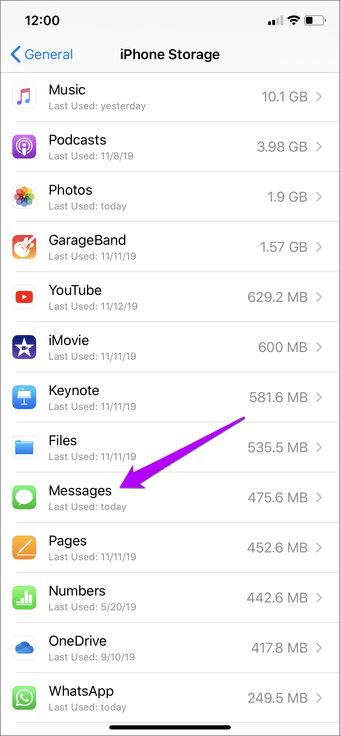
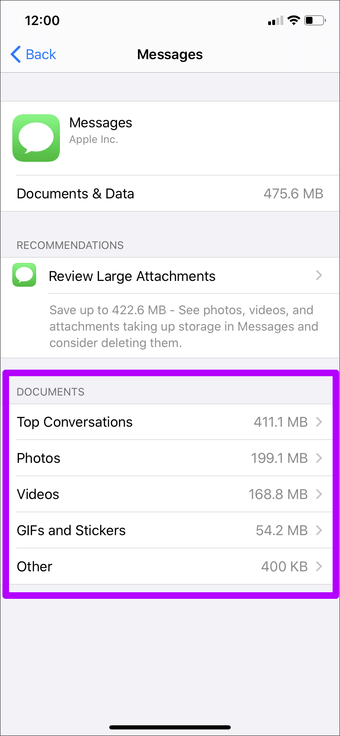
Paso 3: Después de tocar en la categoría deseada, toca la opción Editar en la esquina superior derecha de la pantalla, y luego selecciona los elementos que quieres eliminar. Finalmente, toca el icono de la Papelera para eliminarlos.
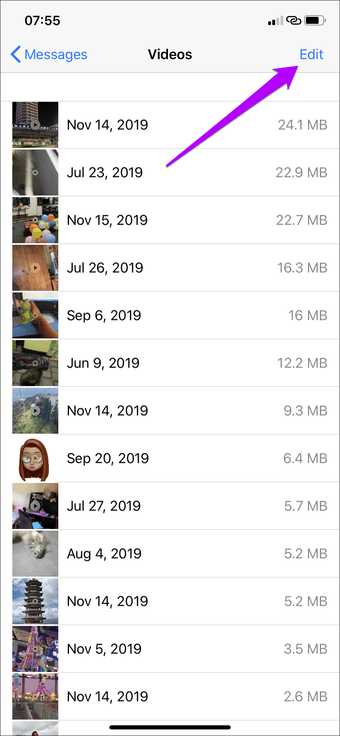
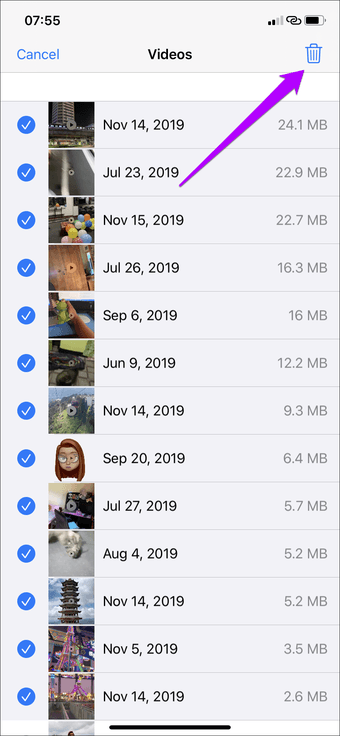 Consejo: Utiliza los indicadores de tamaño de almacenamiento junto a cada elemento para determinar lo que hay que eliminar para obtener el mayor ahorro de espacio. También puedes obtener una vista previa de cualquier foto, vídeo o archivo adjunto desde la propia aplicación de configuración.
Consejo: Utiliza los indicadores de tamaño de almacenamiento junto a cada elemento para determinar lo que hay que eliminar para obtener el mayor ahorro de espacio. También puedes obtener una vista previa de cualquier foto, vídeo o archivo adjunto desde la propia aplicación de configuración.
Consejo de bonificación – Borrar automáticamente los mensajes antiguos
La aplicación Mensajes también le ofrece la opción de eliminar automáticamente los mensajes más antiguos (fotos, vídeos, archivos adjuntos, etc.) después de 30 días o un año. Sin embargo, también perderá los mensajes de texto. Pero si recibes muchas fotos y archivos adjuntos con regularidad y el almacenamiento es una preocupación, entonces puede valer la pena investigarlo.
Empieza abriendo la aplicación de Ajustes del iPhone. Desplázate hacia abajo, puntea Mensajes y luego en Guardar mensajes en el Historial de mensajes. En la siguiente pantalla, puntee en 30 días o 1 año.
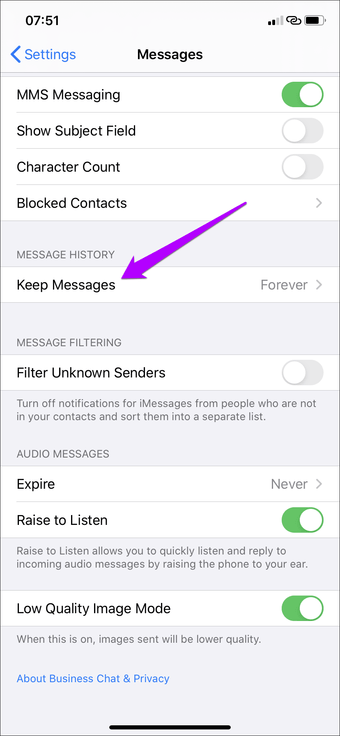
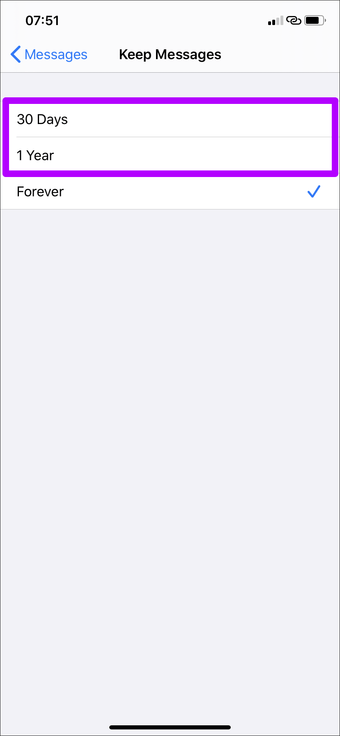
Tu iPhone borrará automáticamente los mensajes cuando superen la duración seleccionada.
Gestione su almacenamiento
La eliminación de fotos y mensajes no deseados puede ser muy útil a largo plazo. No sólo se obtienen hilos de conversación mucho más limpios, sino que también se acaba liberando un valioso almacenamiento en el proceso. Asegúrate de hacer una limpieza de vez en cuando, para que el proceso no lleve demasiado tiempo.
