Screen Time es una adición fenomenal al iOS. Me ha ayudado a controlar el uso general de mi aplicación y a evitar que pase demasiado tiempo en YouTube. En resumen, ha sido un cambio en el juego. Sin embargo, hay una limitación enormemente molesta con esta funcionalidad. No puedes editar las categorías de las aplicaciones.
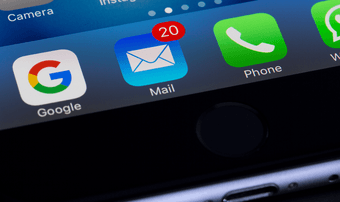
De forma predeterminada, Screen Time agrupa automáticamente las aplicaciones en categorías amplias, como Educación y Entretenimiento. Sin embargo, Screen Time a menudo se equivoca por completo y algunas aplicaciones terminan en la categoría equivocada. O puede ser que no quieras que una aplicación determinada se incluya en una categoría preestablecida. Ridículamente, te quedas atascado con lo que obtienes.
En lugar de rendirme, me metí con Screen Time por un tiempo y descubrí un par de soluciones que te permitirán tomar el asunto en tus propias manos. Son bastante fáciles de realizar, y son lo más parecido a editar – o impactar – los presets.
Tabla de contenidos
1. Crea tus propias categorías
Sí, lo sé. Crear categorías personalizadas no es exactamente «editar» las categorías preestablecidas en sí. Pero el mero hecho de que tal funcionalidad esté presente permite una amplia oportunidad de omitir ciertas aplicaciones (o añadir otras) y construir sus categorías desde cero. Por ejemplo, puede recrear su propia categoría de redes sociales sin tener una aplicación esencial como Skype incluida en ella.
Por supuesto, Screen Time no hace que todo el proceso de construcción de categorías sea tan evidente. Puede que ni siquiera sepas que puedes hacerlo a menos que mires con suficiente atención. Por lo tanto, los siguientes pasos deberían ayudarle.
Paso 1: En la aplicación de Configuración de tu iPhone o iPad, pulsa Tiempo de pantalla y, a continuación, pulsa el nombre de tu dispositivo.
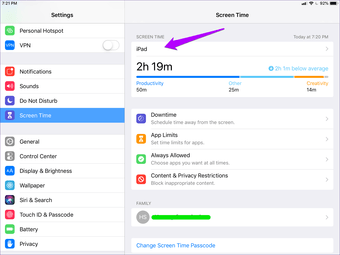
Paso 2: Pulsa sobre cualquiera de las aplicaciones que quieras incluir en tu nueva categoría.
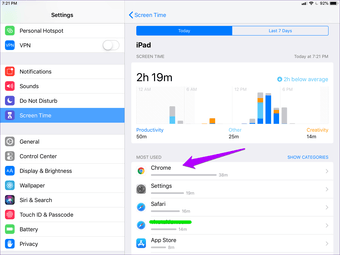 Nota: Si no puedes encontrar ni siquiera una sola aplicación que quieras incluir, cambia a la pestaña de los últimos 7 días o usa brevemente una aplicación y luego vuelve.
Nota: Si no puedes encontrar ni siquiera una sola aplicación que quieras incluir, cambia a la pestaña de los últimos 7 días o usa brevemente una aplicación y luego vuelve.
Paso 3: Bajo la sección de Límites, toca Añadir Límite.
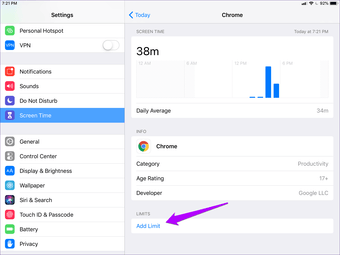
Paso 4: En Aplicaciones y Categorías, toca Editar aplicaciones.
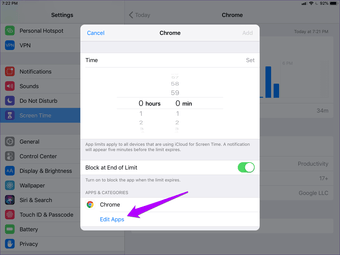
Paso 5: Selecciona todas las aplicaciones que quieras incluir en la categoría, y luego toca Añadir.
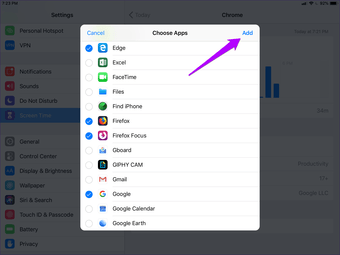
Paso 6: Especificar un límite de tiempo para las aplicaciones incluidas en la categoría. Utilice Personalizar días si desea especificar límites de tiempo diferentes para cada día de la semana. Finalmente, puntee en Agregar para terminar de crear la categoría.
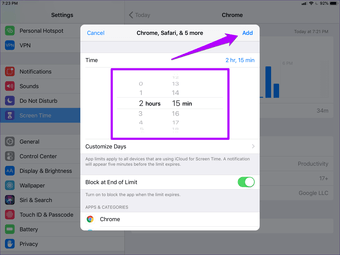
Eso es todo. Has creado tu propia categoría desde cero. Si desea administrarla, toque Límites de la aplicación desde el panel Tiempo de la pantalla principal y encontrará la categoría de aplicación recién creada en una lista ordenada debajo. Cualquier otra categoría que crees aparecerá aquí también.
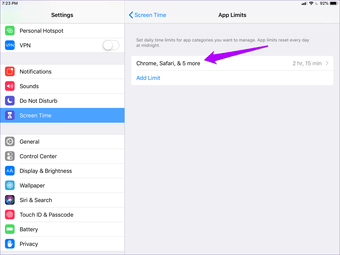
A diferencia de las categorías preestablecidas, también puedes añadir y eliminar aplicaciones fácilmente. En resumen, puedes editar tus propias categorías a tu gusto. Bastante bueno, ¿verdad?
2. 2. Excluir las aplicaciones del tiempo de inactividad
La siguiente solución consiste en omitir las aplicaciones de las categorías preestablecidas, añadiéndolas a la lista de Tiempo de pantalla siempre permitido. Después de eso, esas aplicaciones no estarán sujetas a tiempo de inactividad. Sin embargo, hay un inconveniente.
Las aplicaciones omitidas seguirán contando para el límite de tiempo de la categoría a la que pertenece. Bastante estúpido, lo sé. Pero esta es la forma más rápida de hacer las cosas si no quieres pasar el tiempo construyendo tus propias categorías desde cero.
Paso 1: En el panel Tiempo en pantalla, pulse Siempre permitido.
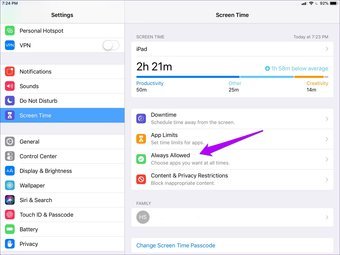
Paso 2: Simplemente toca el icono con forma de «+» junto a cualquier aplicación que quieras evitar que se vea afectada por el tiempo de inactividad. Y eso es todo.
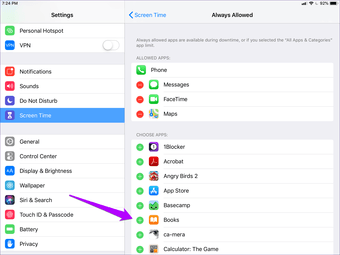
Obviamente, esta no es una solución permanente al problema. Las aplicaciones excluidas que cuentan para el límite de tiempo total de sus categorías pueden resultar molestas rápidamente. A largo plazo, la creación de sus propias categorías de aplicaciones debería ser el camino a seguir.
Consejo de bonificación: Gestión de dispositivos remotos
¿Sabías que también puedes gestionar otros dispositivos de forma remota añadiéndolos a tu propio dispositivo mediante el uso de Recursos compartidos de la familia? Muy útil cuando se trata de niños. Y para mejorar aún más las cosas, también puedes usar estas soluciones provisionales para gestionar los tiempos de uso de las aplicaciones sin que todas las aplicaciones de una categoría estén sujetas a un tiempo de inactividad.
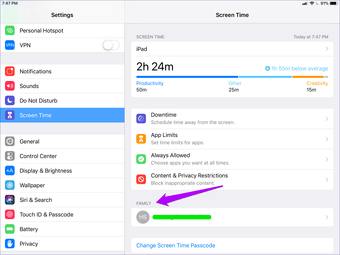
Si aún no lo ha hecho, empiece añadiendo a su hijo a través de la opción de Compartir en Familia que se encuentra después de tocar su perfil en la aplicación de Configuración. Después, simplemente selecciona su nombre debajo de Familia en Tiempo de Pantalla y luego agrega las restricciones que quieras. Todo funciona igual que en tu propio dispositivo. Después puedes empezar a hacer cambios. Por ejemplo, puedes finalmente omitir YouTube Kids de la categoría de Entretenimiento con el uso de estas soluciones provisionales.
El tiempo de pantalla necesita mejorar
Francamente, me sigue pareciendo alucinante que Apple no haya pensado en proporcionarnos los medios para modificar directamente las categorías de aplicaciones preestablecidas. ¿No es eso sentido común? Pero por ahora, estas soluciones provisionales deberían funcionar. Sé que no son los más convenientes, pero es todo lo que podemos hacer hasta que Apple renueve Screen Time en una futura actualización del iOS. Apuesto a que eso sucederá en la próxima gran iteración, pero hasta entonces, es hora de jugar el juego de la espera.
