Siempre que entregues tu iPhone a otra persona, es mejor saber cómo planea utilizarlo esa persona. Esto es especialmente importante cuando se trata de la navegación por Internet, y más aún cuando se trata de niños. Además, el modo de navegación privada de Safari, que no registra ninguna actividad de navegación, termina por agravar el problema.
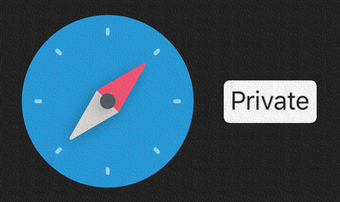
Afortunadamente, ahí es donde entra en juego Screen Time. Al usarlo, puedes deshabilitar el modo de navegación privada de Safari muy fácilmente. Así que vamos a ver cómo. Pero en lugar de detenerte en eso, también encontrarás formas de evitar el uso de navegadores de terceros que de otra manera eludirían la restricción.
Tabla de contenidos
Screen Time ofrece un vertiginoso conjunto de funciones para supervisar y controlar el uso de las aplicaciones en tu iPhone. Además, las restricciones de contenido y de privacidad incorporadas te permiten imponer limitaciones a las diversas funcionalidades de las aplicaciones nativas de iOS. En este caso, usarás los controles de Contenido Web para deshabilitar la Navegación Privada en Safari.
Nota: En iOS 11 y anteriores, las restricciones de contenido se encuentran en General> Restricciones en la aplicación Ajustes.
Paso 1: Abre la aplicación Configuración y pulsa Tiempo de pantalla.
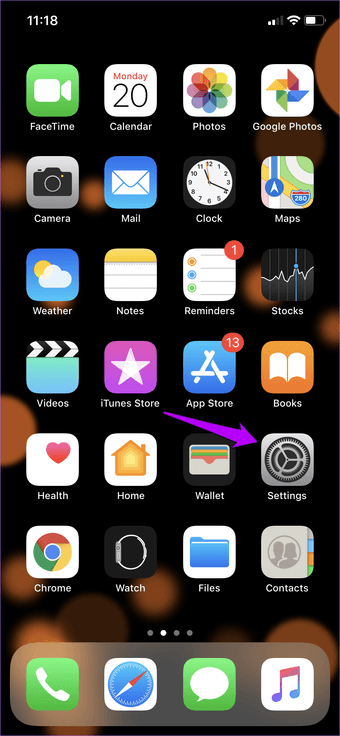
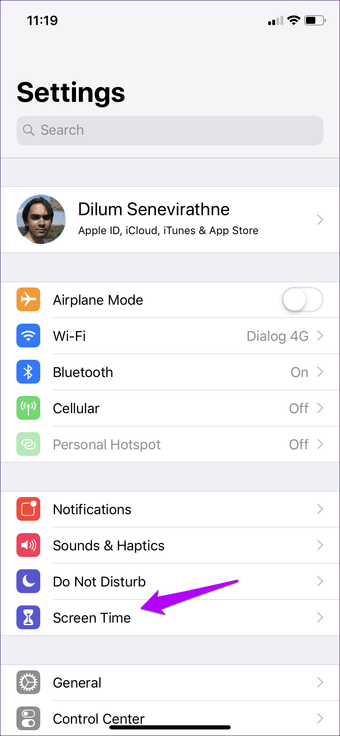 Nota: Si es la primera vez que utilizas Screen Time, tendrás que realizar un breve proceso de configuración. Sólo toma unos segundos para completarlo.
Nota: Si es la primera vez que utilizas Screen Time, tendrás que realizar un breve proceso de configuración. Sólo toma unos segundos para completarlo.
Paso 2: En el panel Tiempo en pantalla, toca la opción denominada Restricciones de contenido y privacidad y, a continuación, toca Restricciones de contenido.
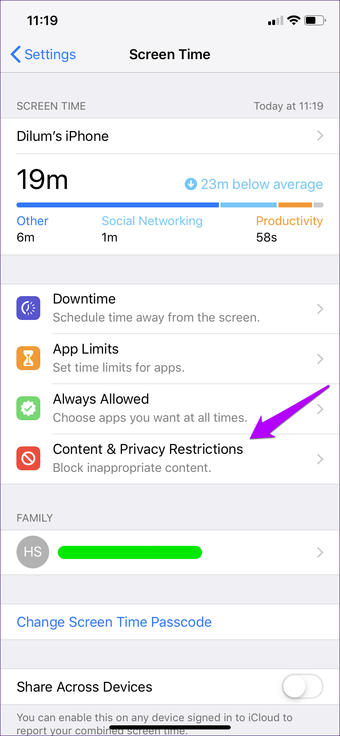
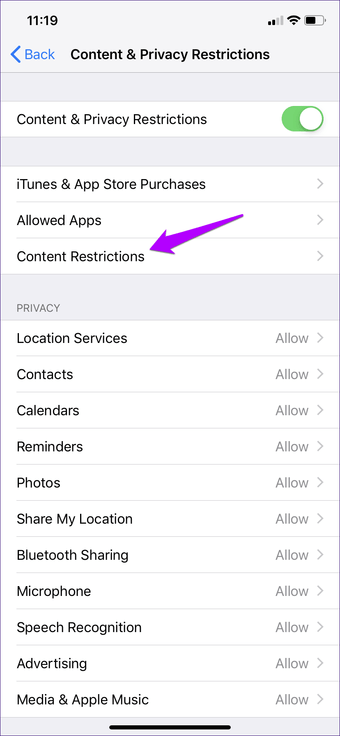 Nota: Considera la posibilidad de configurar una contraseña de tiempo de pantalla, si aún no lo has hecho, para evitar que alguien más modifique tus restricciones. Puntee en Configurar código de acceso a la pantalla en el panel Tiempo de pantalla para hacerlo.
Nota: Considera la posibilidad de configurar una contraseña de tiempo de pantalla, si aún no lo has hecho, para evitar que alguien más modifique tus restricciones. Puntee en Configurar código de acceso a la pantalla en el panel Tiempo de pantalla para hacerlo.
Paso 3: Pulsa sobre el contenido web. En la pantalla siguiente, puntee en Limitar sitios web para adultos.
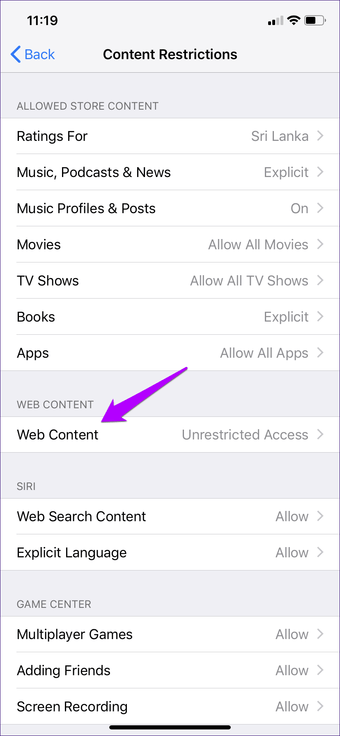
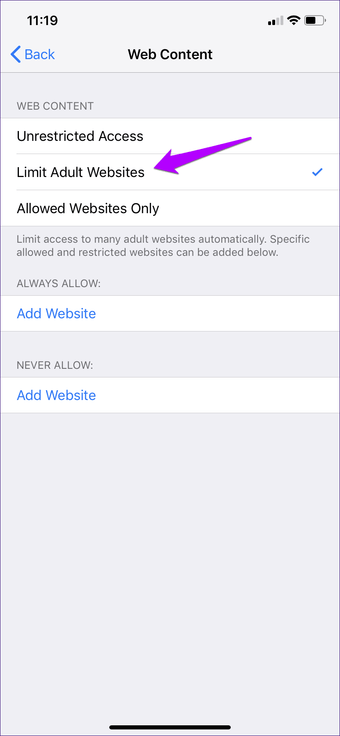
Paso 4: Abre Safari, y luego sube el conmutador de pestañas y ¡voilà! Ya no encontrarás la opción de iniciar el modo de Navegación Privada en la lista.
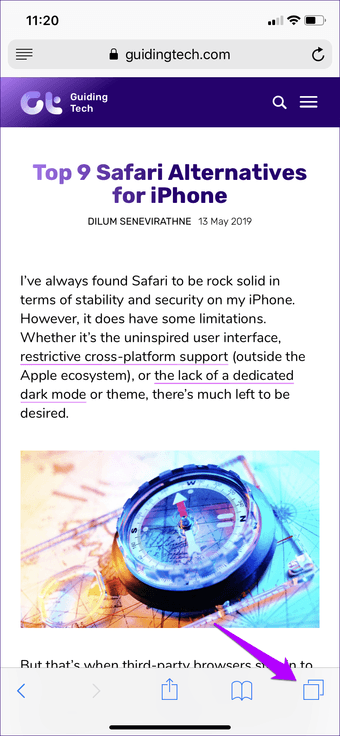
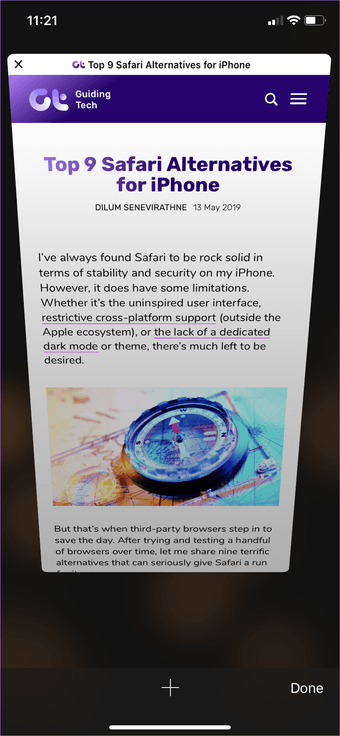
Sin embargo, los controles de Contenido Web también bloquearán todos los sitios web que presenten contenido relacionado con adultos. Pero si tiene la intención de entregarle su dispositivo a su hijo, entonces considérelo una ventaja.
Aunque puedes deshabilitar el modo de navegación privada de Safari con bastante facilidad, las restricciones de tiempo de pantalla no tendrán el mismo efecto en los modos de privacidad de los navegadores web de terceros, como el modo Incógnito de Chrome. Por lo tanto, es posible que otra persona descargue otro navegador de la App Store y lo utilice para navegar de forma anónima.
Una vez más, el Screen Time salva el día. Con él, puede restringir simplemente las descargas del App Store.
Paso 1: En el panel Tiempo en pantalla, pulsa Restricciones de contenido y privacidad y, a continuación, pulsa Compras en iTunes y App Store.
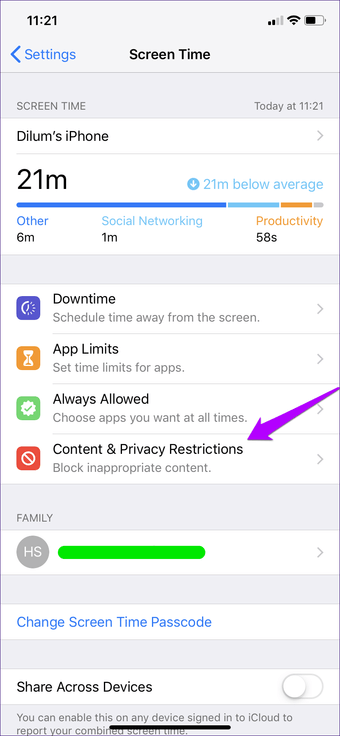
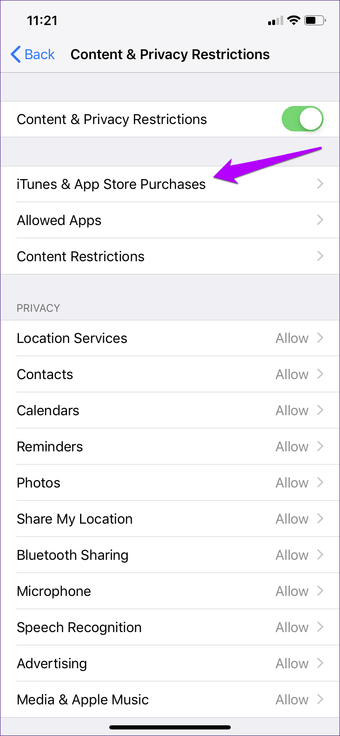
Paso 2: Pulsa Instalar aplicaciones y luego pulsa No permitir.
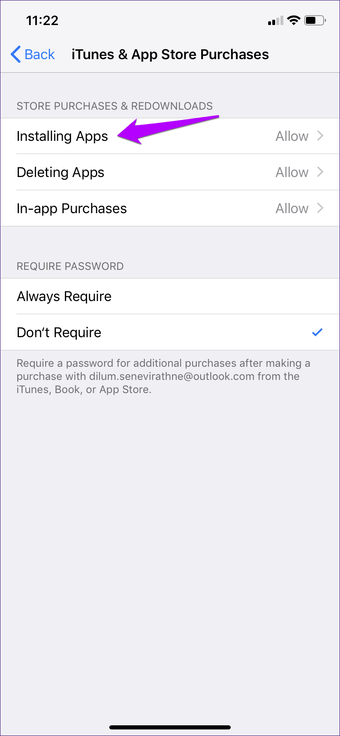
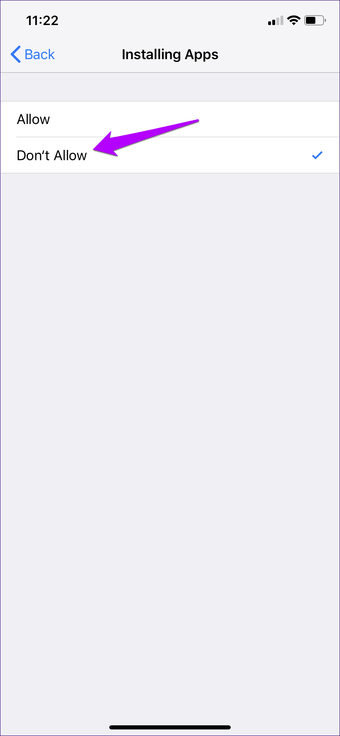
Eso es todo. Las descargas de la App Store ya no son posibles. Recuerda levantar la restricción siempre que quieras descargar una aplicación para ti.
Si ya tienes un navegador de terceros, o varios, instalados en tu iPhone, entonces realmente no tienes que eliminarlos para evitar que alguien más navegue de forma anónima. Con la función de Límites de Aplicaciones de Screen Time, puedes crear fácilmente una categoría de aplicaciones separada e imponer el límite de tiempo mínimo para restringir el uso de esas aplicaciones.
Paso 1: En el panel Screen Time, pulse el nombre de su dispositivo. En la siguiente pantalla, seleccione cualquiera de los navegadores que desee bloquear debajo de la sección Más utilizados.
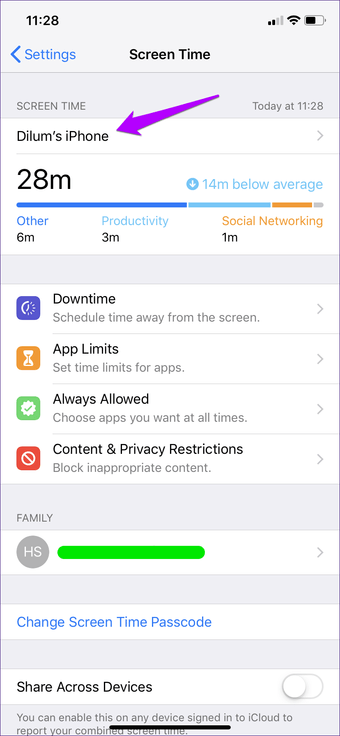
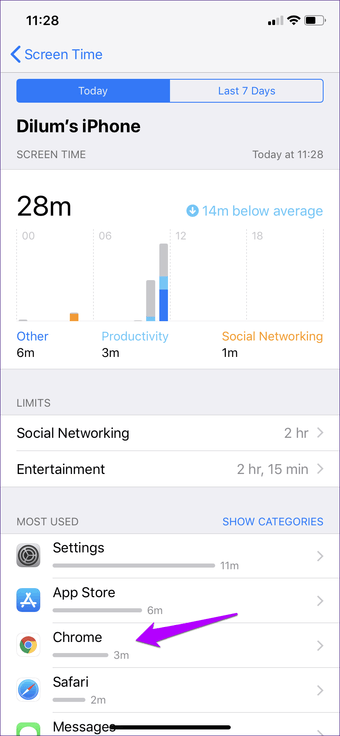 Nota: Si no ves ninguno de tus navegadores de terceros en la lista, cambia a la pestaña Últimos 7 días o usa un navegador por un breve momento y luego vuelve al mismo menú en Tiempo de pantalla.
Nota: Si no ves ninguno de tus navegadores de terceros en la lista, cambia a la pestaña Últimos 7 días o usa un navegador por un breve momento y luego vuelve al mismo menú en Tiempo de pantalla.
Paso 2: Pulsa Añadir Límite, y luego pulsa Editar Aplicaciones.
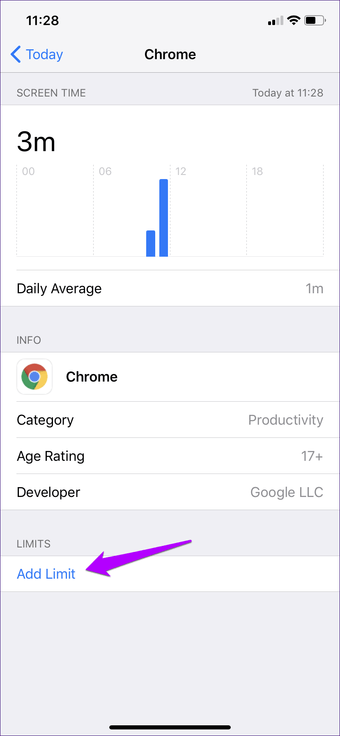
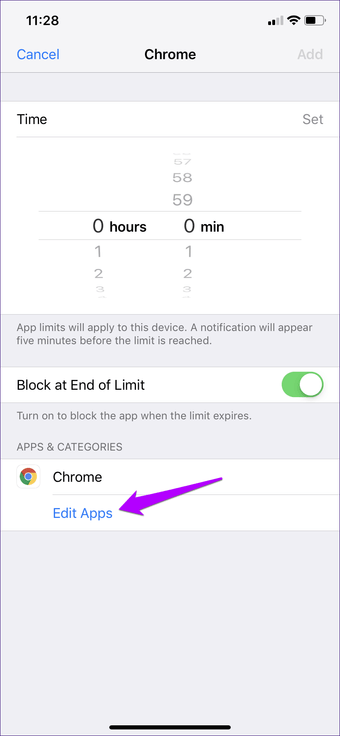
Paso 3: Selecciona todos los navegadores de terceros en tu iPhone y luego toca Añadir. A continuación, selecciona el límite de tiempo mínimo de un minuto y, a continuación, toca Añadir.
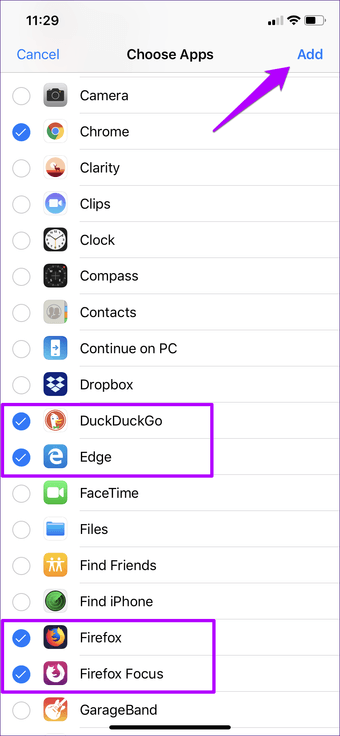
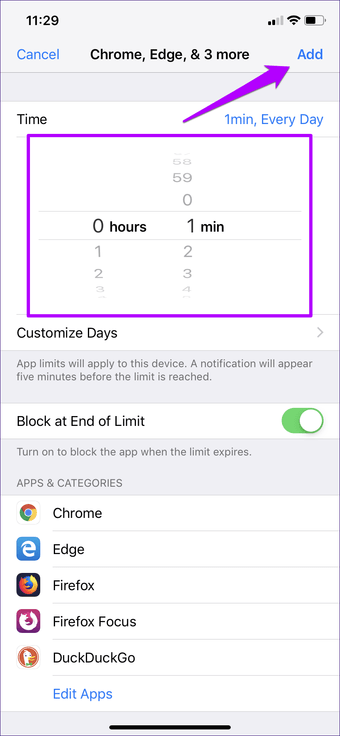
Todos los navegadores web de terceros se bloquearán en tu iPhone después de un minuto de utilizar cualquiera de ellos. No es la forma más fácil (ni la más perfecta) de bloquear los navegadores, pero es lo mejor que puede hacer a menos que quiera desinstalarlos completamente.
Si desea editar o eliminar los límites de tiempo impuestos, diríjase al panel Tiempo en pantalla, puntee Límites de aplicación y luego puntee en la categoría que acaba de crear.
Gestión remota
Si su hijo tiene un iPhone o iPad, no tiene que tomarse la molestia de interactuar físicamente con el dispositivo para imponer cualquiera de las restricciones mencionadas anteriormente. En lugar de ello, puede hacerlo desde la comodidad de su dispositivo iOS.
Si aún no lo has hecho, simplemente usa la función de Compartir en Familia (que aparece debajo de tu perfil dentro de la aplicación de Configuración) para añadir la cuenta de tu hijo a tu iPhone, después de lo cual aparecerá en el panel Tiempo en pantalla.
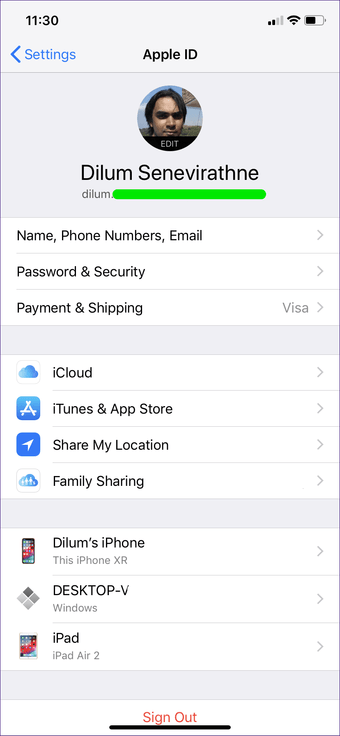
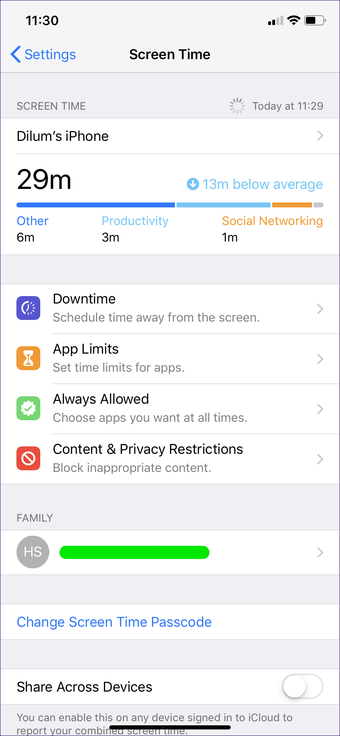
Entonces es sólo cuestión de añadir las restricciones. La disposición de los controles de tiempo de pantalla es similar a la de su dispositivo, por lo que no debería tener problemas para entender las cosas.
La privacidad es buena… Sólo que no siempre
Preservar tu privacidad está bien, y el modo de navegación privada de Safari está diseñado para ese propósito. Pero a menudo, es importante saber para qué se utiliza tu dispositivo cuando lo compartes con otra persona, o llevar un registro de las actividades de tus hijos. Afortunadamente, Screen Time alivia esas preocupaciones. Felicidades, Apple!
