La función de grabación de pantalla de su iPhone o iPad puede ser útil de varias maneras. Lo más probable es que una de ellas sea compartir un complejo conjunto de instrucciones con un completo no-técnico. O tal vez quieras capturar tus increíbles habilidades de juego en acción. Y no importa qué, el botón de Grabación de Pantalla está a sólo un par de golpes.

Aunque es una característica bastante útil, puede que no le guste a todo el mundo. Por ejemplo, es posible que la función se utilice con poca frecuencia y que la Grabación de pantalla acabe desperdiciando los bienes inmuebles de la pantalla en el Centro de control. No sólo eso, sino que también puede plantear problemas en términos de privacidad y seguridad. Especialmente si compartes el iPhone y el iPad con otros o en un entorno de pruebas. Además, está el problema de los niños: ¿quieres que tengan acceso a esta función?
A continuación, comentaremos varios métodos para eliminar la grabación de pantalla del Centro de control. También puede restringir su ejecución por completo. Si eres un padre, también puedes encontrar un consejo útil sobre cómo gestionar la función de forma remota.
Tabla de contenidos
Quitar la grabación de la pantalla del centro de control
El control de Grabación de pantalla cuando se deja sin usar simplemente utiliza el espacio en el Centro de control. Si se interpone en tu camino cuando intentas seleccionar o interactuar con otro elemento (eso definitivamente no es divertido), entonces es posible evitar que aparezca allí.
Paso 1: Abrir la aplicación Settings.
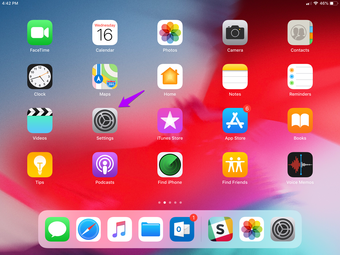
Paso 2: Puntee en el Centro de control y luego en Personalizar controles.
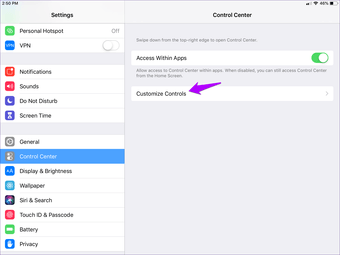
Paso 3: Bajo la sección INCLUIR, toca el icono de color rojo en frente de Grabación de pantalla.
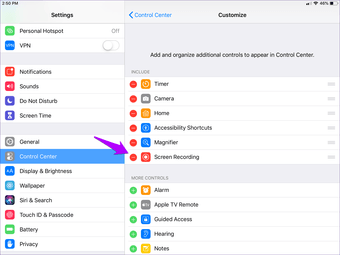
Paso 4: Pulse Remove para confirmar su acción.
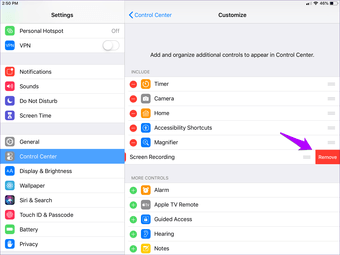
Eso es todo. El botón de control de grabación de pantalla ya no aparecerá en el Centro de Control. Para volver a activarlo más tarde, vuelva a la pantalla de personalización del Centro de control y pulse el icono de color verde más delante de la grabación de pantalla que aparece en MÁS CONTROLES.
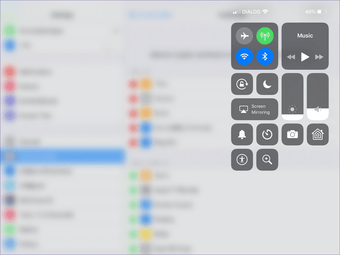
Ya que estás en ello, ¿qué tal si añades algunas opciones útiles al Centro de control?
Restringir la grabación de la pantalla
Cuando tienes que compartir tus dispositivos, la Grabación de pantalla también puede actuar como una molestia. Si no te gusta que otros usuarios obstruyan tu Camera Roll con grabaciones de pantalla aleatorias, puedes desactivar la función por completo. Lamentablemente, es fácil deshacerla y no puedes evitar que alguien la vuelva a activar en el Centro de control. Afortunadamente, ahí es donde la funcionalidad integrada de Screen Time de iOS te ayuda a imponer una restricción a la función.
Nota: Screen Time está disponible desde el iOS 12 y superior. Si todavía estás usando iOS 11 o iOS 10 en tu iPhone o iPad, puedes encontrar el siguiente conjunto de restricciones en Ajustes> General> Restricciones.
Paso 1: Abre la aplicación Configuración y luego toca Tiempo de pantalla. En el panel Tiempo de pantalla, puntee en Configuración de contenido y privacidad.
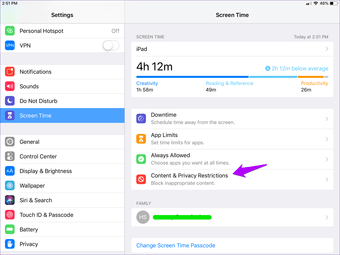
Consejo: Para evitar que otros modifiquen tus restricciones sin tu consentimiento, considera la posibilidad de configurar una contraseña de Screen Time. La opción de hacer esto está presente en el propio panel de Screen Time.
Paso 2: Pulse Restricciones de contenido. Si no ves la opción, activa el interruptor situado junto a Restricciones de contenido y privacidad para desocultarla.
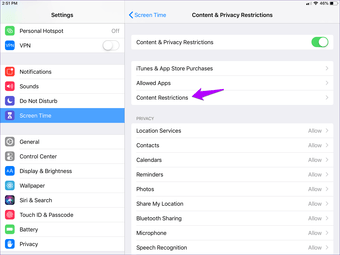
Paso 3: En CENTRO DE JUEGO, toca Grabación de pantalla.
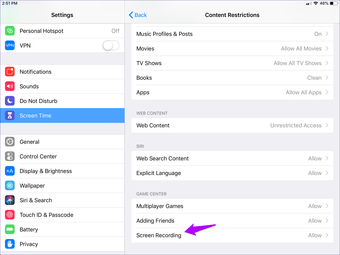
Paso 4: Pulsa No Permitir, y luego sal de la aplicación de Configuración. El control de Grabación de pantalla ya no debería funcionar, aunque esté habilitado en el Centro de control.
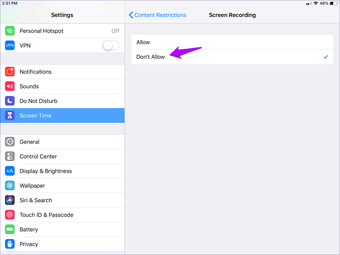
Dejando a un lado las molestias a los usuarios, otra razón por la que puede querer restringir la Grabación de pantalla es por motivos de privacidad y seguridad. Por ejemplo, si descargas y experimentas con varias aplicaciones, o si estás involucrado en el programa TestFlight de Apple, entonces necesitas considerar las implicaciones potenciales de eso.
Una posible función de prueba podría falsificar información sensible grabando su pantalla sin su permiso explícito. Aunque las posibilidades de que esto ocurra en la práctica son escasas, siempre es mejor prevenir que curar.
Gestión remota
La grabación de pantalla abre una dimensión completamente diferente de los problemas con los controles parentales. ¿Puede confiar en el juicio de su hijo para decidir qué grabar y compartir con los demás? Si hay dudas, depende de usted determinar si él o ella debe usar la función.
Para empezar, puede simplemente restringir la grabación de la pantalla a través de Screen Time interactuando con el iPhone o iPad de su hijo directamente y asegurándolo con una clave de acceso (como ya se ha comentado anteriormente). También puedes hacerlo de forma remota siempre que el dispositivo de tu hijo esté conectado a tu dispositivo iOS a través de iCloud Family Sharing.
Para ello, puntee en su perfil dentro de la aplicación Configuración y luego puntee en Compartir en familia. Durante el proceso, necesita configurar una contraseña de Tiempo en Pantalla para cada miembro de la familia que añada, que luego deberá utilizar siempre que administre esos dispositivos de forma remota.
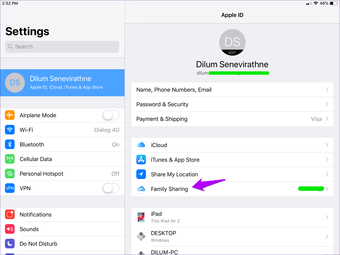
Después de agregar la cuenta de su hijo, toque el nombre de su hijo en FAMILIA en el panel Tiempo en Pantalla, y debería poder acceder a un conjunto dedicado de restricciones que se pueden emplear en el dispositivo de su hijo. Las opciones son similares a las de tu iPhone o iPad, por lo que no deberías tener problemas para entender las cosas.
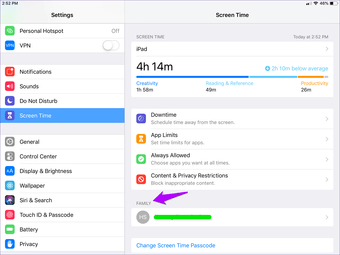
Screen Time también ofrece una serie de otras características de gestión remota, que van desde el bloqueo completo de aplicaciones, la restricción de compras dentro de la aplicación, hasta la configuración de la cantidad de tiempo dedicado a una aplicación en particular. Para un completo repaso de esta única y útil funcionalidad, lee nuestra detallada guía sobre Screen Time.
Carretes fuera de stock
El grabador de pantalla nativo de iOS evita la necesidad de instalar aplicaciones de grabación de pantalla de terceros en tu iPhone o iPad. Además, es una alternativa mucho mejor a las capturas de pantalla. Pero como viste arriba, hay muchas circunstancias en las que es mejor restringir la funcionalidad.
Felicitaciones a Apple por proporcionar la capacidad de desactivar la grabación de pantalla tan fácilmente. Después de eso, obtienes un lugar para agregar algo más en el Centro de control y no más videos de grabación de pantalla accidentales en tu galería de fotos.
