¿Calidad de la imagen similar a la de un JPEG pero con la mitad del tamaño del archivo? Suena demasiado bueno para ser verdad, ¿verdad? Gracias a la adopción por parte de iOS 11 del formato de imagen HEIF (.HEIC), ahora puedes almacenar más fotos en tu iPhone y iPad que nunca. Sin embargo, esto también significa que la conversión de heic a jpg será un requisito frecuente.
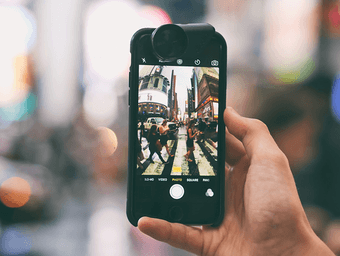
Esto se debe a que el resto de la industria ha sido bastante lenta en adoptar este formato de imagen que podría cambiar el juego. Si acabas de transferir un montón de HEICs desde tu iPhone al PC, entonces puede que te estés rascando la cabeza para saber qué hacer con ellos.
Afortunadamente, hay algunas maneras que puedes usar para convertir archivos HEIC al formato JPG, que es universalmente compatible. Así que, vamos a verlas.
Tabla de contenidos
Instalar el códec HEIC de Microsoft
En realidad, este no es un método de «conversión» en sí mismo, pero puedes abrir y ver las imágenes HEIC directamente en el PC. Sorprendentemente, Microsoft tiene su propio códec HEIC – sólo tienes que instalarlo.
Para ello, abra la aplicación Windows Store, busque HEIF Image Extensions , y luego seleccione la extensión con el mismo nombre. Si tienes problemas para localizar el códec, utiliza el botón de descarga que aparece a continuación.
Descargar HEIF Image Extensions
En la pantalla Extensiones de imagen HEIF, haga clic en Instalar. Una vez que el códec termine de descargarse, debería poder ver los archivos HEIC en la aplicación Fotos inmediatamente.
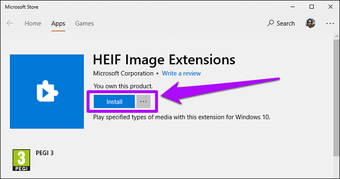
Y para mejorar aún más las cosas, Windows 10 también debería empezar a generar miniaturas de vista previa de imágenes HEIC. Muy conveniente para comprobar las miniaturas antes de hacer clic para abrir una foto.
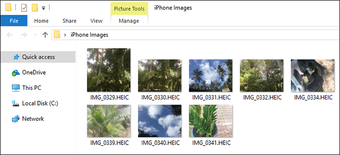
Lamentablemente, no se pueden guardar los archivos en JPG o PNG después de abrirlos, pero la posibilidad de ver las imágenes sin pasar por ningún procedimiento de conversión se siente muy bien. Si quieres convertir tus archivos de heic a jpg, sigamos adelante.
iOS Modo de transferencia «automático»
Apple es más que consciente de los problemas de compatibilidad con el formato HEIC. Antes de echar un vistazo a los conversores de terceros, veamos un ajuste de iOS integrado que permite realizar conversiones automáticas durante las transferencias de archivos a Windows 10 a través de USB.
Empieza tocando la opción Fotos dentro de la aplicación Ajustes en tu iPhone o iPad. A continuación, desplácese hacia abajo y seleccione Automático en la sección Transferencia a Mac o PC.
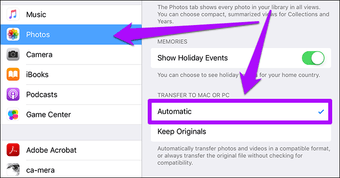
Después, cualquier archivo que elija para copiar directamente a través de la carpeta DCIM o al importar imágenes HEIC utilizando la aplicación de fotos se convierte automáticamente al formato JPG. Es completamente transparente y no notarás nada durante las transferencias, lo cual es muy bueno.
Convertidor HEIC iMazing
iMazing HEIC Converter es una ingeniosa herramienta libre de anuncios y de características hinchadas que hace que la conversión de HEIC a los formatos JPG o PNG sea muy fácil. Simplemente descárgalo e instálalo – sin adware durante la instalación – y estarás listo para empezar.
Descargar iMazing HEIC Converter
La interfaz de usuario minimalista proporciona dos formas de añadir archivos – ya sea mediante arrastrar y soltar o a través del menú Archivo. Una vez que haya seleccionado los archivos que requieren conversión, simplemente elija el formato de salida – JPEG o PNG.
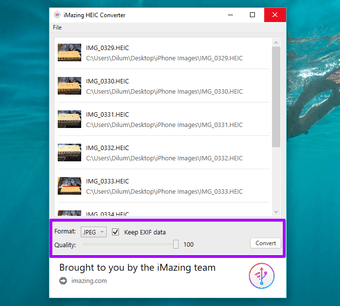
Por último, especifique la calidad de imagen que desea y haga clic en Convertir. Dale tiempo a la aplicación para que pase por las fases de conversión; deberías tener tus JPGs en breve.
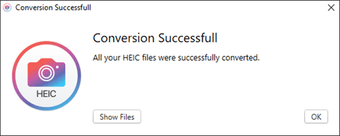 Nota: La calidad de la imagen afecta directamente al tamaño del archivo convertido. Una mayor calidad se traduce en una mayor necesidad de almacenamiento y viceversa.
Nota: La calidad de la imagen afecta directamente al tamaño del archivo convertido. Una mayor calidad se traduce en una mayor necesidad de almacenamiento y viceversa.
CopyTrans HEIC para Windows
CopyTrans HEIC for Windows no es una aplicación completa, sino un plugin que ofrece conversiones de HEIC a JPG. También es un poco restrictivo en el sentido de que sólo puede convertir archivos individualmente y no por lotes. Considéralo útil para los escenarios en los que quieras archivar tus HEIC en el PC, y guardar archivos seleccionados como y cuando los necesites.
Descargar CopyTrans HEIC para Windows
Después de instalar CopyTrans HEIC para Windows, simplemente haga clic con el botón derecho del ratón en un archivo HEIC, y debería ver una opción Convertir a JPEG mediante CopyTrans en el menú contextual. Simplemente haga clic en él para crear una nueva copia JPG de la imagen dentro de la misma ubicación.
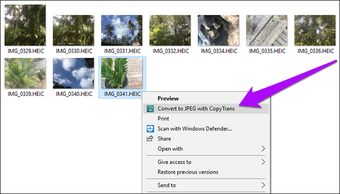
CopyTrans HEIC para Windows, al igual que el códec HEIC de Microsoft, también tiene un códec incorporado que permite previsualizar las miniaturas de los archivos HEIC, así como la visualización sin conversión.
Conversor HEIC gratis
HEIC Converter Free es otra utilidad de conversión similar al iMazing HEIC Converter. De hecho, es tan similar en términos de opciones que sólo la estética importa a la hora de seleccionar cualquiera de ellas.
Descargar HEIC Converter Free
Después de la instalación, cargue la aplicación y podrá seleccionar los HEICs por archivo o carpeta. Una vez hecho esto, especifica el formato de salida, determina el nivel de calidad que requieres y luego presiona Convertir.
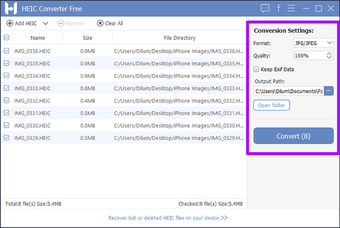
Ahora que lo pienso, el uso de HEIC Converter Free tiene una pequeña ventaja sobre el iMazing HEIC Converter – te permite especificar una ubicación permanente de salida y no te regaña para que selecciones una cada vez que quieras convertir un lote de imágenes.
Conversión en línea – HEICtoJPG.com
Si no te gusta obstruir tu PC con herramientas de conversión de terceros, entonces el convertidor en línea de HEICtoJPG.com puede ser la solución.
Visite HEICtoJPG.com
Simplemente arrastre y suelte sus archivos – hasta 50 a la vez – a la pantalla de inicio de HEICtoJPG.com y podrá volver a descargarlos a su PC en formato JPEG. También puede elegir entre descargar las imágenes convertidas de una sola vez o individualmente.
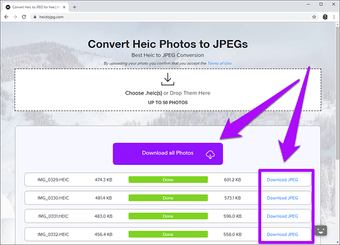
Absténgase de subir fotos personales o imágenes con información sensible, ya que nunca se sabe dónde pueden terminar sus fotos. Y lo mismo ocurre con todos los conversores de archivos en línea.
Descargar como más compatible a través de iCloud
Otra técnica conveniente, aunque menos conocida, para adquirir imágenes JPEG sin pasar por ningún proceso de conversión es descargarla directamente del sitio web de iCloud. Por supuesto, esto sólo es aplicable si las fotos se han tomado desde un dispositivo iOS de tu propiedad.
Visita iCloud.com
Después de iniciar sesión en iCloud.com, abra su biblioteca de fotos, seleccione las imágenes que desea descargar y, a continuación, haga clic en el icono de descarga. De forma predeterminada, deberían descargarse en el formato JPG; si no lo hacen, simplemente haz clic y mantén pulsado el icono de descarga, haz clic en el botón de opción situado junto a Más compatible en el menú emergente y, a continuación, haz clic en Descargar.
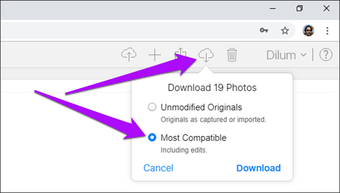
Si utiliza la aplicación iCloud en su PC, también puede hacer que sus imágenes se descarguen automáticamente como JPGs convertidos desmarcando la opción Conservar original de alta eficacia si está disponible en las Opciones de fotos.
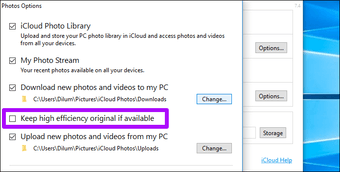 Nota: Para abrir el panel de configuración de iCloud, haga clic en el icono de iCloud en la bandeja del sistema y, a continuación, haga clic en Abrir configuración de iCloud.
Nota: Para abrir el panel de configuración de iCloud, haga clic en el icono de iCloud en la bandeja del sistema y, a continuación, haga clic en Abrir configuración de iCloud.
Ahí tienes
Las imágenes de HEIC no son tan populares todavía, pero podrían ser el formato del futuro. Pero por ahora, las técnicas anteriores para convertir heic a jpg deberían funcionar bien cuando se trata de verlas o compartirlas desde tu PC.
