La introducción de un gestor de descargas integrado para Safari en iOS 13 y iPadOS fue un paso bienvenido por Apple. Por último, puedes descargar archivos sin necesidad de jugar con la Hoja de Compartición o de confiar en navegadores o administradores de archivos de terceros.
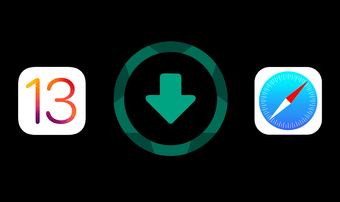
Sin embargo, la ubicación predeterminada en la que el administrador de descargas de Safari copia tus archivos puede ser una preocupación. Todas las descargas se guardan en iCloud Drive, lo que significa que cualquier archivo que descargues también se vuelve a cargar en iCloud. Pero, afortunadamente, no tienes que quedarte en la misma ubicación indefinidamente.
Tanto si simplemente quieres cambiar de carpeta en iCloud Drive como si quieres descargar tus archivos directamente al almacenamiento local, puedes hacerlo muy fácilmente. Incluso existe la posibilidad de utilizar servicios de almacenamiento en nube de terceros en lugar de iCloud Drive, lo cual es simplemente fantástico.
Tabla de contenidos
Cambiar las carpetas en la unidad iCloud
De forma predeterminada, Safari descarga tus archivos en una carpeta denominada «Descargas» dentro de la raíz de iCloud Drive. Sin embargo, puedes cambiar la ubicación de las descargas a otra carpeta de iCloud con un mínimo de complicaciones.
Paso 1: Abre la aplicación de configuración de tu iPhone o iPad y luego toca Safari.
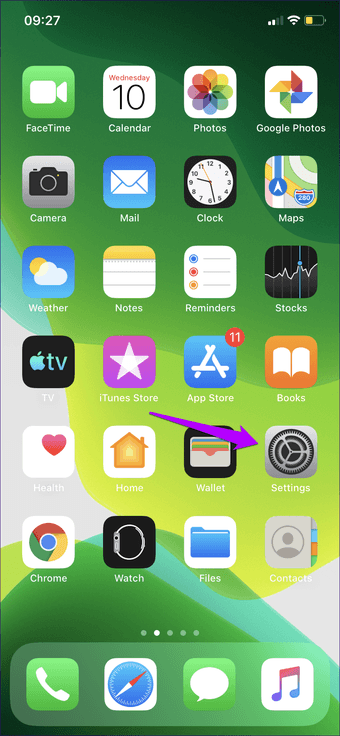
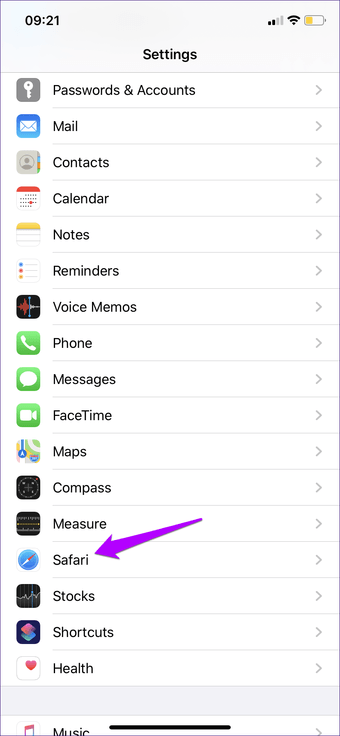
Paso 2: Desplácese hacia abajo hasta la sección General, y luego pulse Downloads. En la pantalla siguiente, pulse Otros.
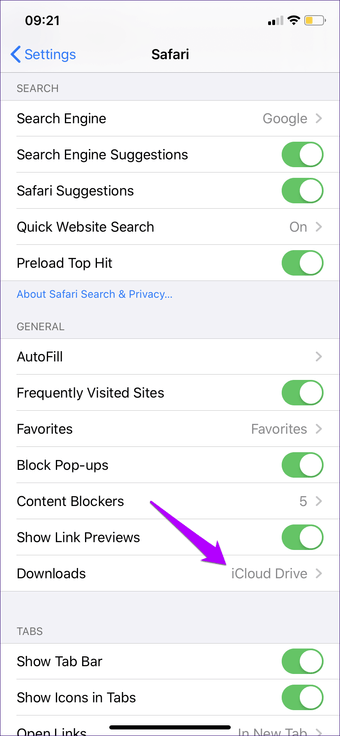
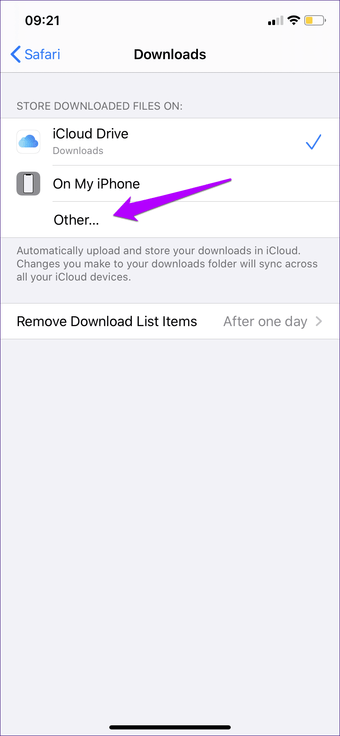
Paso 3: Selecciona una nueva ubicación dentro de iCloud Drive. Sin embargo, siempre es una buena idea crear una subcarpeta dentro de la ubicación seleccionada para evitar confusiones sobre los archivos descargados con otros elementos más adelante.
Puntee en el icono con forma de carpeta en la esquina superior derecha de la pantalla para insertar una subcarpeta. Cuando termine de nombrar la carpeta, puntee en Listo.
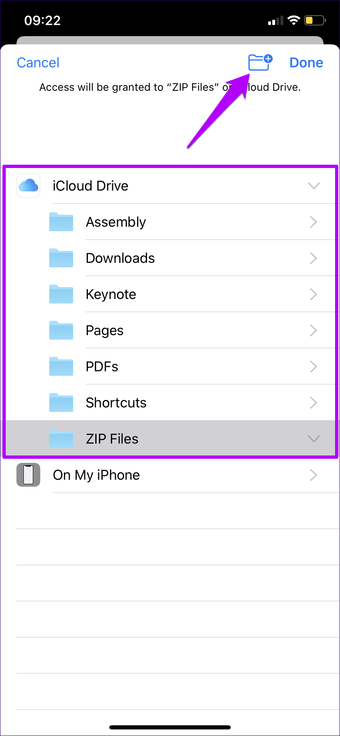
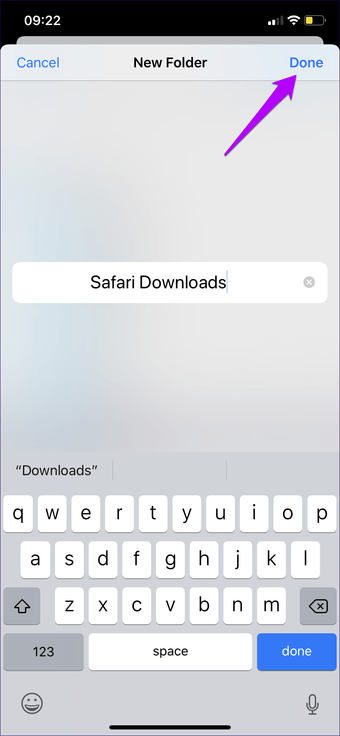
Paso 4: Vuelve a tocar Hecho para guardar los cambios y luego sal de la aplicación Configuración.
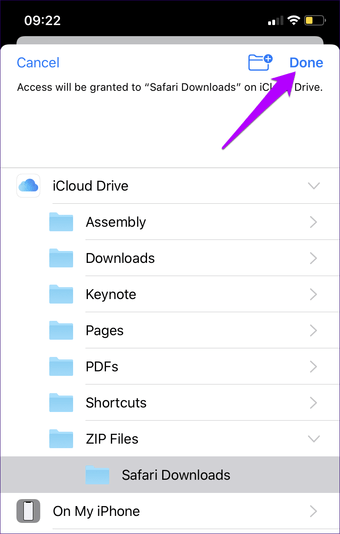
Las descargas posteriores se guardarán en la nueva ubicación especificada en iCloud Drive. Para mover cualquier archivo existente dentro de la antigua carpeta de descargas a la nueva ubicación, utilice la aplicación Archivos.
Utilizar el almacenamiento local en el iPhone o el iPad
También puedes usar el almacenamiento local de tu iPhone o iPad para guardar las descargas de Safari. Esto evitará que tu dispositivo suba archivos a la nube, y funciona como una buena alternativa si iCloud Drive se está quedando sin almacenamiento. Además, volver a subir descargas de gran tamaño a la nube puede afectar a ciertas velocidades de conexión de red. Por lo tanto, mantener sus descargas puramente en el almacenamiento local también puede ayudar a resolver ese problema.
Para cambiar la ubicación de la descarga a almacenamiento local, toca Safari en la aplicación Ajustes, toca Descargas y luego selecciona En mi iPhone/En mi iPad.
De forma predeterminada, el administrador de descargas de Safari creará automáticamente una carpeta de descargas en Mi iPhone/iPad. Sin embargo, puedes cambiar a una carpeta preexistente diferente, o incluso crear una nueva usando la opción Otros.
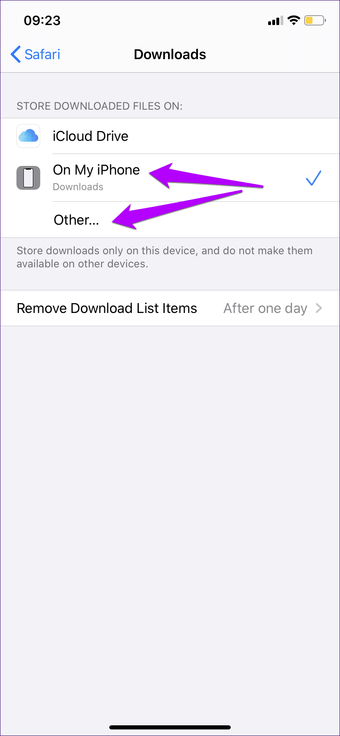
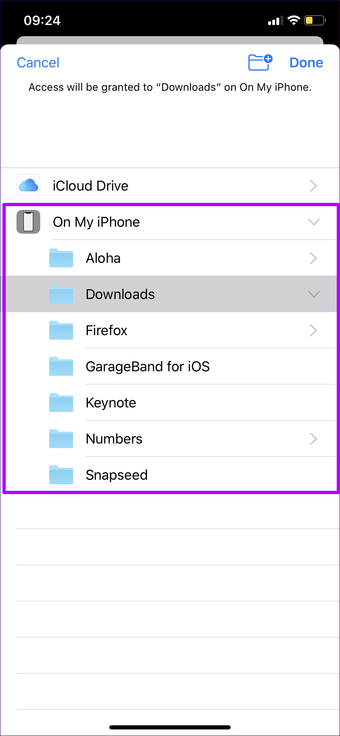
Una vez más, necesitas hacer uso de la aplicación Files para mover tus descargas anteriores de iCloud Drive a la nueva ubicación si así lo deseas.
Nota: Una desventaja obvia del uso de almacenamiento local es que no tendrás acceso a tus descargas a través de otros dispositivos iOS, iPadOS o macOS.
Moverse al Servicio de Almacenamiento en Nube Alternativo
En lugar de guardar en iCloud Drive o directamente en tu iPhone o iPad, puedes utilizar los principales proveedores de almacenamiento en la nube de terceros, como Google Drive, Dropbox o OneDrive, para que sirvan de ubicación de Safari para las descargas.
Siempre que ya haya instalado y accedido a las aplicaciones relevantes de almacenamiento en la nube en su iPhone o iPad, deberá activarlas a través de la aplicación Files. Después de eso, puedes especificar que cualquiera de ellas funcione como la descarga predeterminada de Safari.
Paso 1: Abre la aplicación Files y luego toca el icono de la elipse (tres puntos) en la esquina superior derecha de la pantalla.
Nota: En el iPad, el icono de la elipse está presente en la parte superior del panel de ubicaciones. 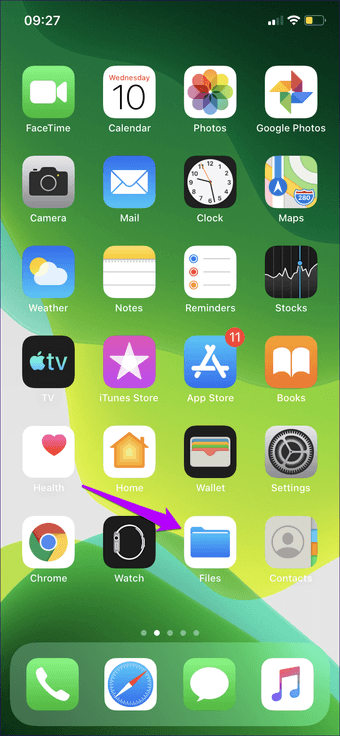
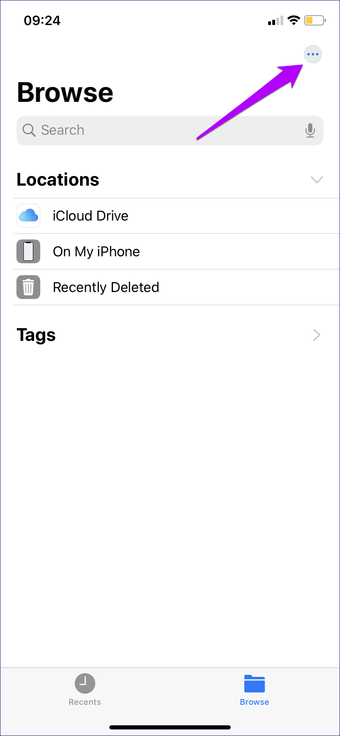
Paso 2: En el menú que aparece a continuación, pulse Editar. A continuación, active los almacenamientos de nubes instalados activando los conmutadores situados junto a cada servicio de la lista.
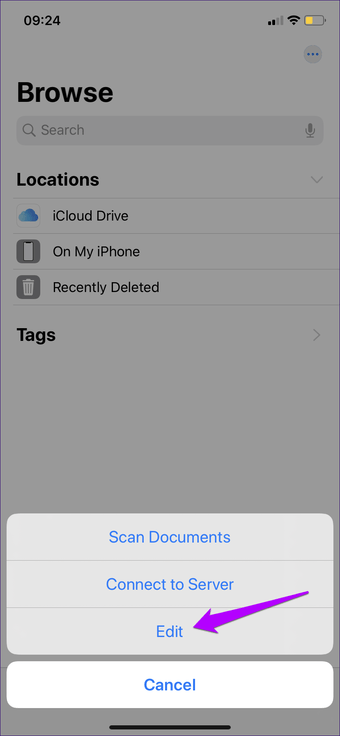
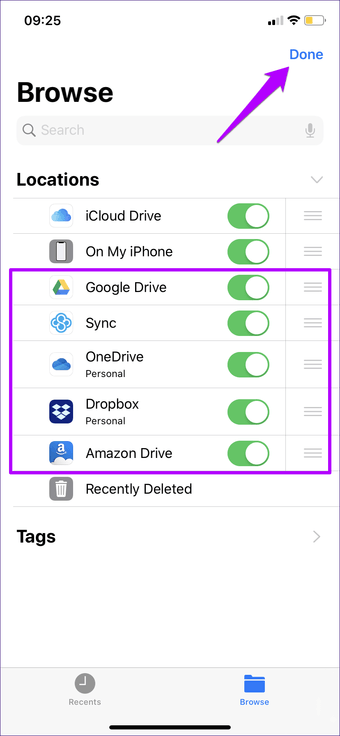
Paso 3: Elige un servicio de almacenamiento en la nube para que funcione como la nueva ubicación de descarga de Safari visitando la pantalla de descargas de Safari (Settings app> Safari> Downloads).
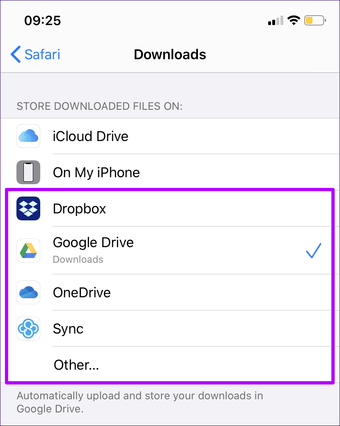
Nota: En el momento de escribir este documento, ciertos servicios de almacenamiento en la nube, como Amazon Drive, no pueden establecerse como la ubicación de descarga para Safari. Las opciones de almacenamiento en la nube no compatibles no se mostrarán en la pantalla de descargas de Safari.
De forma predeterminada, el administrador de descargas de Safari creará una nueva ubicación dentro del servicio de almacenamiento seleccionado y lo etiquetará automáticamente como «Descargas». Sin embargo, puedes cambiar a una carpeta diferente o crear una fácilmente usando la opción «Other», al igual que con iCloud Drive.
Descargar como un profesional
El administrador de descargas de Safari era una adición muy necesaria tanto para el iPhone como para el iPad. Una funcionalidad que hace tiempo que debería haber estado disponible, pero más vale tarde que nunca. Y felicitaciones a Apple por darnos la flexibilidad de elegir fácilmente entre múltiples lugares de almacenamiento.
Entonces, ¿cuál es su ubicación preferida para las descargas? Deje un comentario y háganoslo saber.
