A pesar de sus defectos, iCloud Drive sigue siendo la forma más cómoda de hacer copias de seguridad y sincronizar archivos dentro del ecosistema de Apple. Pero si no se administra, puede convertirse en un pozo negro de nombres de archivos aleatorios generados por las descargas de Safari y otros programas. Por eso, cambiar el nombre de los archivos y las carpetas a menudo puede ser crucial.
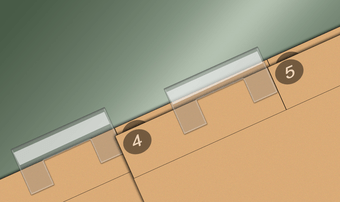
El cambio de nombre de los archivos y carpetas de iCloud Drive en el Mac y el PC no requiere nada especial por tu parte. Sin embargo, el proceso puede confundirte mientras utilizas el iPhone o el iPad.
Además, la aplicación web iCloud Drive en iCloud.com también hace que el proceso de cambio de nombre de los elementos sea bastante poco intuitivo. Así que vamos a ver cómo se puede realizar esta tarea, que de otra manera sería simple, sin problemas en cualquier dispositivo.
Nota: iCloud Drive evitará que cambies el nombre de ciertas carpetas (Pages, Keynote, Shortcuts, etc.) situadas en la pantalla raíz/de inicio de iCloud Drive, ya que son utilizadas por las aplicaciones nativas de Apple para guardar archivos.
Tabla de contenidos
Renombrar archivos y carpetas en el iPhone
Con la introducción de iOS 11, Apple se deshizo de la aplicación iCloud Drive y en su lugar la integró en la aplicación Files. La aplicación Files está más perfeccionada que nunca con un montón de nuevas funcionalidades, lo que te permite gestionar fácilmente tanto iCloud Drive como otros servicios de almacenamiento en la nube. Pero, ¿dónde está la opción de renombrar archivos y carpetas? Ahí es donde entra en juego Haptic Touch.
Comience presionando largamente el archivo o la carpeta que desea renombrar. Después de un par de segundos, recibirá una respuesta táctil háptica, seguida de un menú contextual. A continuación, puntee en Cambiar nombre.
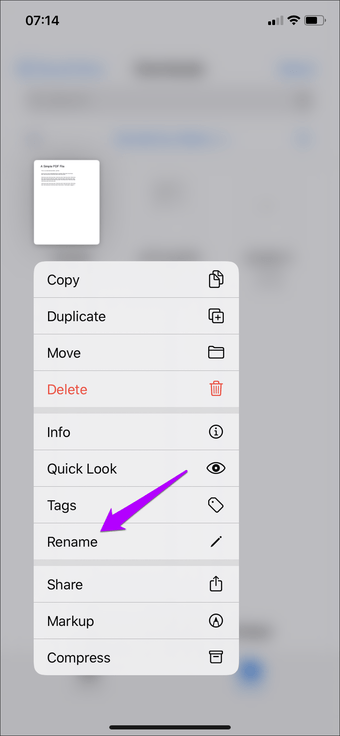
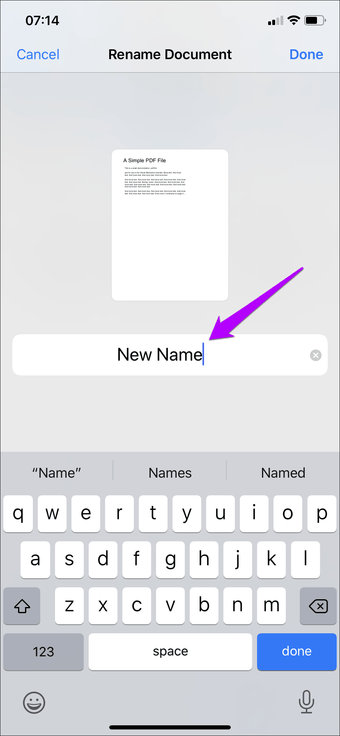
Todo lo que debe hacer es insertar un nuevo nombre para el archivo o la carpeta. Puntee en Listo para terminar, y sus cambios se guardarán y sincronizarán con el resto de sus dispositivos automáticamente.
Renombrar archivos y carpetas en el iPad
El renombramiento de los archivos y carpetas de iCloud Drive en un iPad con iPadOS es el mismo que en el iPhone. Presiona prolongadamente un archivo o carpeta de iCloud Drive a través de la aplicación Files (Archivos) y, a continuación, toca Renombrar en el menú contextual. Después de cambiar el nombre del archivo, puntee en Hecho.
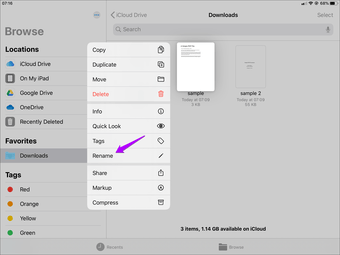
Si utiliza la Vista de Columnas en la aplicación de Archivos, también hay otra forma de renombrar los archivos. Con el archivo seleccionado, simplemente toque el icono de tres puntos y luego toque Renombrar.
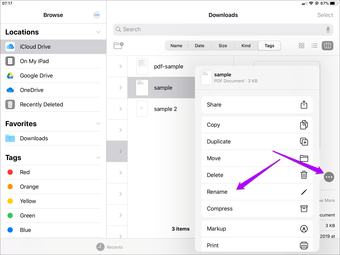
Renombrar Archivos y Carpetas en Mac
En el Mac, para cambiar el nombre de un archivo o carpeta de la unidad iCloud no es necesario hacer nada fuera de lo normal. Abre el Finder y, a continuación, haz clic en Unidad iCloud en el panel de navegación de la izquierda.
A continuación, haga clic con el botón secundario en el archivo o la carpeta cuyo nombre desee cambiar y, a continuación, haga clic en Cambiar nombre. Realice los cambios y, a continuación, presione Entrar.
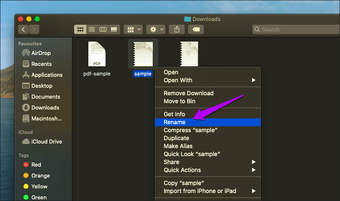 T ip: También puedes cambiar varios nombres de archivo simultáneamente. Selecciona los archivos (haz clic mientras mantienes pulsada la tecla Comando), haz clic en el icono con forma de engranaje situado en la parte superior del Finder y, a continuación, haz clic en Cambiar nombre de elementos. Modifique los parámetros de renombrado según sea necesario (Formato de nombre, Formato personalizado, etc.) y, a continuación, haga clic en Renombrar.
T ip: También puedes cambiar varios nombres de archivo simultáneamente. Selecciona los archivos (haz clic mientras mantienes pulsada la tecla Comando), haz clic en el icono con forma de engranaje situado en la parte superior del Finder y, a continuación, haz clic en Cambiar nombre de elementos. Modifique los parámetros de renombrado según sea necesario (Formato de nombre, Formato personalizado, etc.) y, a continuación, haga clic en Renombrar.
Renombrar Archivos y Carpetas en Windows
Windows le permite acceder a iCloud Drive a través del Explorador de archivos, siempre que tenga instalado iCloud para Windows. De lo contrario, tienes dos formas de conseguirlo: usando el instalador descargable del sitio web de Apple o instalando la aplicación directamente a través de Microsoft Store.
Aunque ambas versiones son en su mayoría similares entre sí, yo recomendaría conseguir la versión de Microsoft Store, ya que cuenta con capacidades de sincronización superiores similares a las del servicio de almacenamiento en la nube OneDrive de Microsoft. Además, presenta menos problemas en comparación con la versión descargable normal.
Con iCloud para Windows instalado y la unidad iCloud activada, haga clic en el icono de iCloud en la barra de tareas y, a continuación, haga clic en Abrir unidad iCloud. Esto debería llevarle a la ubicación de iCloud Drive automáticamente.
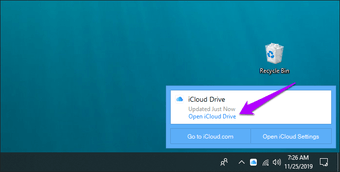
Para cambiar el nombre de un archivo o una carpeta, haga clic con el botón secundario en el elemento y, a continuación, haga clic en Cambiar nombre. Realice los cambios y, a continuación, presione Entrar. Los cambios se sincronizarán inmediatamente.
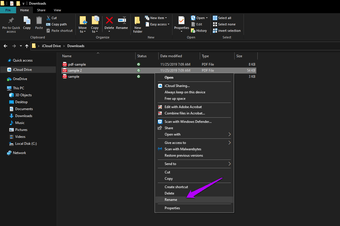 T ip: Para renombrar varios archivos, selecciona los archivos (haz clic mientras mantienes pulsada la tecla Ctrl) y, a continuación, haz clic con el botón derecho del ratón y selecciona Renombrar. Inserta un nombre, pulsa Intro y los archivos seleccionados serán renombrados en orden numérico.
T ip: Para renombrar varios archivos, selecciona los archivos (haz clic mientras mantienes pulsada la tecla Ctrl) y, a continuación, haz clic con el botón derecho del ratón y selecciona Renombrar. Inserta un nombre, pulsa Intro y los archivos seleccionados serán renombrados en orden numérico.
Renombrar los archivos y carpetas en iCloud.com
En iCloud.com, el cambio de nombre es muy fácil, pero sólo si usted sabe cómo hacerlo. Haga clic en el archivo o la carpeta que desea cambiar de nombre. Coloque el cursor sobre el elemento seleccionado, y usted debe ver un pequeño icono en forma de i Obtener información – haga clic en él.
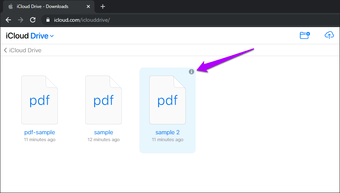
En el cuadro flotante que aparece, escriba un nombre de archivo en el cuadro de la parte superior y, a continuación, pulse Entrar. Y eso es todo.
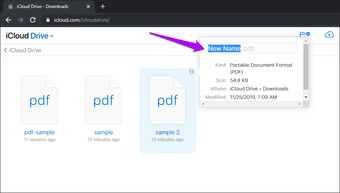 Nota: Cuando se renombran los archivos, las extensiones de los mismos se muestran de forma prominente. Sin embargo, no se pueden modificar o cambiar.
Nota: Cuando se renombran los archivos, las extensiones de los mismos se muestran de forma prominente. Sin embargo, no se pueden modificar o cambiar.
Cambio de nombre
El renombramiento de archivos y carpetas es importante desde el punto de vista de la gestión del almacenamiento de iCloud Drive, y también es muy útil antes de compartir elementos con otros. Esperemos que las instrucciones anteriores hayan ayudado, y que no tengas que lidiar con ningún nombre de archivo de aspecto extraño de ahora en adelante.
