Cualquier padre debe preocuparse legítimamente por los peligros de la navegación sin restricciones en la web. Los sitios inapropiados que vomitan violencia, odio y racismo están muy difundidos, sin mencionar que las posibilidades de tropezar con el contenido relacionado con los adultos son bastante altas. Con iOS 12, Apple hizo lo que era mejor: añadió un montón de funciones de administración de aplicaciones con el nuevo Screen Time. Por lo tanto, obtener el control completo de Safari, el principal portal de Internet en un iPhone o iPad, es más que posible.

Si quieres evitar que tu hijo acceda a Internet por completo, entonces bloquear Safari es muy fácil de hacer a través de Screen Time. También puedes optar por bloquear sitios web no deseados en Safari e incluso imponer límites de tiempo en el navegador o en los sitios individualmente. También tienes la opción de administrar las restricciones de forma remota desde la comodidad de tu dispositivo iOS si así lo deseas. Veamos cómo haces cada una de estas cosas por separado.
Tabla de contenidos
Bloquear Safari
iOS 12 te permite bloquear Safari en segundos, gracias a las restricciones incorporadas que vienen junto con Screen Time. Los siguientes pasos te ayudarán a hacerlo.
Consejo: Screen Time también le permite realizar el siguiente procedimiento de forma remota. Consulte la sección de Gestión Remota más abajo para obtener más detalles.
Paso 1: Abrir la aplicación Settings.
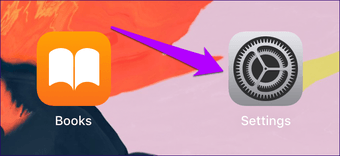
Paso 2: Toca la opción denominada Tiempo de Pantalla.
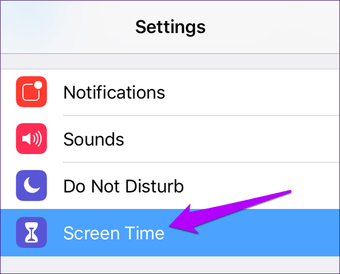 Nota: Si es la primera vez que utiliza Screen Time, tendrá que pasar por varias pantallas de bienvenida en las que deberá especificar quién es el propietario del dispositivo: usted o su hijo. Si es la última, necesita crear un Parent Passcode cuando se le pida. Ignore cualquier indicación para configurar los límites de la aplicación o cualquier otra restricción, ya que puede hacerlo más adelante.
Nota: Si es la primera vez que utiliza Screen Time, tendrá que pasar por varias pantallas de bienvenida en las que deberá especificar quién es el propietario del dispositivo: usted o su hijo. Si es la última, necesita crear un Parent Passcode cuando se le pida. Ignore cualquier indicación para configurar los límites de la aplicación o cualquier otra restricción, ya que puede hacerlo más adelante.
Paso 3: En el panel Tiempo en pantalla, puntee en Restricciones de contenido y privacidad.
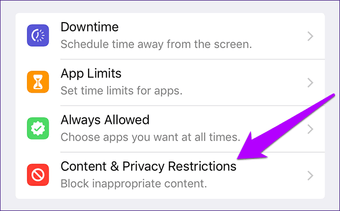
Advertencia: Si simplemente estás entregando tu dispositivo a tu hijo, considera crear una contraseña de Screen Time (si no lo has hecho ya) para evitar que modifiquen las restricciones sin tu permiso. Para ello, puntee en la opción Usar código de acceso de Screen Time que aparece en el panel de Screen Time.
Paso 4: En la pantalla Restricciones de contenido y privacidad, pulse Aplicaciones permitidas.
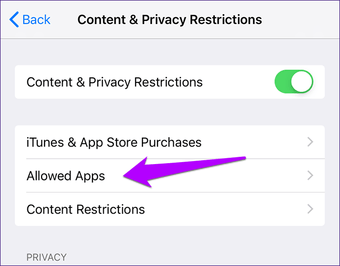
Paso 5: Apaga el interruptor junto al Safari.
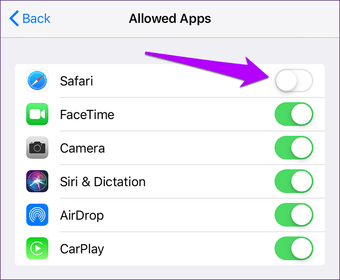
Eso es todo. Safari está completamente bloqueado en el dispositivo iOS y no aparecerá en la pantalla de inicio a menos que decidas explícitamente permitir el acceso a él en el futuro.
Bloquear App Store
Debes saber que el simple hecho de bloquear Safari no impedirá que tu hijo descargue otro navegador de la App Store y lo utilice como una solución alternativa para acceder a Internet. Por lo tanto, lo mejor para ti es que también restrinjas el acceso a la App Store para evitar que eso suceda en primer lugar.
Paso 1: Pulse iTunes & App Store Purchases desde la pantalla de Restricciones de Contenido y Privacidad.
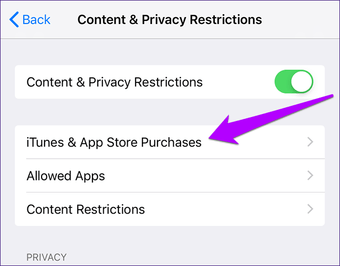
Paso 2: Toca la opción denominada Instalando Aplicaciones.
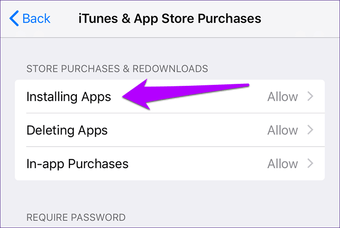
Paso 3: Selecciona la opción denominada No Permitir.
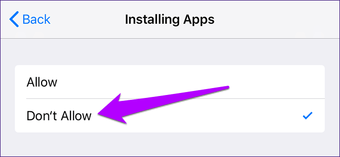
Al igual que con Safari, la App Store también debería ser bloqueada. Ten en cuenta que tienes que levantar la restricción siempre que quieras o permitir que tu hijo instale una aplicación.
Bloquear sitios web
¿Por qué bloquear completamente Safari cuando simplemente puedes crear un mejor entorno para que tu hijo navegue por Internet? Si los sitios dañinos son una preocupación, entonces las restricciones de contenido en línea de Screen Time deberían tranquilizarte.
Paso 1: En la pantalla Restricciones de contenido y privacidad, pulse Restricciones de contenido.
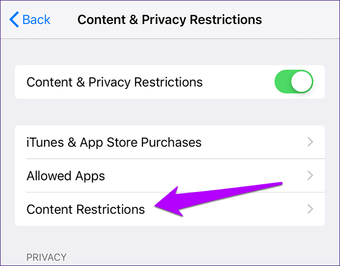
Paso 2: Pulsa sobre el contenido web.
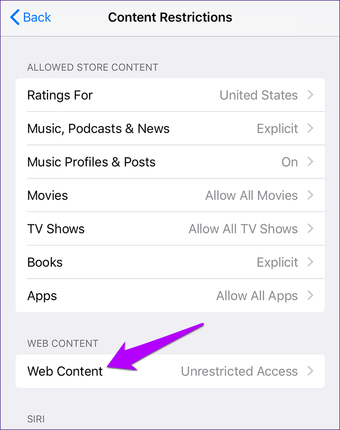
Paso 3: Toca la opción denominada Limitar los sitios web para adultos. Esto debería hacer que Screen Time aplique un filtro para bloquear completamente los sitios web que contengan contenido o temas relacionados con adultos. Para bloquear sitios adicionales, use la opción Añadir Sitio Web en Nunca Permitir.
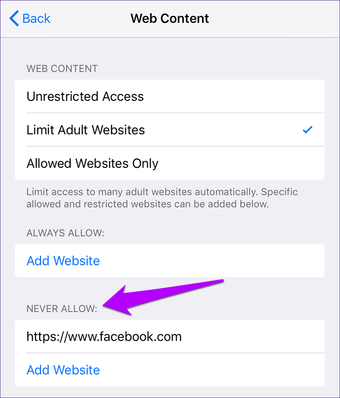
Alternativamente, puntee en Sitios web permitidos sólo para bloquear el acceso a todos los sitios web (excepto 10 sitios muy aptos para niños). Después, utilice la opción Agregar sitio web que aparece para permitir manualmente el acceso a los sitios web seguros de su elección.
Imponer un límite de tiempo al Safari
iOS 12 también te permite ir más allá al restringir el uso general de Safari con el uso de la funcionalidad App Limits de Screen Time. Debería ser bastante útil si lo único que buscas es minimizar la cantidad de tiempo que tu hijo pasa en Internet. Además, complementa totalmente las restricciones de contenido web que has mencionado anteriormente como un medio para obtener más control sobre las actividades de navegación.
Paso 1: En el panel Screen Time, pulse sobre el nombre del dispositivo.
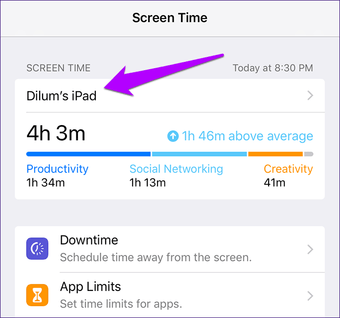
Paso 2: Bajo la sección Más usada, toca Safari.
Nota: Si no puedes ver el navegador dentro de la lista, cambia la vista a Últimos 7 días o abre Safari por un breve momento – eso debería hacer que aparezca. 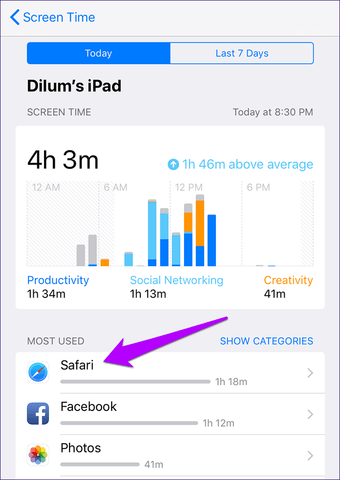
Paso 3: Toca la opción denominada Add Limit (Añadir límite). El gráfico en la parte superior de la pantalla denota la cantidad de tiempo que Safari fue utilizado a lo largo del día (o de la semana), junto con un promedio diario que te ayudará a determinar cuánto quieres reducir el uso.
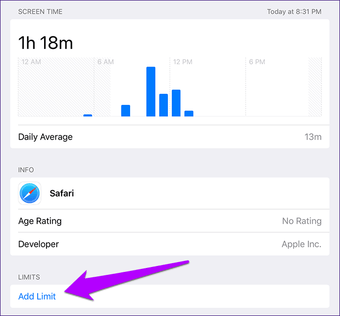
Paso 4: Especifique la cantidad de tiempo que desea que su hijo utilice la aplicación diariamente, y luego pulse Añadir. También puedes personalizar la cantidad de tiempo para cada día de la semana usando la opción denominada Personalizar días.
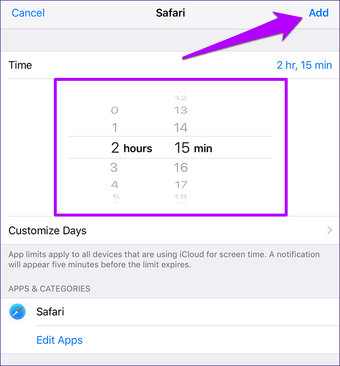
En cuanto se agota el límite de tiempo diario, Safari se bloquea inmediatamente en el dispositivo iOS de tu hijo. Para administrar los límites de tiempo en el futuro, pulsa App Limits en el panel Tiempo en pantalla y, a continuación, pulsa Safari.
Añadir límites de tiempo a los sitios web
En lugar de (o además de) imponer límites de tiempo a Safari, también puedes hacer lo mismo con los sitios web que consumen mucho tiempo. Tiempo en pantalla muestra todas las direcciones web visitadas a través del navegador (junto con el tiempo de permanencia en cada sitio), que puedes usar para controlar y limitar el tiempo de permanencia en sitios específicos, por ejemplo, en las redes sociales.
Paso 1: En la sección Más usada, donde seleccionaste Safari en la sección anterior, toca en una página web a la que quieras imponer un límite de tiempo. Normalmente, estos sitios deben tener el icono de Safari listado junto a ellos. Sin embargo, las aplicaciones web de medios sociales como Facebook e Instagram presentan sus respectivos iconos en su lugar.
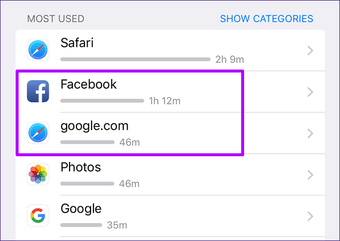
Paso 2: Pulsa Añadir Límite, especifica una cantidad de tiempo y luego pulsa Añadir.
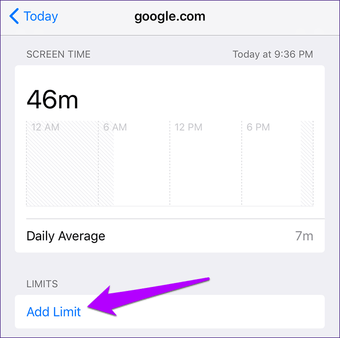
El iOS bloqueará el sitio web automáticamente cuando el tiempo se agote, mientras que otros sitios serán accesibles sin ningún problema.
Gestión remota
Has pasado por varias formas útiles no sólo para bloquear el acceso a Safari, sino también para limitar su uso. ¿Pero sabías que puedes hacer lo mismo desde tu propio iPhone o iPad? Así es, gracias a la integración de Apple de Compartir en Familia junto con Screen Time, cualquier miembro de la familia que añadas también aparecerá en el panel de Screen Time.
Nota: Para añadir un miembro de la familia, toca tu perfil en la aplicación de Configuración y luego toca Compartir Familia.
Simplemente seleccione un miembro de la familia en la sección Familia, y encontrará un panel de Tiempo de Pantalla dedicado que recuerda al que está presente en su dispositivo.
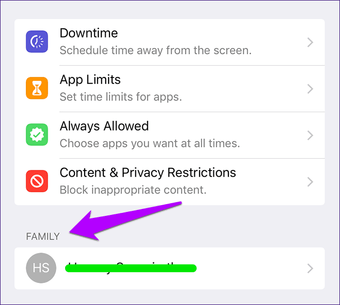
A partir de ahí, puedes controlar el uso de las aplicaciones, bloquear Safari, imponer límites de tiempo, etc. Al igual que si interactuaras directamente con el dispositivo. Los pasos son prácticamente los mismos, y cualquier restricción o límite de tiempo se aplica de forma acumulativa a todos los dispositivos que pertenezcan a un miembro de la familia.
