Microsoft Outlook para iOS es un fantástico cliente de correo electrónico con funciones de productividad increíbles y muy superior a la aplicación nativa Mail del iPhone y el iPad. Sin embargo, sorprendentemente, carecía de cualquier medio directo para adjuntar archivos alojados en iCloud. Ridículo, ¿verdad? Afortunadamente, una reciente actualización parece haber solucionado ese problema.
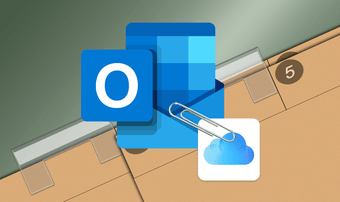
Outlook para iOS ahora cuenta con una completa integración de aplicaciones de archivos. Así que puede adjuntar archivos almacenados en iCloud, y también los de otros servicios de almacenamiento en la nube – incluyendo el almacenamiento local.
Echemos un vistazo a todas las formas posibles de adjuntar archivos de iCloud Drive (e incluso carpetas) en Outlook para iOS.
Nota: Debes tener Outlook para iOS versión 3.33.0 o superior para que funcionen las siguientes instrucciones. Abre el menú de Outlook, puntea en Configuración y, a continuación, puntea en Ayuda y comentarios para comprobar tu versión de Outlook.
Tabla de contenidos
Adjuntar un archivo a un nuevo correo electrónico
Para adjuntar un archivo iCloud en Outlook para iOS es necesario utilizar la funcionalidad de la aplicación de archivos integrada. Los siguientes pasos le mostrarán cómo hacerlo.
Paso 1: Comienza escribiendo o respondiendo un correo electrónico. Justo encima del teclado en pantalla, puntee en el icono Adjuntar y luego seleccione la opción Adjuntar archivo en el menú contextual.
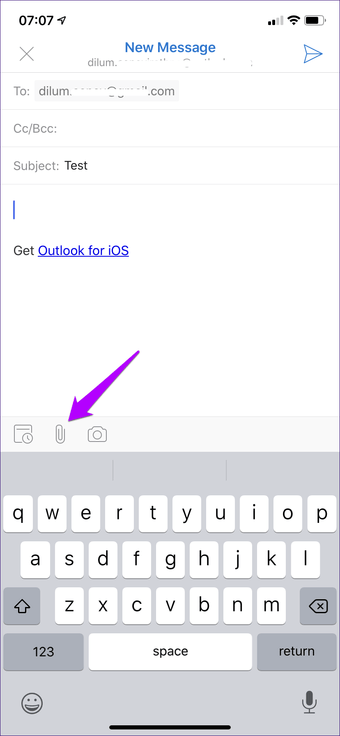
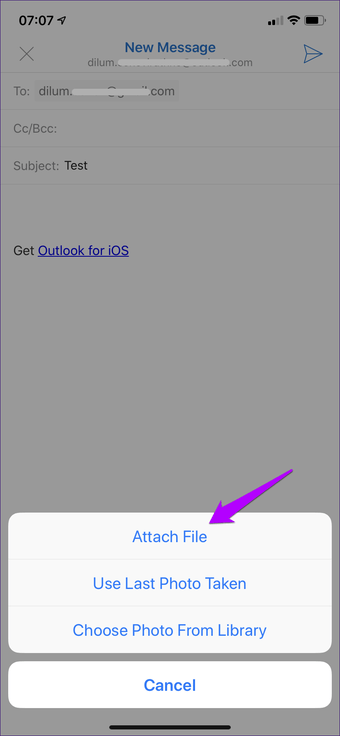
S tep 2: En la pantalla Adjuntar un archivo que aparece, pulse iCloud Drive & Device en la sección Otras ubicaciones. A continuación, se encontrará con el selector de aplicaciones de archivos integrado: pulse Examinar y, a continuación, pulse iCloud Drive para continuar.
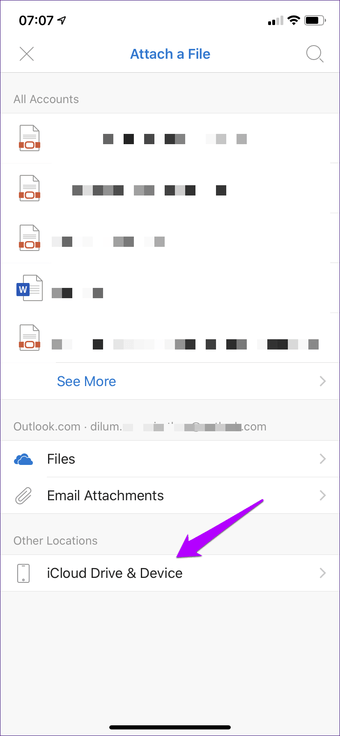
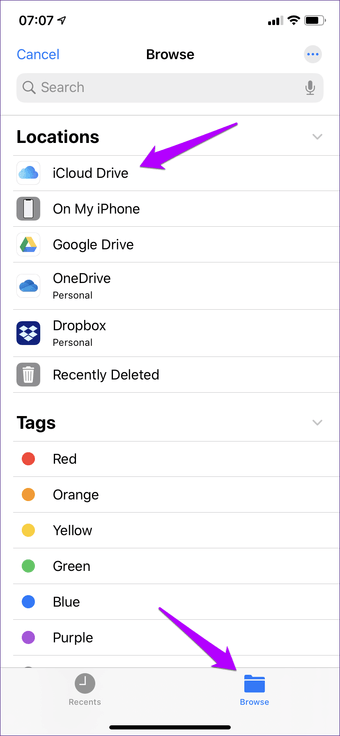
T ip: También puedes adjuntar archivos desde cualquier otra ubicación que aparezca en la aplicación Files, incluida la ubicación En mi iPhone/iPad.
Paso 3: Navega hasta la ubicación del archivo. A continuación, toca el archivo, y deberías encontrarlo adjunto a tu correo electrónico inmediatamente.
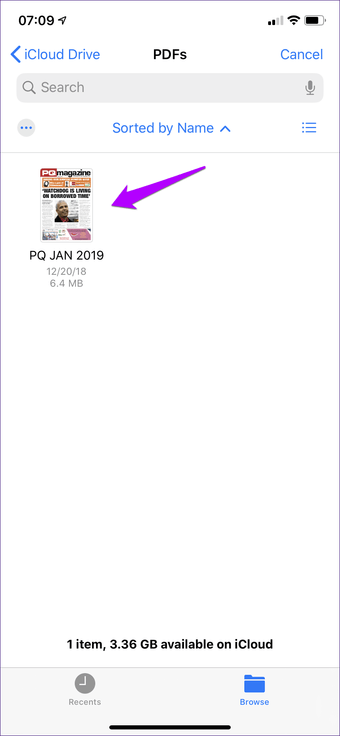
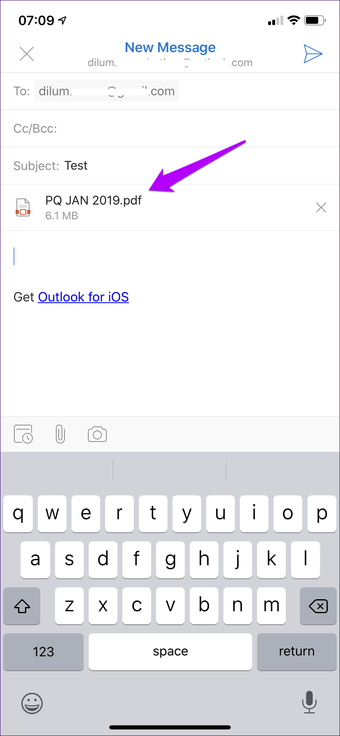
Si desea adjuntar varios archivos, debe puntear repetidamente en el icono de adjuntar y volver a realizar todo el procedimiento de nuevo. Para un método mucho más fácil, desplácese hacia abajo.
Adjuntar varios elementos mediante la aplicación de archivos
Hay que reconocer que es una tarea difícil cuando tienes que adjuntar varios archivos de iCloud a un correo electrónico en Outlook para iOS utilizando el método anterior. Sin embargo, hay una forma más fácil: puedes usar la aplicación Files directamente para compartir varios archivos en Outlook para iOS, que los adjuntará automáticamente a un nuevo correo electrónico. Por supuesto, esto no es factible cuando se responde a un correo electrónico.
Paso 1: Abre la aplicación Files y luego selecciona iCloud Drive.
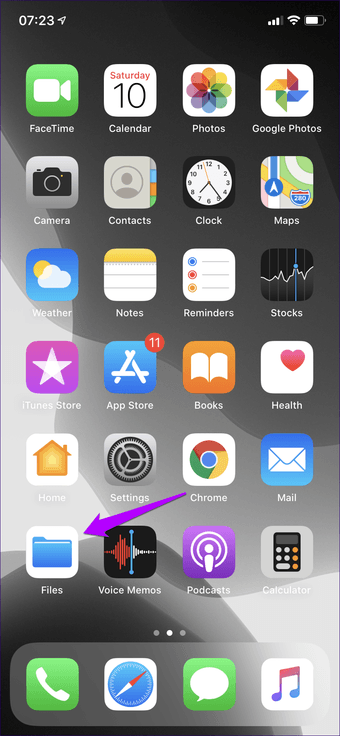
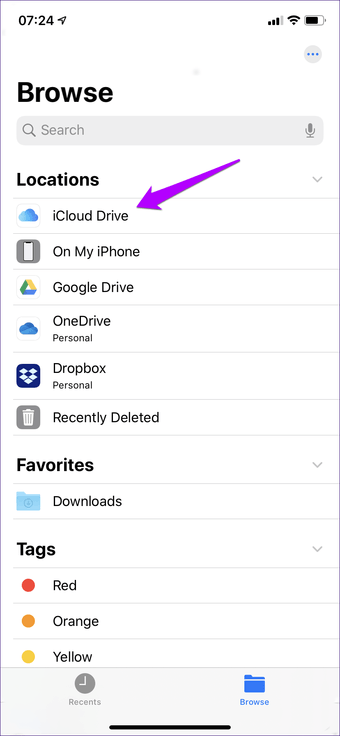
S tep 2: Navega hasta la ubicación de los archivos que quieres adjuntar. Toca la opción Seleccionar ubicación en la esquina superior derecha de la pantalla y luego toca los archivos que quieres adjuntar. A continuación, puntee en el icono Compartir en la parte inferior de la pantalla.
Advertencia: Abstenerse de añadir elementos con un tamaño de archivo combinado de 20MB. Outlook para iOS fallará al enviar su archivo adjunto si excede ese umbral.
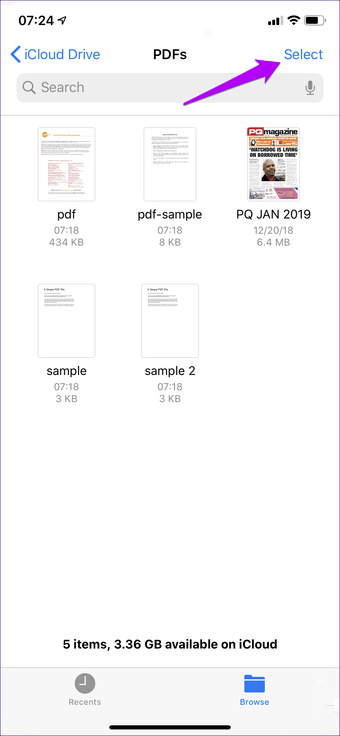
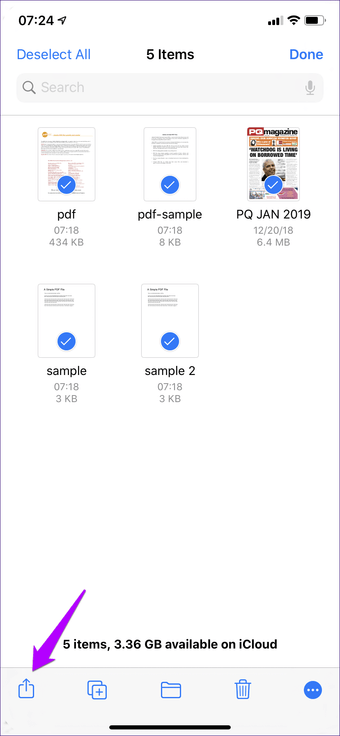
Paso 3: Seleccionar Outlook desde la Hoja de cálculo. A continuación, deberías ver los archivos seleccionados adjuntos a Outlook para iOS automáticamente.
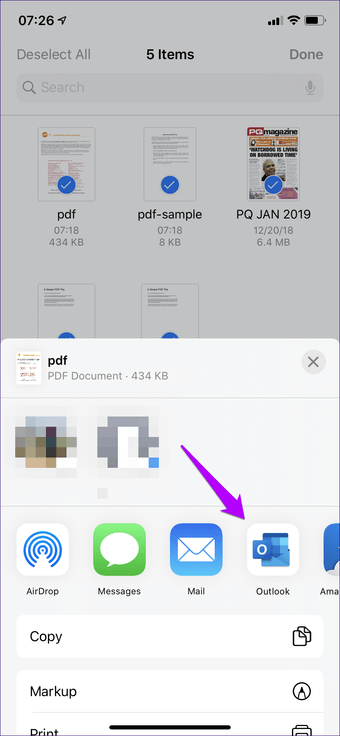
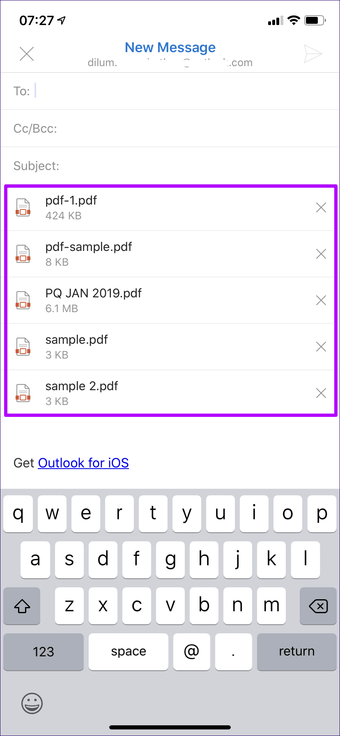
En ocasiones, es posible que no vea el icono de Outlook que aparece en la hoja de cálculo. Para habilitarlo, desplácese a la derecha de la fila del icono y, a continuación, puntee en Más.
Consejo: Si los archivos que quieres adjuntar no están listados en la misma carpeta, necesitas etiquetarlos primero usando una etiqueta similar. Después, selecciona la etiqueta a través del panel de Ubicaciones de la aplicación de Archivos para que aparezcan en la pantalla, después de lo cual podrás seleccionarlos todos fácilmente. Consulte nuestra guía de la aplicación Archivos para obtener más información sobre el uso eficaz de la aplicación.
Comprimir y colocar las carpetas
No puedes adjuntar carpetas en iCloud a Outlook para iOS, ni directamente ni a través de la aplicación Files. Tal vez eso suceda en una futura actualización de la aplicación. Sin embargo, puedes archivar fácilmente la carpeta usando las capacidades de compresión nativa de la aplicación Files. Después de eso, puedes adjuntarlo a un correo electrónico como cualquier otro archivo.
Nota: Las capacidades de compresión de la aplicación Files sólo están disponibles en iOS 13 y iPadOS, y superiores.
Paso 1: Abre la aplicación Files y luego navega a la carpeta dentro de iCloud Drive (o cualquier otra ubicación dentro de la aplicación) que quieras compartir.
Presione la carpeta durante mucho tiempo y luego puntee en la opción Comprimir del menú contextual. Debería ver un archivo de la carpeta creada en la misma ubicación. A continuación, presione durante mucho tiempo el archivo ZIP y luego puntee en Compartir.
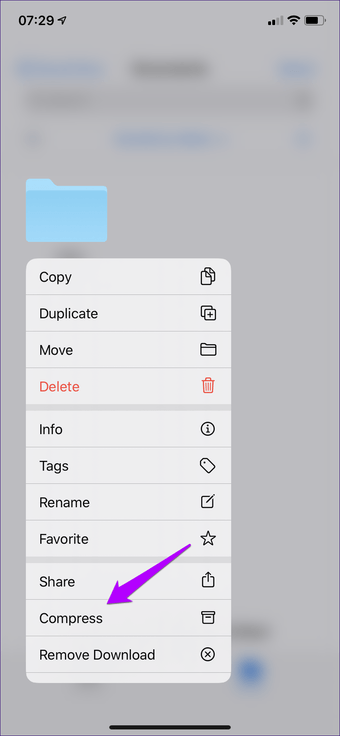
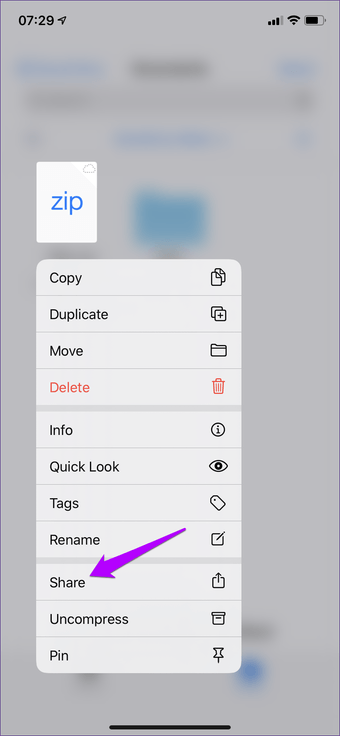
S tep 2: En la hoja de cálculo que aparece, puntee en Outlook. Deberías ver el archivo ZIP adjunto a un nuevo correo electrónico.
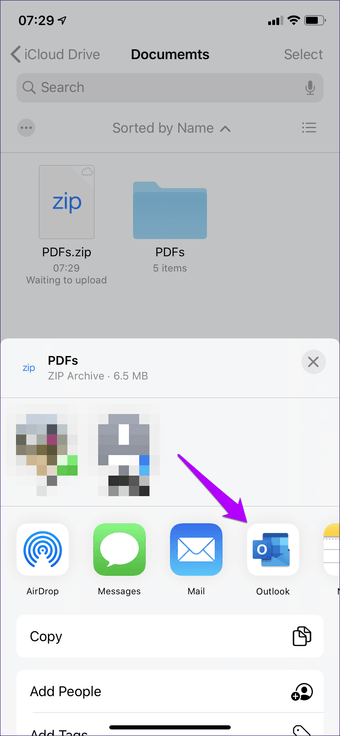
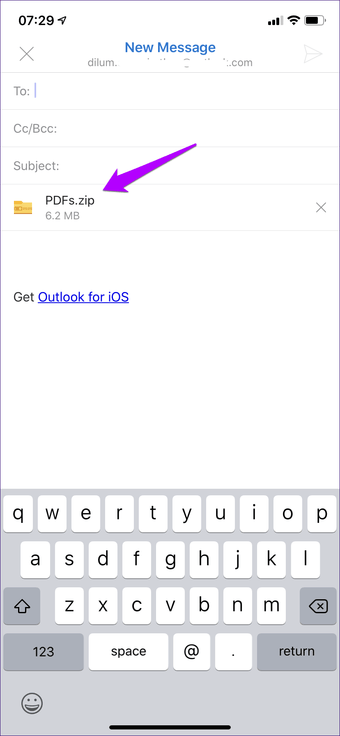
T ip: Alternativamente, puedes compartir una carpeta de iCloud Drive a través de Outlook (o cualquier otra aplicación) en forma de enlace. Después de pulsar durante mucho tiempo el elemento, puntee Compartir y, a continuación, puntee Añadir personas para añadir los contactos con los que desea compartirlo. Por último, seleccione Outlook para añadir el enlace a un nuevo correo electrónico.
Sigue mejorando
Outlook for iOS es uno de los mejores clientes de correo electrónico para el iPhone y el iPad, y la capacidad de adjuntar fácilmente archivos almacenados en iCloud Drive lo hace aún mejor que nunca. Si esto fue lo que le impidió migrar completamente al cliente de correo electrónico insignia de Microsoft, ahora no tiene razón para no hacerlo.
