Tu ID de Apple es el nudo más importante que mantiene un control sobre todos tus dispositivos en el ecosistema de Apple. Se sincroniza a la perfección con los ajustes de tu cuenta y establece una copia de seguridad de los datos en iCloud, además de actuar como herramienta de autenticación. Por eso necesitas revisar y eliminar periódicamente los dispositivos que ya no utilizas de tu ID de Apple. Esto ayuda a evitar problemas de seguridad en las unidades que ejecutan versiones de software y firmware más antiguas que pueden contener vulnerabilidades.
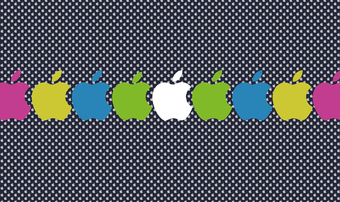
Puedes eliminar dispositivos de tu ID de Apple de cuatro formas diferentes. El primer método implica el uso de un iPhone o iPad. Alternativamente, puedes usar una Mac. Pero si no tienes acceso a otro dispositivo personal iOS o macOS, puedes usar el portal de gestión de ID de Apple o la aplicación web iCloud.com para la tarea en cuestión. Pero antes de empezar, aquí tienes algunas cosas que debes tener en cuenta.
Tabla de contenidos
- 1 Qué hay que tener en cuenta antes de retirar un dispositivo del ID de Apple
- 2 1. Eliminar el dispositivo del ID de Apple usando el iPhone/iPad
- 3 2. 2. Eliminar el dispositivo del ID de Apple usando el Mac
- 4 3. 3. Eliminar el dispositivo del ID de Apple usando el portal de administración de cuentas
- 5 4. 4. Eliminar el dispositivo del ID de Apple usando iCloud.com
- 6 Declare su ID de Apple
Qué hay que tener en cuenta antes de retirar un dispositivo del ID de Apple
Si desea simplemente retirar un dispositivo viejo que ya no utiliza, entonces todo el proceso es bastante sencillo. Elimínalo de tu lista de dispositivos relacionados con tu ID de Apple usando las instrucciones que siguen, y listo. El dispositivo ya no recibirá ningún código de autenticación de dos factores, lo que mejora la seguridad si más adelante cae en malas manos.
Pero en los casos en los que quieras eliminar un dispositivo que no reconoces, debes cambiar inmediatamente la contraseña de tu ID de Apple poco después. Aunque es probable que hayas entrado en el dispositivo hace tiempo y lo hayas olvidado por completo, sigue siendo conveniente establecer una nueva contraseña como precaución. Además, considera la posibilidad de añadir una autenticación de dos factores si aún no lo has hecho.
Consejo: En un iPhone o iPad, ve a Ajustes> ID de Apple> Contraseña y seguridad para acceder a tu contraseña y a los ajustes de autenticación de dos factores.
Dicho esto, es prudente no quitar los dispositivos que usted mismo todavía utiliza. Esto impide que el dispositivo utilice los servicios de iCloud, lo que pone en peligro tus datos, ya que no se sincronizarán ni harán copias de seguridad. Quita el dispositivo sólo si piensas dejar de usarlo por completo o si quieres configurarlo con otra ID de Apple.
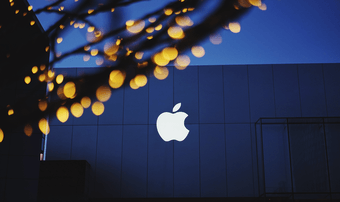
Cuando se trata de vender un dispositivo, hay algunas complicaciones. Para empezar, al retirar el dispositivo de tu ID de Apple no podrás dar por terminado el proceso. Debes cerrar sesión manualmente insertando tu contraseña; de lo contrario, el dispositivo estará sujeto a un bloqueo de activación, que impide al comprador utilizarlo. Además, es mejor tomar las debidas precauciones borrando todos los datos del dispositivo antes de venderlo.
Esto nos lleva a nuestro siguiente problema: si vendes tu dispositivo a otra persona sin cerrar la sesión primero, no será suficiente con eliminarlo de tu ID de Apple. También debes cerrar sesión en ese dispositivo para que la persona pueda iniciar sesión con su ID de Apple. Si no es posible acceder físicamente al dispositivo, debes limpiarlo de forma remota con Buscar mi iPhone antes de eliminarlo.
1. Eliminar el dispositivo del ID de Apple usando el iPhone/iPad
La eliminación de dispositivos de tu ID de Apple es fácil y sencilla en el iPhone y el iPad, y puede realizarse mediante la aplicación de ajustes.
Paso 1: Toca tu ID de Apple dentro de la aplicación de ajustes de tu iPhone o iPad y luego desplázate hacia abajo para ver una lista completa de todos tus dispositivos. Selecciona el dispositivo que quieres eliminar.
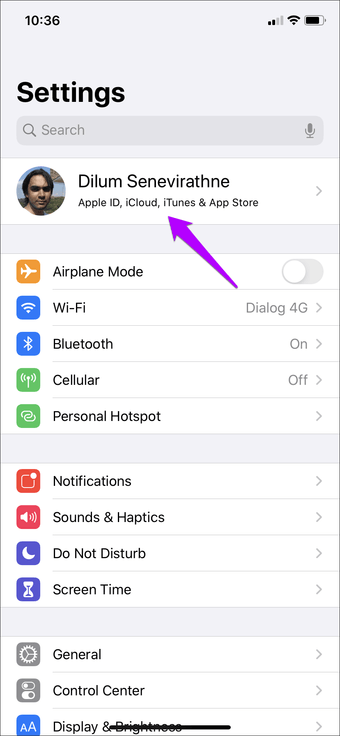
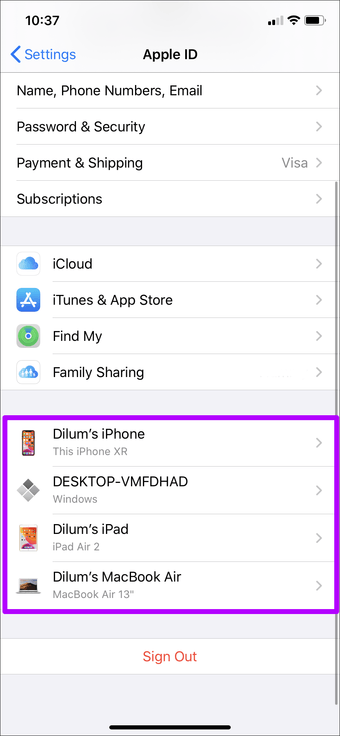
Paso 2: Pulsa Remove From Account, y luego pulsa Remove de nuevo para confirmar.
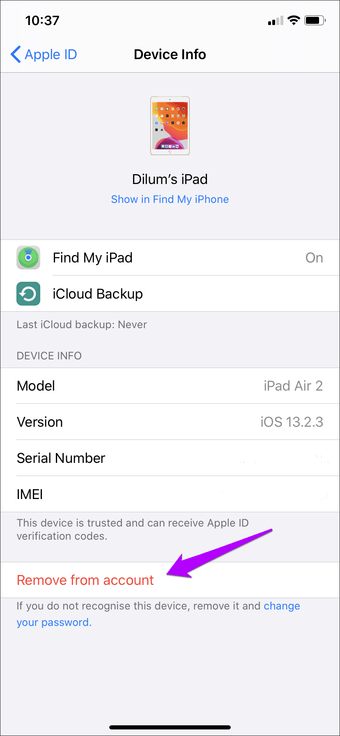
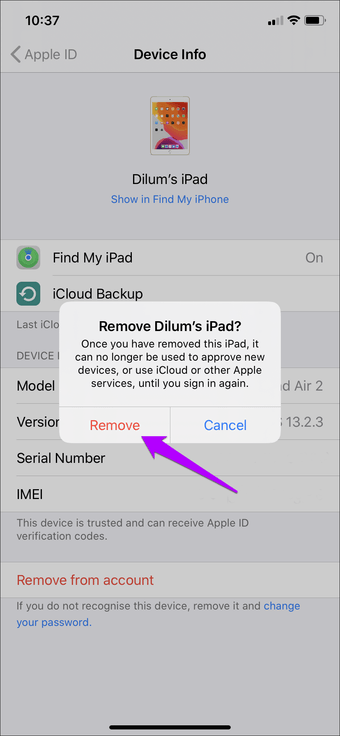
Espera unos segundos y el dispositivo seleccionado debería ser eliminado de tu ID de Apple. Repite el procedimiento para cualquier otro dispositivo que quieras eliminar.
2. 2. Eliminar el dispositivo del ID de Apple usando el Mac
Otra forma fácil de revisar y eliminar tu lista de dispositivos de Apple es usar una Mac. Una breve inmersión en el panel de Preferencias del Sistema debería ayudarte a hacerlo.
Paso 1: Abre el menú de Apple y haz clic en Preferencias del Sistema.
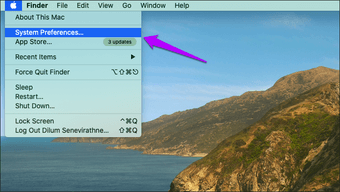
Paso 2: Haz clic en la opción denominada ID de Apple.
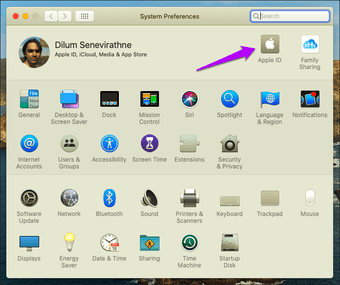
Nota: En MacOS Mojave y anteriores, haz clic en la opción «iCloud» en su lugar.
Paso 3: Selecciona el dispositivo que quieres quitar del panel izquierdo. Después de eso, haz clic en Remove From Account (Quitar de la cuenta).
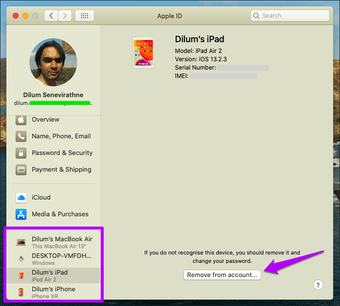
Paso 4: Haz clic en Remove para confirmar.
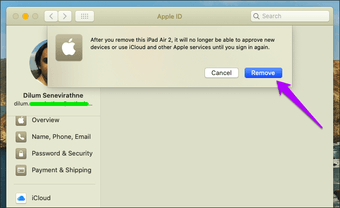
Repita la acción para cualquier otro dispositivo que desee retirar y luego salga del panel de Preferencias del Sistema.
3. 3. Eliminar el dispositivo del ID de Apple usando el portal de administración de cuentas
Si no tiene otro iPhone, iPad o Mac personal a mano, entonces el portal de administración de cuentas de ID de Apple debería permitirle eliminar sus dispositivos rápidamente. Este método funciona en los navegadores de escritorio o móviles, de modo que incluso puede usar un dispositivo Windows o Android para esta tarea sin problemas.
Paso 1: Accede al portal de administración de cuentas de ID de Apple.
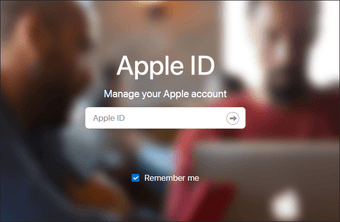
Paso 2: Selecciona el dispositivo que quieras eliminar de debajo de la sección de dispositivos y, a continuación, haz clic o toca Remove From Account.
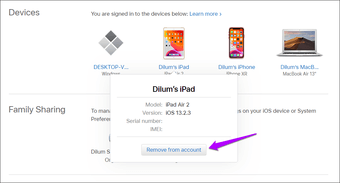
Paso 3: Haz clic y toca Remove This iPhone/iPad/Mac para confirmar.
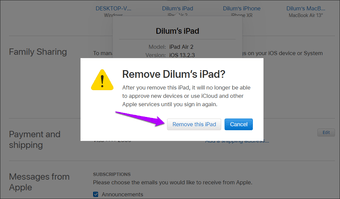
Revisa y elimina cualquier otro dispositivo no deseado y, a continuación, cierra la sesión en el portal de administración de cuentas del ID de Apple.
4. 4. Eliminar el dispositivo del ID de Apple usando iCloud.com
Como alternativa, puedes usar la aplicación web iCloud en iCloud.com para eliminar dispositivos de tu ID de Apple. Sin embargo, la aplicación web sólo funciona mejor en ordenadores de sobremesa o en un iPad que ejecute Safari en modo de escritorio.
Paso 1: Iniciar sesión en la aplicación web de iCloud en iCloud.com.
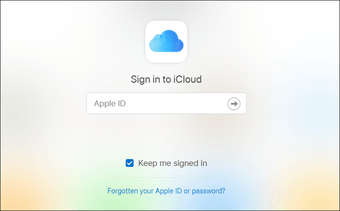
Paso 2: Haga clic en su nombre en la esquina superior derecha del Launchpad de iCloud.com y, a continuación, haga clic en Configuración de la cuenta.
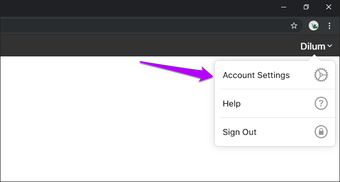
Paso 3: Seleccione el dispositivo que desea eliminar de debajo de la sección Mis dispositivos.
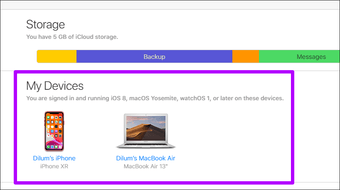
Paso 4: Haz clic en el icono en forma de «x» que aparece junto al dispositivo que quieres eliminar.
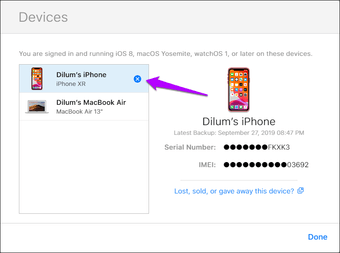
Paso 5: Haga clic en Remove para confirmar su decisión.
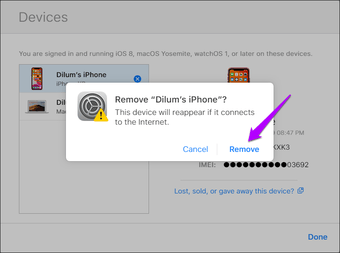
Después de quitar cualquier otro dispositivo, cierre la sesión de iCloud.com.
Declare su ID de Apple
Retirar un dispositivo de un ID de Apple es increíblemente fácil una vez que has aprendido a hacerlo. Como has visto, no tienes que usar necesariamente otro iPhone, iPad o Mac que te pertenezca: el portal de administración de cuentas de ID de Apple o la aplicación web iCloud.com también debería funcionar perfectamente. Pero, una vez más, recuerde las posibles implicaciones de la eliminación de los dispositivos que están en uso o los que usted planea vender.
