Cambiar a un modo oscuro en las aplicaciones iOS que proporcionan la funcionalidad no es sólo por la estética. También ayuda a preservar la duración de la batería, especialmente en los dispositivos iOS con pantallas OLED. Pero lamentablemente, Safari, el navegador integrado en el iOS, carece de un modo oscuro específico. Eso es un poco absurdo y decepcionante.
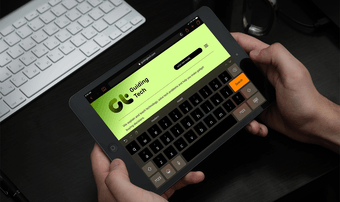
Afortunadamente, encontramos dos soluciones para obtener la funcionalidad del modo oscuro para Safari. La primera implica el uso de la vista de lectura del navegador, mientras que la otra aprovecha la función Smart Invert del iOS para todo el sistema. No son las más convenientes comparadas con las que se obtienen en ciertos navegadores de terceros, pero funcionan bastante bien de todas formas.
Tabla de contenidos
1. Vista del lector
La Vista del Lector de Safari es una función increíblemente útil que elimina el desorden innecesario (sobre todo los anuncios) de las páginas web, al tiempo que centra tu atención en el contenido que importa. No sólo eso, sino que también te permite cambiar a un fondo totalmente oscuro y es un buen sustituto del modo oscuro.
Sin embargo, la posibilidad de cambiar a la vista de lector sólo está disponible en los sitios que admiten la funcionalidad – blogs y sitios de medios de comunicación en su mayoría. Y aún así, sólo se admiten páginas web individuales, mientras que las páginas de inicio se dejan en gran parte fuera del circuito. En cualquier caso, veámoslo en acción.
Paso 1: Visita tu blog o sitio favorito y luego abre una entrada. Mientras se carga, una notificación de «Vista del lector disponible» debería parpadear en la barra de direcciones para indicar que la página es compatible con la Vista del lector.
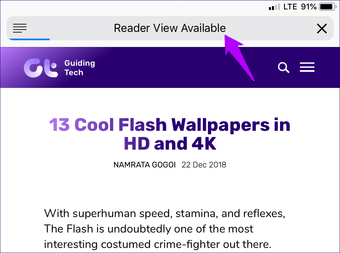
Paso 2: Toca el icono de Vista del Lector (tres líneas y media apiladas) a la izquierda de la barra de direcciones. Safari carga la página en la vista de lectura inmediatamente.
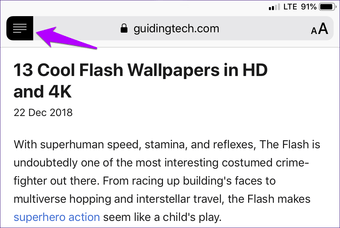
Paso 3: Toca el icono aA a la derecha de la barra de direcciones URL. En el menú desplegable, selecciona el color más oscuro.
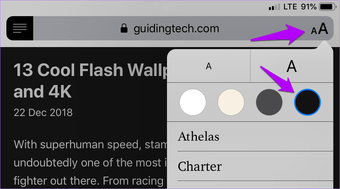
Paso 4: Toca fuera del menú para cerrarlo. Y disfruta leyendo la publicación en el modo de oscuridad total. Las barras de dirección y navegación de la parte superior e inferior de la pantalla desaparecen a medida que te desplazas hacia abajo.
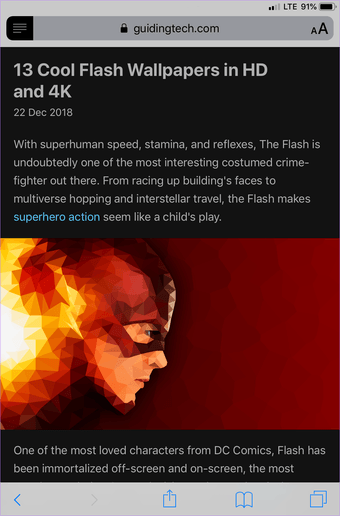
Tenga en cuenta que al navegar hacia otra página se desactiva la vista de lectura y es necesario volver a activarla manualmente. Sin embargo, la configuración del color de fondo se guarda, por lo que debería bastar con cambiar a la Vista del lector.
2. Atajo de Smart Invert
La combinación de la Vista del Lector y un fondo oscuro funcionan bien juntos para imitar el modo oscuro. Pero como se mencionó anteriormente, no se puede usar en todos los sitios web. Para aquellos sitios que no son compatibles con Reader View (o si no te gusta cambiar a él todo el tiempo), entonces la función Smart Invert de iOS debería ser útil.
Smart Invert presenta un modo oscuro simulado a través de la interfaz de usuario del iOS invirtiendo los colores, y lo hace de forma «inteligente», como su nombre indica. Las imágenes se dejan en gran parte intactas, aunque todavía se puede esperar que las cosas se vean un poco raras a veces. En general, funciona bastante bien en Safari.
Pero como la habilitación de Smart Invert requiere varios toques para navegar en la aplicación de Configuración, y como también afecta a otras aplicaciones, tener que activarla y desactivarla puede ser un obstáculo. Afortunadamente, hay un par de atajos ingeniosos (físicos y táctiles) que puede utilizar para activar o desactivar la función.
Paso 1: En la aplicación Configuración, puntee en General y luego en Accesibilidad.
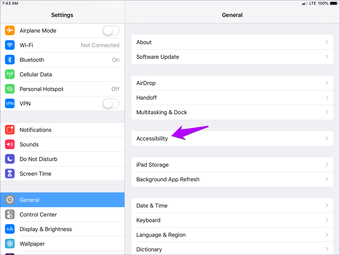
Paso 2: Desplácese hacia abajo y luego pulse el acceso directo a la accesibilidad en la sección de aprendizaje.
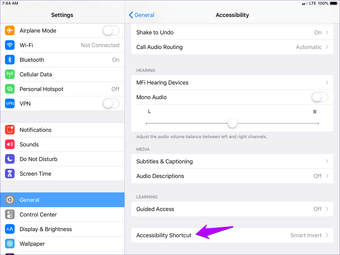
Paso 3: Pulse Smart Invert Colors para vincular la acción al botón Inicio o al botón lateral en los dispositivos iOS sin botón Inicio. Tenga en cuenta que la desactivación de cualquier otro atajo permite un cambio más rápido a Smart Invert.
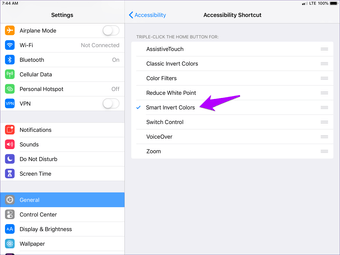
Paso 4: Abrir Safari. Presione el botón Home o el botón Side tres veces, y debería cambiar instantáneamente al modo oscuro. Repite la misma acción – pulsando el botón Home o Side tres veces – para desactivar el modo en cualquier momento. Genial, ¿verdad?
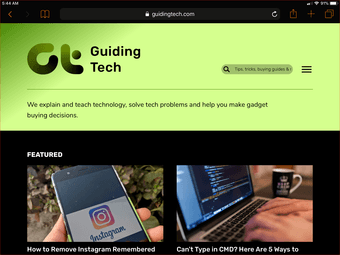 Nota: Si hay alguna otra acción vinculada a los botones Home o Side, se le pedirá que seleccione una de ellas después de hacer un triple clic.
Nota: Si hay alguna otra acción vinculada a los botones Home o Side, se le pedirá que seleccione una de ellas después de hacer un triple clic.
Alternativamente, también puede activar Smart Invert a través del Centro de Control. Para ello, suba el Centro de control (deslícese hacia abajo desde el borde superior derecho de la pantalla en iOS 12) y, a continuación, pulse el icono Accesos directos de accesibilidad. En el menú que aparece, pulse Smart Invert.
A diferencia de la vista del lector, donde sólo se ve afectada la página web, Smart Invert tiene un impacto en todas partes, incluyendo el tema del navegador, el teclado en pantalla y la hoja de Share. Y con estos atajos, activarlo y desactivarlo también es superconveniente.
No te limites sólo a Safari: considera la posibilidad de usar Smart Invert en cualquier otra aplicación que no cuente con la funcionalidad dedicada al modo oscuro. Sin embargo, es posible que no obtengas una experiencia similar en una aplicación de terceros.
Manténgase alerta
Reader View ofrece una magnífica experiencia de lectura nocturna gracias a su fondo oscuro en los sitios que admiten esta función. Sin embargo, puede resultar un poco tedioso ya que tienes que cambiar cada vez que te mueves a otra página manualmente. Y los cambios repentinos de color pueden no ser un buen presagio para sus ojos!
Afortunadamente, también dispone de los medios para utilizar Smart Invert para los casos en los que la vista del lector no sea suficiente. Y esos atajos (especialmente el triple clic) hacen maravillas, ¿verdad?
Sí, tienes que soportar algunas peculiaridades mientras usas ambos métodos. Apple ya ha implementado un modo oscuro dedicado en su renovada aplicación Books, y es posible que también sea compatible con Safari. Hasta entonces, aprovecha al máximo estos dos métodos.
