Chrome Sync es posiblemente la mejor función de Google Chrome. Nunca pasa de moda ver la actividad de navegación sincronizada entre plataformas y dispositivos en una fracción de segundo. Sin embargo, la información personal es algo que debe tratarse con sumo cuidado. Y es la razón exacta por la que Chrome le permite configurar una frase de contraseña de sincronización.

La aplicación de una frase de contraseña es excelente para la seguridad, ya que actúa como una capa adicional de cifrado. Sin embargo, tiene un gran inconveniente. Es irrecuperable. Si la olvidas, no puedes restablecerla como cualquier otra contraseña. Sólo usted sabe cuál es su frase de contraseña, y usted está en una sopa si no la recuerda.
Afortunadamente, la forma en que funciona una frase de sincronización sugiere que todavía tienes esperanzas aunque olvides tu frase de contraseña. Si acabas de iniciar sesión en Chrome y se te sigue pidiendo una frase de contraseña para iniciar la sincronización de Chrome, puedes hacer que se elimine mientras mantienes tus datos de navegación intactos. Pero, ¿cómo?
Tabla de contenidos
Frases de paso en una cáscara de nuez
La contraseña de sincronización sólo cifra los datos almacenados en los servidores de Google y funciona principalmente como medida de seguridad para evitar que se acceda a la información de tu cuenta de Google en caso de que una aplicación de terceros se convierta en una aplicación fraudulenta.
Si olvidas tu frase de contraseña, no podrás usar la Sincronización de cromo excepto en los dispositivos que ya tengan una en su lugar. Por lo tanto, el único recurso es eliminarla. Y para hacerlo, necesitas reiniciar la Sincronización de Chrome.
Sin embargo, un restablecimiento de la sincronización de cromo también tiene consecuencias. Elimina automáticamente todos los datos guardados en los servidores de Google, y se te cerrará la sesión de Chrome a la fuerza en todos los dispositivos que utilicen la misma cuenta de Google.
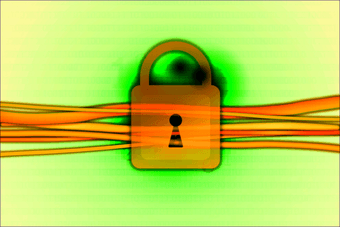
Afortunadamente, el restablecimiento de Chrome no afecta a ninguna copia sin conexión de tus datos de navegación. Vuelve a iniciar sesión en tus dispositivos después de restablecer la sincronización de Chrome, y es probable que puedas seguir con tu trabajo como si nada hubiera pasado.
Por supuesto, todo esto significa que usted necesita tener al menos un dispositivo con una copia actualizada de sus datos de navegación en él. Los siguientes escenarios no son una lista exhaustiva, pero deberían darle una pista de si sus datos de navegación son recuperables:
- Está intentando acceder a un nuevo dispositivo y no puede recordar su frase de contraseña. Sin embargo, tiene otros dispositivos en los que ha iniciado sesión y dispone de la función de sincronización de Chrome con su frase de contraseña de sincronización. O bien, tiene al menos otro dispositivo que se ha sincronizado recientemente con los datos de exploración.
- Está tratando de volver a iniciar sesión en un dispositivo, pero eligió borrar los datos de navegación la última vez que cerró la sesión. Sin embargo, tiene otros dispositivos con la frase de contraseña de sincronización correcta o al menos un dispositivo que se ha sincronizado recientemente.
- Está intentando volver a firmar en un dispositivo al que ya ha firmado anteriormente. Todavía tiene los datos de navegación almacenados localmente, ya que no los borró la última vez que salió del explorador. Puede que tenga o no otros dispositivos con sus datos de navegación, no importa.
Si no tiene ningún dispositivo con una copia local de sus datos de navegación, todavía puede eliminar la frase de contraseña, pero no obtendrá los datos almacenados en línea. Por ejemplo, si accedes a Chrome desde un dispositivo completamente nuevo y no tienes ningún otro dispositivo con Chrome, no tendrás suerte.
Reiniciar la sincronización de cromo – El procedimiento
Al restablecer la sincronización de Chrome, se cierra la sesión de todos los dispositivos, se eliminan los datos cifrados de los servidores de Google y se elimina la frase de contraseña. Dado que los datos de navegación sin conexión no se ven afectados, no importa el dispositivo que utilices para restablecer la sincronización de Chrome. Puede ser un dispositivo que ya tenga una frase de sincronización o uno que no deje de preguntarte sobre ella.
Consejo: Si tienes un dispositivo con una frase de sincronización, es una buena idea iniciar Chrome en él antes de reiniciar la frase para sincronizar los últimos datos de navegación localmente.
Los siguientes pasos desglosan el procedimiento de restablecimiento de la sincronización de Chrome para las versiones de escritorio y móvil de Chrome. Comencemos.
Escritorio (Windows y MacOS)
Paso 1: Abre el menú Chrome y, a continuación, haz clic en Configuración.
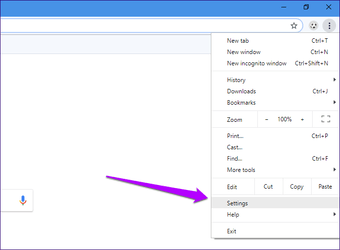
Paso 2: En la sección Personas, haz clic en Sincronizar.
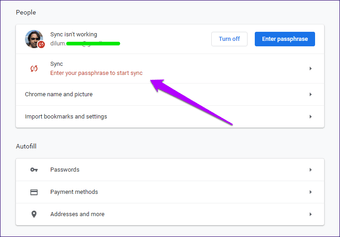
Paso 3: En Configuración de sincronización avanzada, haz clic en Restablecer sincronización.
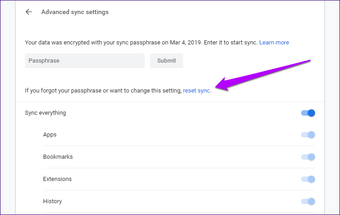 Nota: Si el dispositivo tiene una frase de sincronización correcta, la opción Reset Sync aparece en la parte inferior de la página.
Nota: Si el dispositivo tiene una frase de sincronización correcta, la opción Reset Sync aparece en la parte inferior de la página.
Paso 4: Desplácese hacia abajo y haga clic en Restablecer sincronización.
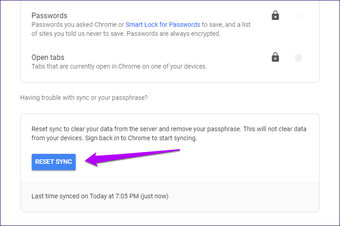
Paso 5: En el cuadro emergente Restablecer sincronización, haz clic en Aceptar para confirmar que deseas borrar todos los datos de navegación de los servidores de Google.
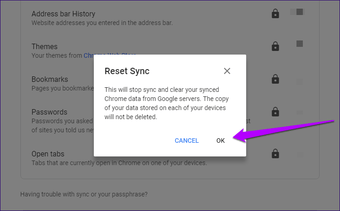
Paso 6: Una vez que Chrome termine de reiniciar la sincronización de Chrome, vuelve al panel de configuración y haz clic en Turn on Sync.
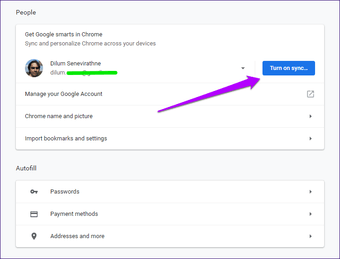
La sincronización de cromo está ahora completamente activa. Cualquier dato de navegación sin conexión debe volver a cargarse en los servidores de Google.
Móvil (Android y iOS)
Paso 1: Abre el menú Chrome y luego toca Settings.
Nota: En la versión iOS (iPhone) de Chrome, se puede acceder al menú desde la parte inferior de la pantalla. 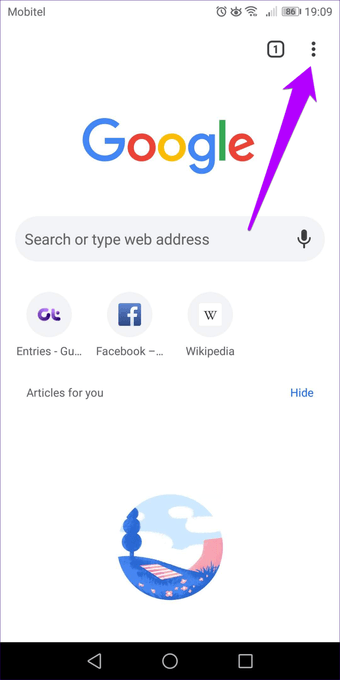
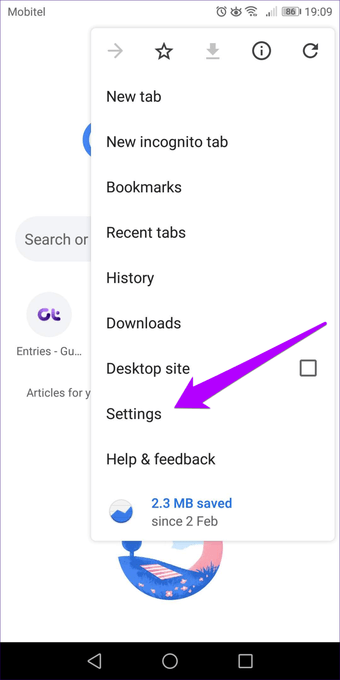
Paso 2: En el panel de Configuración de Chrome, toca tu perfil y luego toca Sincronizar.
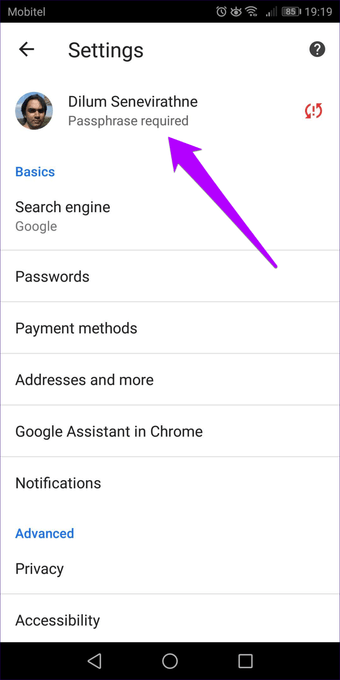
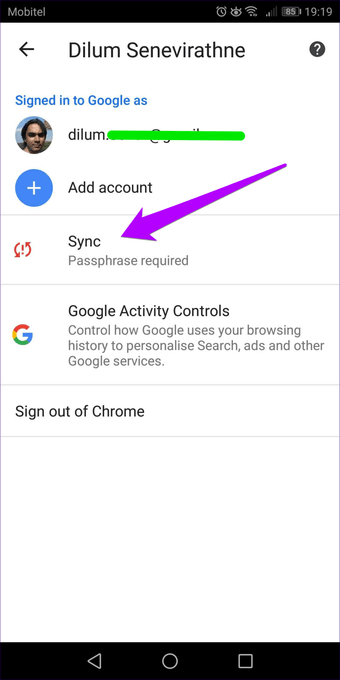
Paso 3: Desplácese hasta el final, pulse Manage Synced Data y luego pulse Reset Sync.
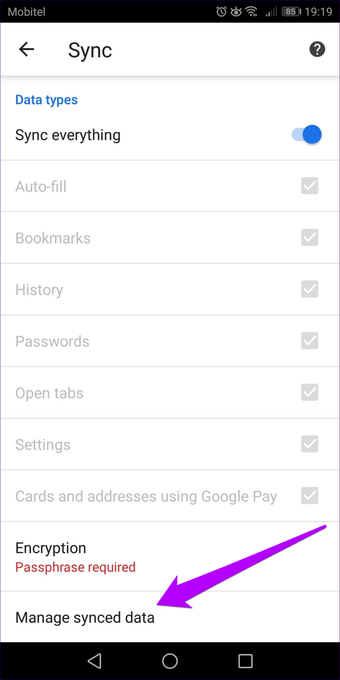
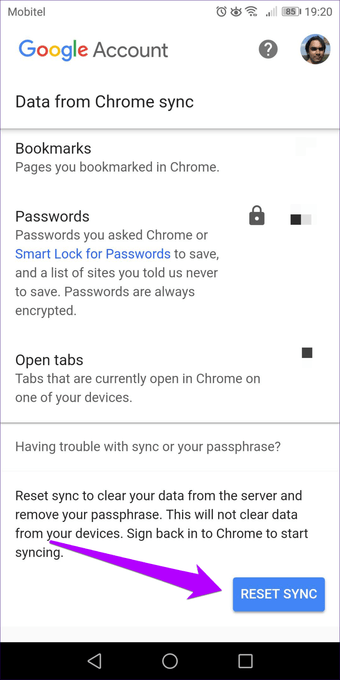
Paso 4: Toca OK para confirmar que deseas restablecer la sincronización con Chrome.
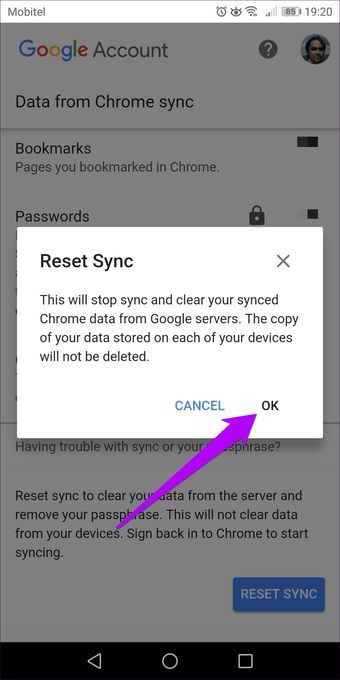
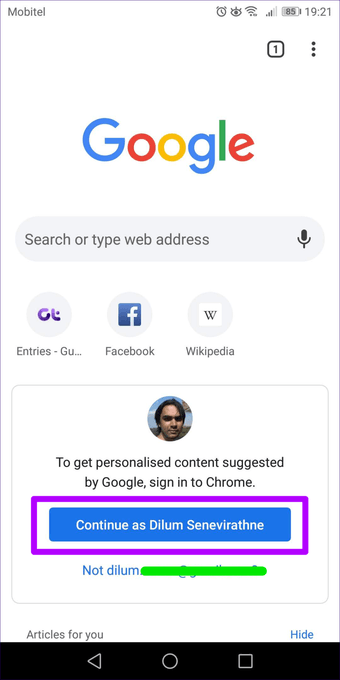
Tras restablecer Chrome Sync, abre una nueva pestaña o visita el panel de configuración y, a continuación, elige acceder con tu cuenta de Google para volver a subir tus datos de navegación.
Vuelve a entrar en todos tus dispositivos
Ahora, todo lo que tienes que hacer es volver a iniciar sesión en Chrome en todos los dispositivos. Dado que la contraseña de sincronización se ha eliminado, todos los datos de navegación se volverán a subir a los servidores de Google, se fusionarán automáticamente y estarán disponibles en los dispositivos. Si quieres volver a aplicar una frase de sincronización, debes configurarla manualmente.
Cerca, ¿verdad?
Perder el acceso a todas sus contraseñas guardadas, información de relleno automático y marcadores sería algo terrible. Sí, es bastante fácil eliminar la frase de contraseña y, teniendo en cuenta que la mayoría de nosotros tenemos varios dispositivos con copias locales de los datos de navegación, es probable que las cosas vayan bien. Pero siempre es mejor no dejar las cosas al azar.
Si decide volver a aplicar una frase de sincronización, asegúrese de tomar ciertas precauciones, como anotarla y guardarla en algún lugar fuera de línea, para no tener que volver a pasar por una experiencia tan dura.
