Imagina un teléfono sin un navegador. No puedes. Aunque tenemos una aplicación para casi todo, seguimos prefiriendo un navegador móvil para acceder a la web. Hoy en día, tenemos tantas opciones que si un navegador carece de una función, entonces hay un montón de opciones disponibles en la Play Store.
Los usuarios de los teléfonos móviles Xiaomi MIUI tienen la suerte de que su teléfono viene preinstalado con dos navegadores – Google Chrome y Mi Browser. Si prefieres usar Mi Browser en vez de Chrome, parece que la suerte está de tu lado otra vez.
En este post, compartiremos 15 consejos y trucos para sacar el máximo provecho de Mi Browser. Comencemos.
Tabla de contenidos
- 1 1. Cambiar el golpe del gesto del borde
- 2 2. 2. Cerrar las pestañas directamente
- 3 3. Abrir Nueva Pestaña
- 4 4. Lanzar la búsqueda
- 5 5. Desplácese rápidamente
- 6 6. Cambiar el motor de búsqueda desde la pantalla de inicio
- 7 7. 7. Apagar el alimento
- 8 8. Cambiar el lugar de descarga
- 9 9. Cambiar el diseño del conmutador de pestañas
- 10 10. Habilitar el modo oscuro
- 11 11. 11. Modo de lectura programada
- 12 12. 12. Generar código QR para un sitio web
- 13 13. 13. Revelar el alimento completo
- 14 14. 14. Cambiar el idioma de la alimentación
- 15 15. 15. Cerrar todas las pestañas
- 16 Consejo de bonificación: Agregar un atajo de la página web a la pantalla de inicio
- 17 No todo está bien
1. Cambiar el golpe del gesto del borde
Cuando se utiliza el Mi Browser, al pasar por el borde derecho o izquierdo de la pantalla mientras se navega por cualquier página web, se retrocede y se avanza respectivamente. Es una función muy útil, y la gente también la ha solicitado en Chrome. Sin embargo, a algunas personas no les gusta, ya que las pasadas accidentales pueden arruinar tus esfuerzos. Especialmente al llenar formularios.
Afortunadamente, Mi Navegador te permite personalizar esos gestos para que puedas cambiar de pestañas. Así que si pasas de los bordes, pasarás a una pestaña diferente.
Para cambiarlo, toque el icono de tres barras en la parte inferior seguido de Configuración. Luego puntee en Deslizar desde el borde y seleccione Cambiar fichas.
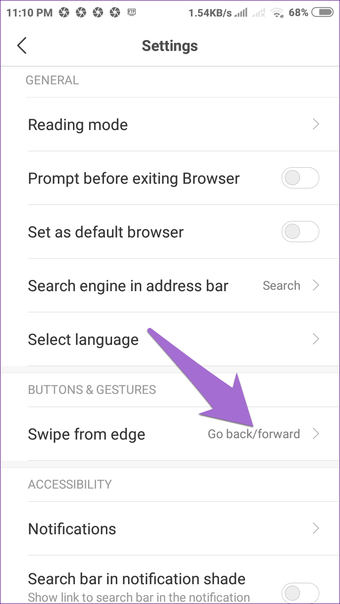
2. 2. Cerrar las pestañas directamente
En lugar de abrir la pantalla del conmutador de pestañas para cerrar las pestañas, puede cerrarlas directamente desde la pantalla de inicio. Para ello, puntee y mantenga pulsado el icono del conmutador de fichas en la barra inferior. Esto mostrará un icono de eliminación. Ahora, sin soltar el dedo, pase el dedo hacia el icono de eliminación. La ficha actual se cerrará inmediatamente.
3. Abrir Nueva Pestaña
La forma habitual de abrir una nueva pestaña es una tarea tediosa, ya que hay que puntear en el icono del conmutador de pestañas y luego en el nuevo icono. Puedes mantener pulsado el icono de inicio de Mi Browser para abrir una nueva pestaña rápidamente.
4. Lanzar la búsqueda
Cuando tienes que buscar algo o abrir una página web, tienes que tocar primero en la barra de direcciones y luego alimentar las letras del teclado en la parte inferior. En los teléfonos con pantalla grande, llegar a la barra de búsqueda no resulta cómodo y el proceso general requiere que mueva los dedos de arriba a abajo.
Todo esto se puede evitar tocando el icono de la barra de tres, que abrirá directamente el teclado con la barra de búsqueda seleccionada.
5. Desplácese rápidamente
Cuando se desplaza rápidamente por una página web, verá un pequeño icono presente en el borde derecho de la pantalla. Sujételo y arrástrelo para desplazarse rápidamente.
6. Cambiar el motor de búsqueda desde la pantalla de inicio
Mi Browser es compatible con motores de búsqueda como Bing, Google y Yahoo. Para cambiar instantáneamente a un motor de búsqueda diferente de la propia pantalla de inicio, toque en el icono del globo terráqueo en la barra de búsqueda. A continuación, seleccione un motor de búsqueda de su elección.
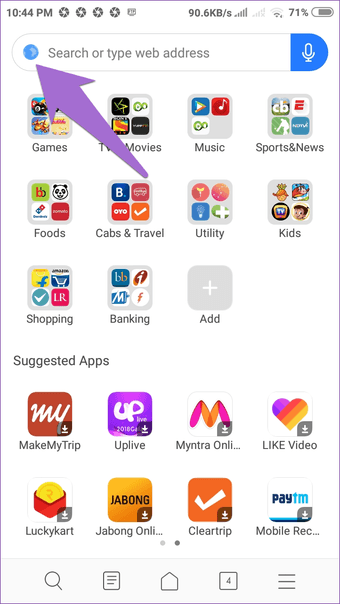
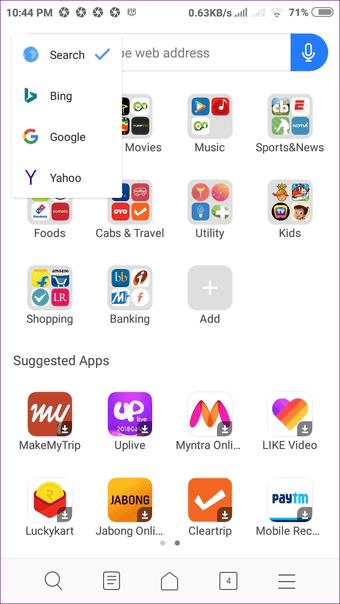
7. 7. Apagar el alimento
Además de ser llamativo, el feed o la pantalla de inicio de Mi Browser tiene un alto contenido de datos. Aunque no hay una forma directa de desactivarlo, puede desactivarlo cambiando la página de inicio a una personalizada.
Para ello, toque el icono de tres barras en la parte inferior seguido de Configuración. Luego vaya a Avanzado seguido de Establecer página de inicio. Aquí puede cambiar a la página web que desee.
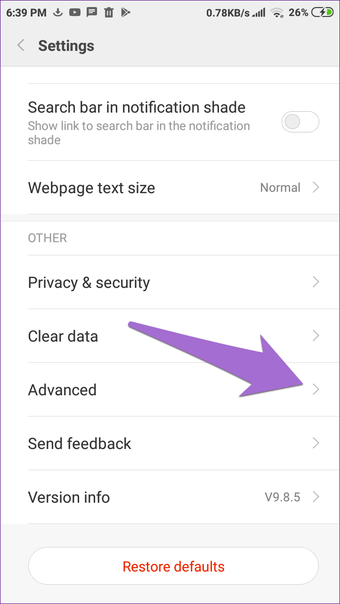
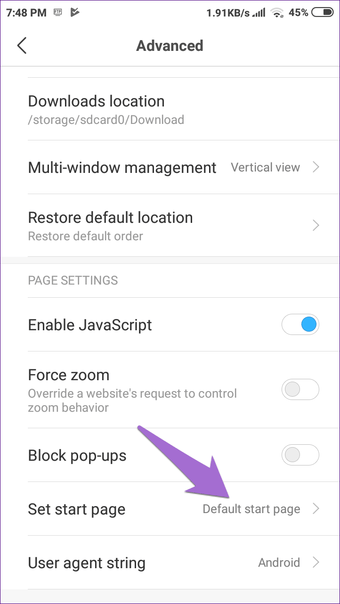
8. Cambiar el lugar de descarga
Mi Browser le ayuda fácilmente a gestionar sus descargas permitiéndole cambiar la ubicación de la descarga.
Para ello, vaya a Configuración de Mi Navegador tocando el icono de tres barras. Luego toca en Avanzado seguido de Ubicación de la descarga. Aquí cambie la carpeta de descarga.
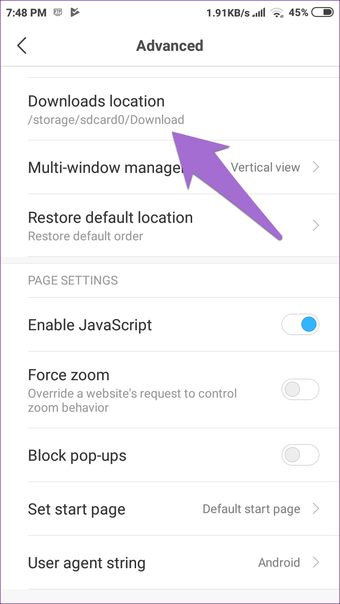
9. Cambiar el diseño del conmutador de pestañas
Los navegadores suelen ofrecer un diseño único para cambiar de pestaña. Pero Mi Navegador va un paso adelante al ofrecer dos tipos de vistas – vertical y horizontal.
Para cambiarlo, vaya a Configuración de Mi Navegador> Avanzado> Gestión de Multi-ventanas. Seleccione la vista.
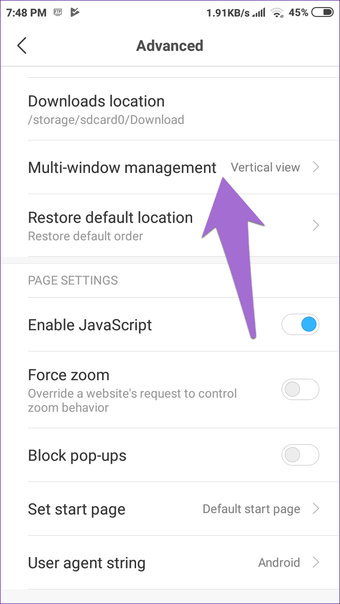
10. Habilitar el modo oscuro
Puedo ver el brillo en tus ojos al leer el título. Aunque el modo oscuro está disponible en Mi Browser (y también en Chrome), algunos podrían no verlo debido a la colocación de la opción. Para habilitar el modo oscuro, toque el icono de las tres barras seguido del icono del modo oscuro (parece una luna creciente).
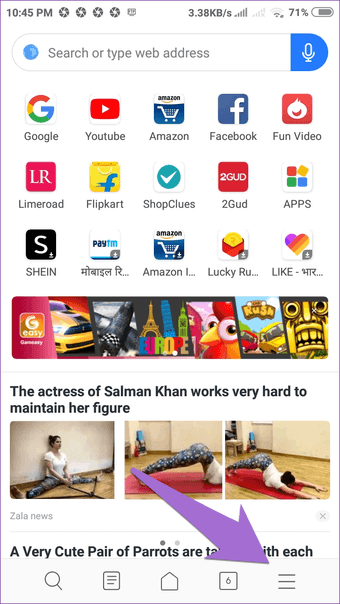
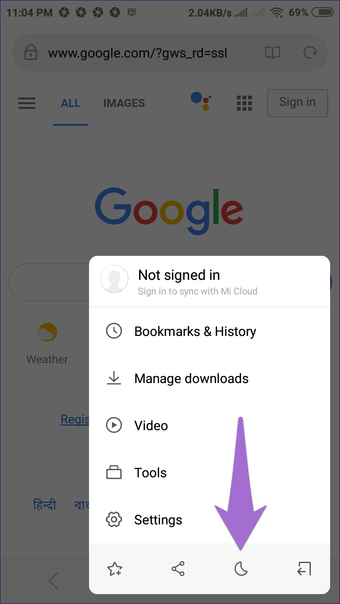
11. 11. Modo de lectura programada
Mi Browser ofrece la opción de habilitar el modo de lectura en dos lugares: la barra de búsqueda y la barra inferior. Sin embargo, en ambos lugares es necesario tocarlos para activar el modo de lectura manualmente. Si lees mucho texto en línea con regularidad, puedes configurarlo para que se habilite automáticamente mediante la función de programación.
Para programar el modo de lectura, vaya a Configuración de Mi Navegador> Modo de lectura. Aquí active la opción de Programación y ajústela según sus preferencias.
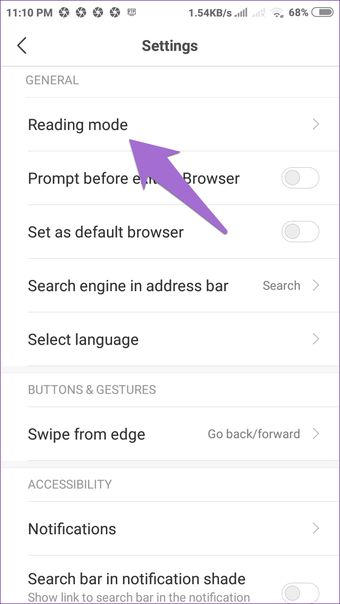
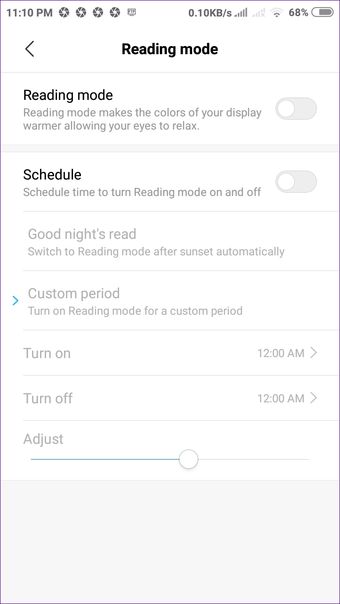
12. 12. Generar código QR para un sitio web
Usando Mi Browser, puede crear un código QR para cualquier sitio web. Es muy útil cuando la URL de la página es larga o difícil de recordar. En tales situaciones, puedes usar el código QR para abrir la página sin tener que escribir la dirección URL cada vez.
Para generar un código QR, siga estos pasos:
Paso 1: Abrir la página web en cuestión en Mi Browser.
Paso 2: Pulse sobre la barra de direcciones. Se mostrará una opción de código QR. Toca en ella.
Etapa 3 : Su código QR será generado. Pulse la opción Guardar en la galería para descargarlo en su dispositivo.
13. 13. Revelar el alimento completo
En la pantalla de inicio del navegador, normalmente sólo se le saluda con dos artículos. Pase el dedo por la pantalla de inicio para exponer la fuente completa que alberga muchas categorías como el cricket, la tecnología, el entretenimiento y más.
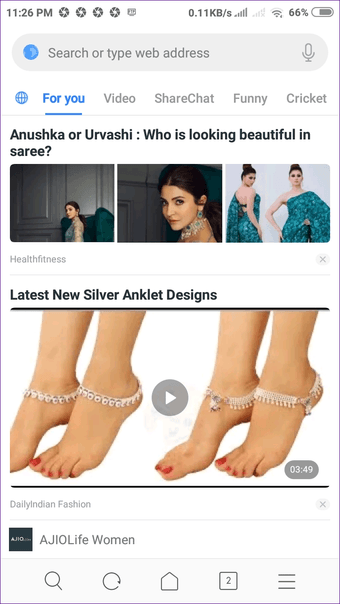
14. 14. Cambiar el idioma de la alimentación
Para aprovechar al máximo el feed y su contenido, puedes cambiar su idioma de inglés a tu favorito. Para ello, toque el icono del idioma presente antes de todas las categorías del feed.
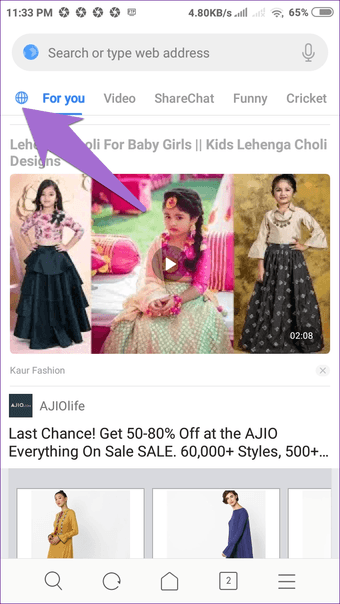
15. 15. Cerrar todas las pestañas
Normalmente, utilizamos el conmutador de pestañas para cerrar todas las pestañas abiertas desde un navegador. Pero en Mi Navegador, puede hacerlo con un toque usando la opción Salir del Navegador que se encuentra bajo el icono de menú de tres barras. Si lo tocas, todas las pestañas se eliminarán al instante, y tendrás que empezar de nuevo.
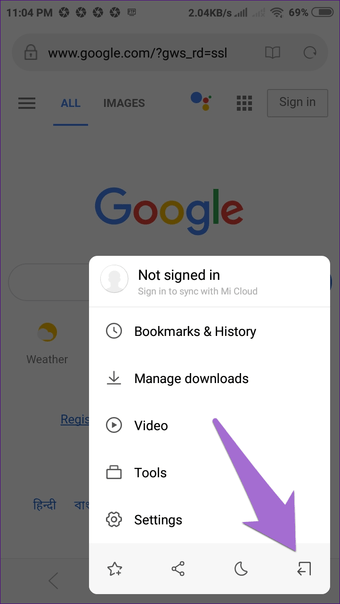
Consejo de bonificación: Agregar un atajo de la página web a la pantalla de inicio
Puede agregar sitios de acceso frecuente como un atajo en la pantalla de inicio de su teléfono. Para hacerlo en Mi Navegador, abra el sitio web y toque el icono de la triple barra en la parte inferior. A continuación, pulse el icono de atajo en el menú y seleccione Pantalla de inicio.
Encontrará el atajo recién creado en su pantalla de inicio. Al tocarlo, se abrirá la página directamente en el Mi Browser.
No todo está bien
Aunque Mi Browser sirve como una alternativa útil a Chrome, hay una triste noticia para ti. El futuro de Mi Browser parece sombrío. Xiaomi ha lanzado recientemente una nueva y pulida versión de Mi Browser conocida como Mint Browser para todos los teléfonos Android. El navegador no contiene publicidad y es extremadamente pequeño, pesando alrededor de 11MB solamente. Parece que Xiaomi eliminará progresivamente Mi Browser y lo reemplazará por el Mint Browser.
Hasta que eso suceda, disfruta de Mi Browser en tu teléfono. Si tienes algún otro consejo que compartir, háznoslo saber en los comentarios que aparecen a continuación.
