Después de un largo día, cuando por fin tienes algo de tiempo para relajarte, abres la aplicación de YouTube para ver los vídeos. ¡Boom! Te sorprende ver que la aplicación no funciona, los vídeos no se cargan en la Wi-Fi. Sin embargo, al pasar a los datos móviles, la aplicación de YouTube vuelve a cobrar vida. Además, todo lo demás funciona bien en Wi-Fi, excepto la aplicación de YouTube.
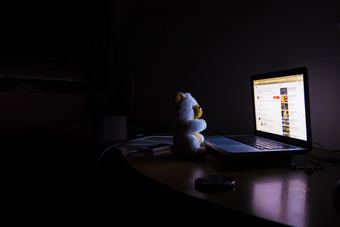
No. No hay ninguna brujería involucrada. El mundo digital es simplemente extraño. Uno nunca está seguro de lo que causa tal problema. Pero no se preocupe. Las cosas están a punto de cambiar.
Tanto los usuarios de Android como los de iOS han experimentado que la aplicación de YouTube no funciona. Por lo tanto, aquí encontrarás algunas soluciones para solucionar el problema. Vamos a verlas.
Tabla de contenidos
- 1 Reiniciar el teléfono y el módem
- 2 Habilitar el modo de avión
- 3 Olvídate de la red Wi-Fi
- 4 Deshabilitar IP v6
- 5 Compruebe la fecha y la hora en su teléfono
- 6 Salir de la cuenta de Google en YouTube
- 7 Borrar la caché y los datos de la aplicación de YouTube (Android)
- 8 Actualizar la aplicación de YouTube
- 9 Reinstalar la aplicación de YouTube
- 10 Borrar la caché del navegador
- 11 Restablecer los ajustes de red
- 12 Usar DNS de Google
- 13 Desactivar Wi-Fi Assist (iPhone)
- 14 Restablecer preferencias de aplicación
- 15 Mantenga los ojos abiertos
Reiniciar el teléfono y el módem
Comprobemos la solución más simple: reiniciar el dispositivo. Primero, reinicie el teléfono. Luego, reinicie su módem. La mayoría de las veces, esta cura mágica lo arreglará todo.
Habilitar el modo de avión
Otra solución simple pero poderosa es habilitar el modo de avión. Al hacerlo, se detendrá toda la conectividad de red de su teléfono.
En Android, encontrará el icono del modo Avión en la configuración rápida. Tóquelo para activarlo. Espere un momento. Luego desactívelo.
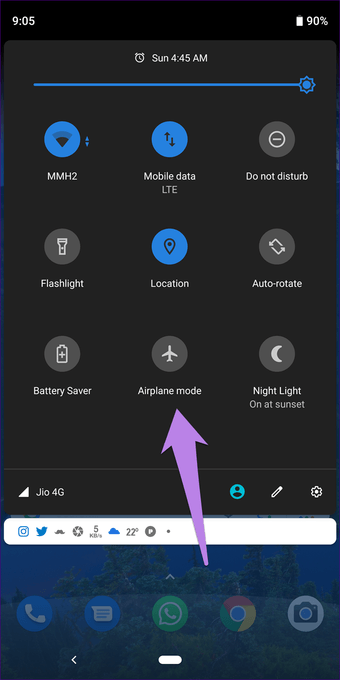
Del mismo modo, abra el centro de control en el iPhone y toque el icono de modo de avión. Luego desactívelo.
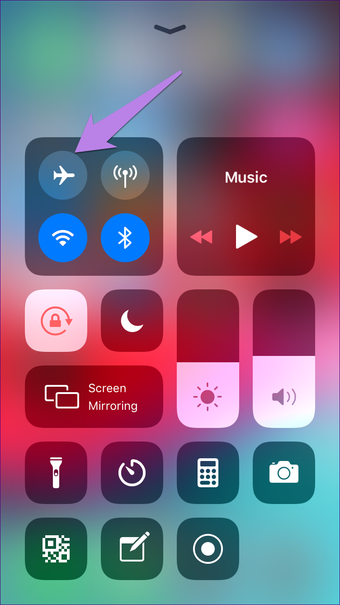
Olvídate de la red Wi-Fi
Dado que el problema es sólo en un Wi-Fi, es necesario reiniciarlo. Es decir, tendrás que hacer que tu dispositivo olvide los detalles de la Wi-Fi y luego volver a añadirlos. A continuación te explicamos cómo hacerlo.
Nota: Realiza este paso sólo si conoces tu contraseña de Wi-Fi.
iPhone
Paso 1: Abre Configuración y ve a Wi-Fi.
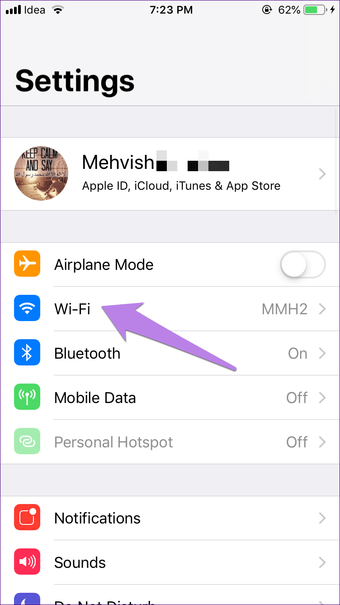
Paso 2: Pulsa sobre el nombre de tu Wi-Fi. En la siguiente pantalla, pulse en Olvidar esta red.
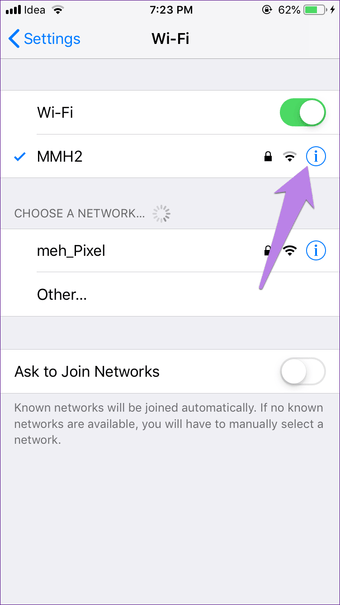
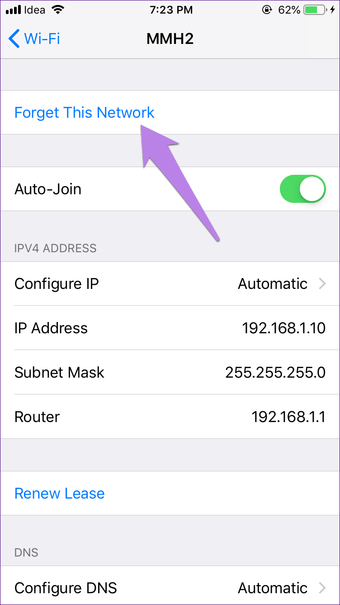
Paso 3: Tu Wi-Fi no se conectará ahora. Tócalo e introduce su nombre de usuario para conectarte de nuevo.
Androide
Paso 1: Abrir Configuración y ir a Red e Internet.
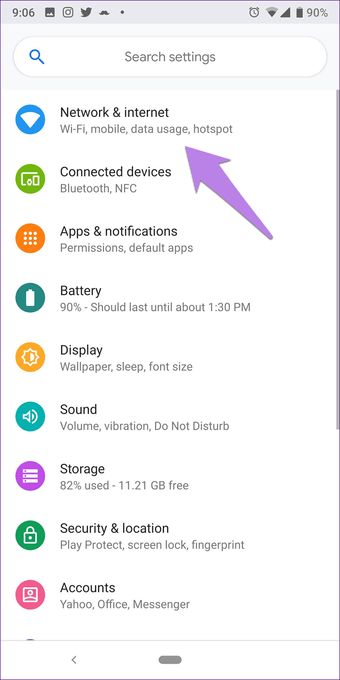
Paso 2: Pulsa en Wi-Fi y luego pulsa en tu nombre de Wi-Fi.
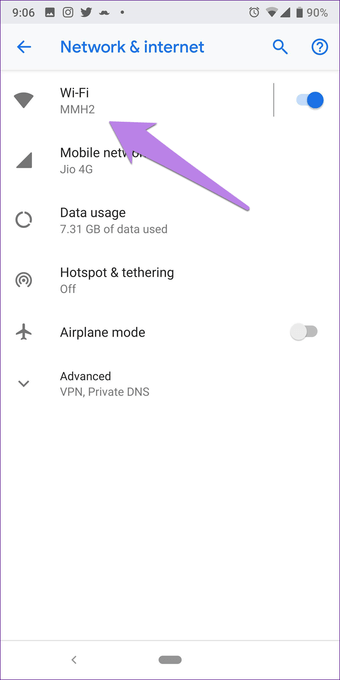
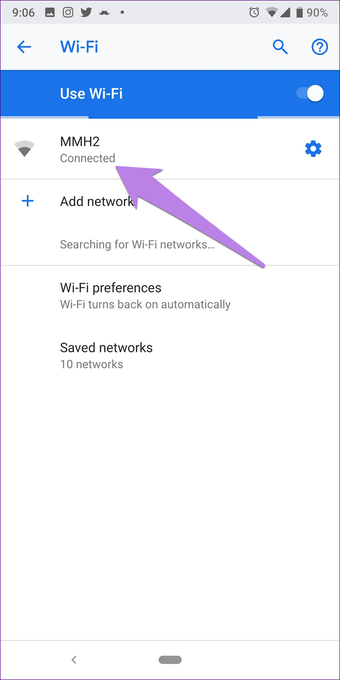
Paso 3: Pulsa el botón «Forget».
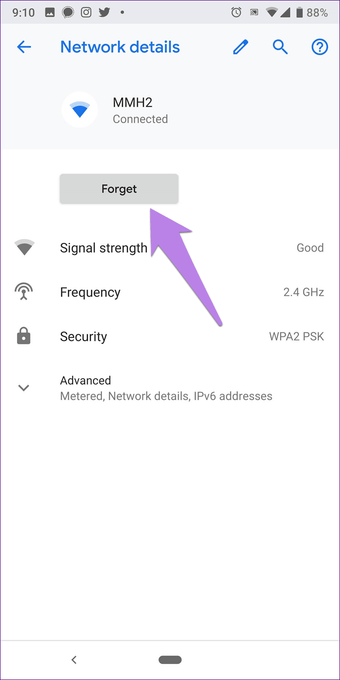
Paso 4: Registra tu Wi-Fi de nuevo en tu teléfono.
Deshabilitar IP v6
Otra cosa relacionada con el módem es deshabilitar la IP v6 y mantener sólo la IP v4 habilitada. La característica y el proceso difiere de un módem a otro. Por lo tanto, consulte el manual de su módem.
Compruebe la fecha y la hora en su teléfono
Aunque la idea de esta solución pueda parecer extraña, inténtelo. A veces, el momento equivocado también es responsable de que la aplicación de YouTube no funcione.
En el iPhone, vaya a Ajustes> General> Fecha y hora. Habilite la opción junto a Configurar automáticamente.
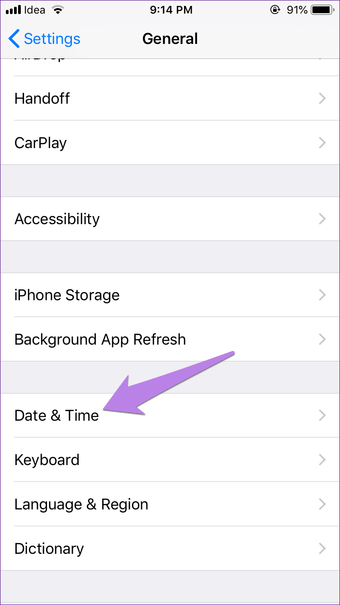
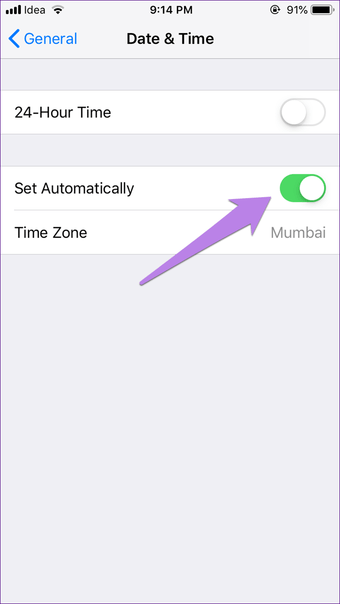
En Android, vaya a Configuración> Sistema> Fecha y hora. Habilite Fecha y hora automáticas.
En ambos teléfonos, si el tipo automático ya está activado, apáguelo. Luego habilítelo de nuevo.
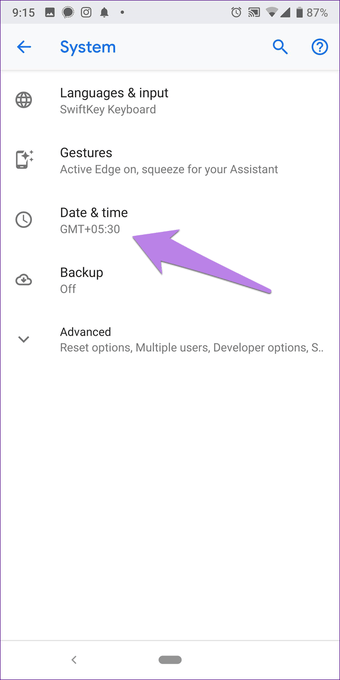
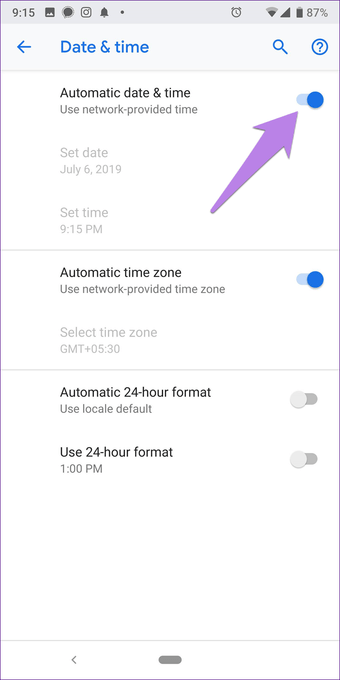
Salir de la cuenta de Google en YouTube
A veces, el problema es con la cuenta de Google. Así que tienes que cerrar la sesión de la aplicación de YouTube. Para ello, abre la aplicación de YouTube y toca el icono de la foto del perfil en la esquina superior derecha.
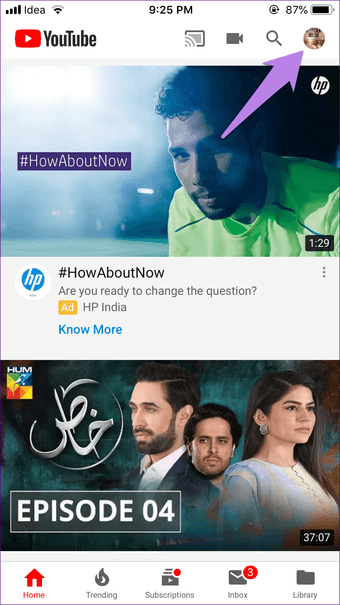
Luego, toca la pequeña flecha hacia abajo presente junto a tu nombre. En la siguiente pantalla, puntee en Cerrar sesión o Utilizar YouTube con sesión cerrada. A continuación, inicie sesión de nuevo.
Consejo: Si el problema persiste, prueba a usar YouTube cuando hayas cerrado la sesión o en modo de incógnito 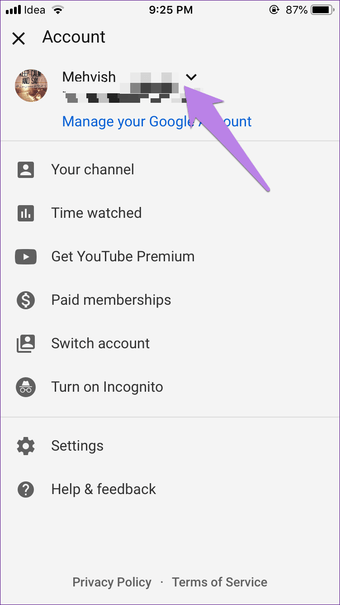
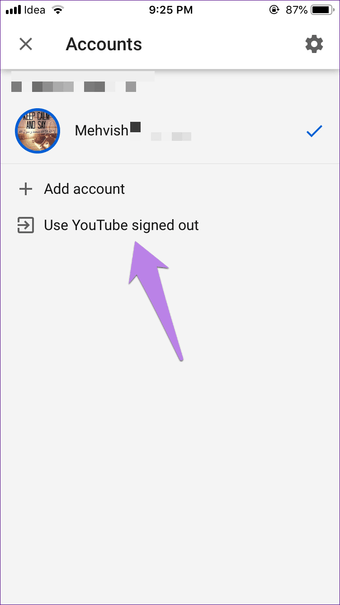
Borrar la caché y los datos de la aplicación de YouTube (Android)
En los dispositivos Android, la limpieza de la caché y de los datos resulta beneficiosa muchas veces. Empiece por limpiar la caché. Si el problema persiste, borre los datos. Aunque ninguno de los dos eliminará tu cuenta de YouTube, al borrar los datos se restablecerá la configuración de la aplicación de YouTube y se cerrará la sesión.
Para ello, siga estos pasos:
Paso 1: Ve a Ajustes del teléfono y luego a Aplicaciones/Administrador de aplicaciones.
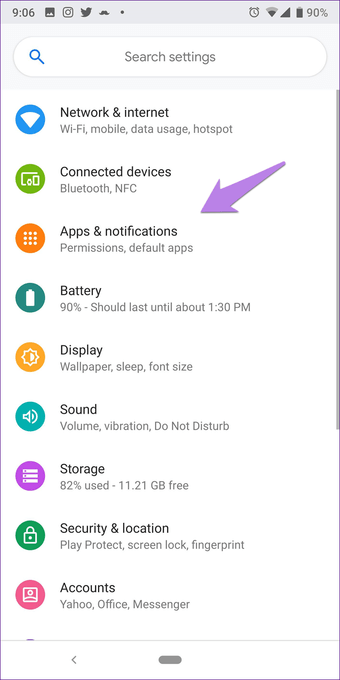
Paso 2: Pulsa en YouTube. Pulsa en Storage.
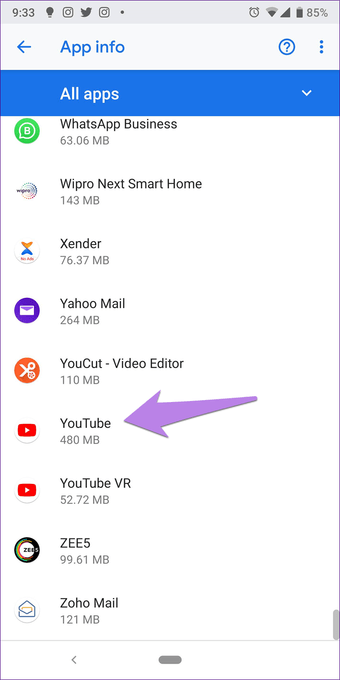
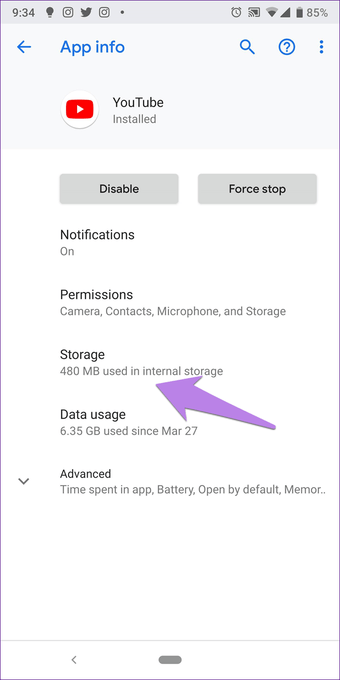
Paso 3: Pulsa Borrar caché seguido de Borrar datos/almacenamiento.
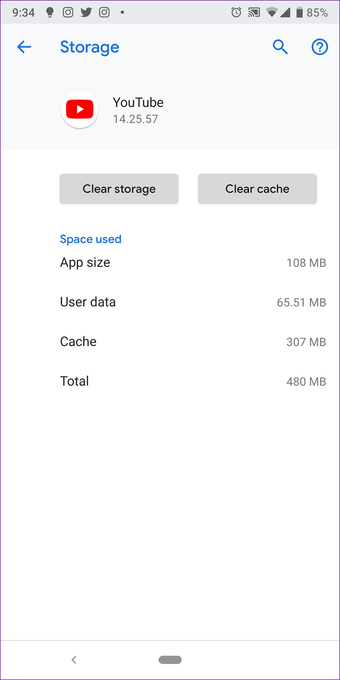
Actualizar la aplicación de YouTube
Muchas veces, los problemas radican en la aplicación. Es un software al final del día y son propensos a los errores. Por lo tanto, intenta actualizar la aplicación de YouTube desde Play Store (Android) y App Store (iPhone). En Android, incluso puedes intentar volver a una de las versiones anteriores.
Reinstalar la aplicación de YouTube
Para hacerlo en el iPhone, puntee y mantenga pulsada la aplicación de YouTube en la pantalla de inicio. Una vez que los iconos empiecen a temblar, puntee en el icono con forma de cruz de la aplicación de YouTube para desinstalarla. Una vez desinstalado, reinicie el teléfono y vuelva a instalarlo.
En Android, al ser una aplicación preinstalada, no podrás desinstalarla. Sin embargo, puedes deshabilitarla o eliminar sus actualizaciones, lo que la llevará a la versión de fábrica. Para ello, vaya a Configuración> Administrador de aplicaciones. Puntea en YouTube y luego en Desactivar o puntea en el icono de tres puntos de la esquina superior derecha y selecciona Desinstalar actualizaciones.
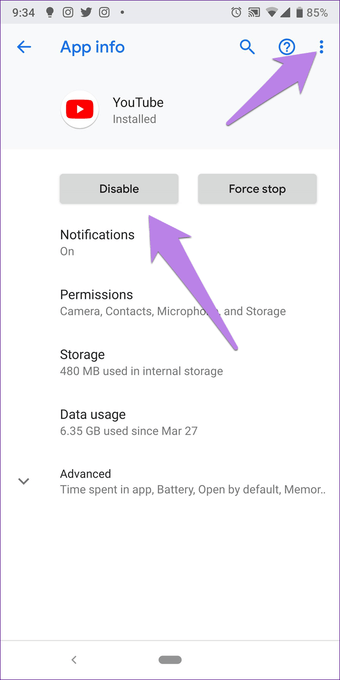
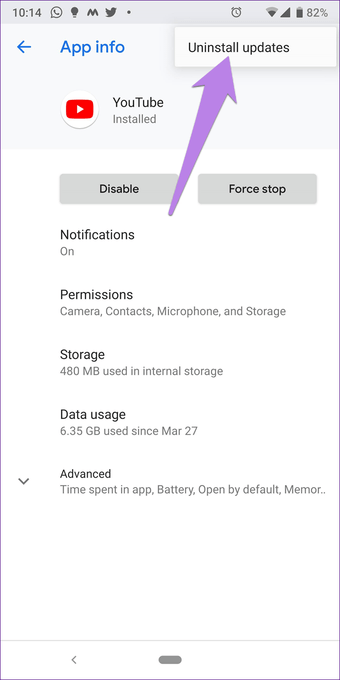
A veces, limpiar la caché del navegador también ayuda a solucionar estos problemas. Haremos una demostración para los navegadores más populares.
Safari
Paso 1: Abre la aplicación Configuración y ve a Safari.
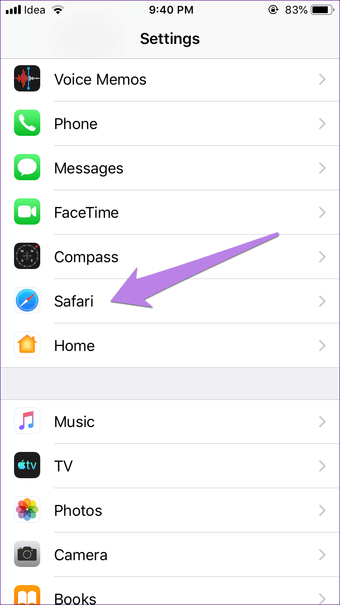
Paso 2: Desplácese hacia abajo y pulse en Borrar el historial y los datos del sitio web. Aparecerá un mensaje de confirmación.
Al borrar el historial y los datos en Safari, tu historial de navegación también se eliminará junto con los archivos temporales. Más información sobre esta función en iOS.
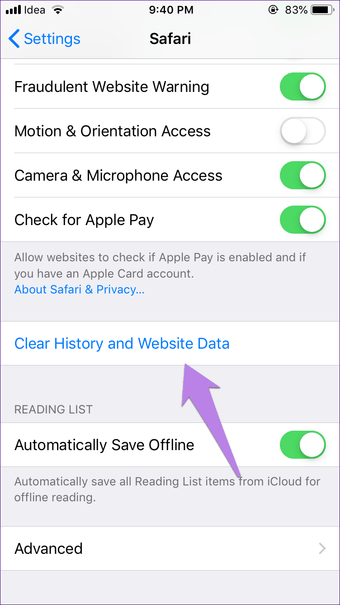
Google Chrome
Paso 1: Abre la aplicación Chrome y toca el icono de tres puntos en la esquina superior derecha. Selecciona Configuración
Paso 2: Pulsa Privacidad seguido de Borrar datos de navegación.
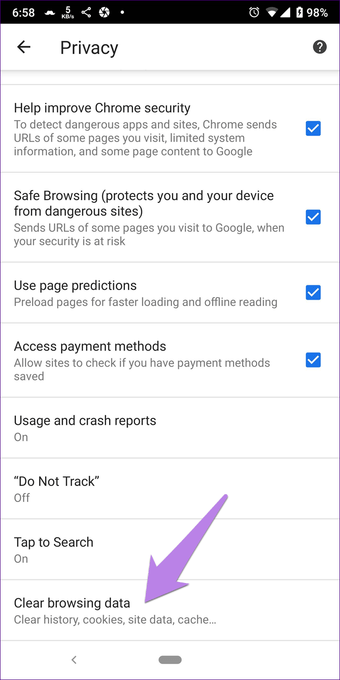
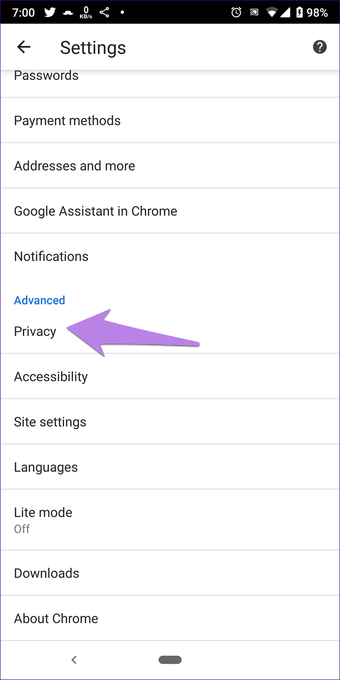
Paso 3: Aquí encontrarás una lista de cosas. Comprueba las imágenes y los archivos en caché. A continuación, pulse sobre Borrar datos.
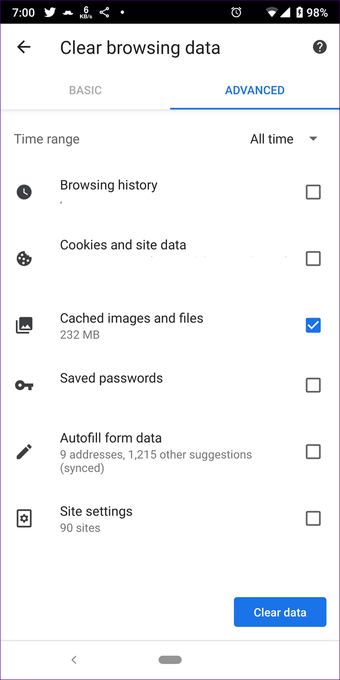
Restablecer los ajustes de red
Al restablecer los ajustes de la red no se borrará ningún dato. Sin embargo, devolverá todos los ajustes relacionados con la red a sus valores predeterminados, como Wi-Fi, Bluetooth, etc. A continuación le explicamos cómo hacerlo.
En Android, vaya a Configuración> Sistema> Opciones de restablecimiento (marque en Avanzadas). A continuación, toque en Restablecer Wi-Fi, móvil y Bluetooth o las opciones relevantes que aparecen en su teléfono.
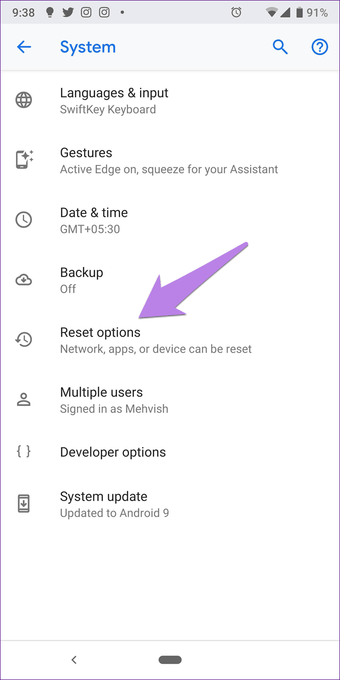
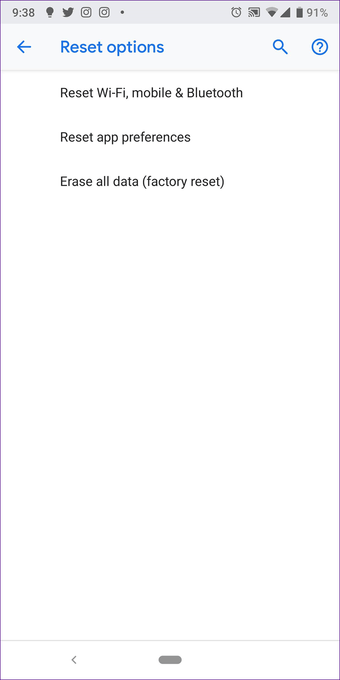
En el iPhone, vaya a Ajustes> General> Restablecer> Restablecer los ajustes de red.
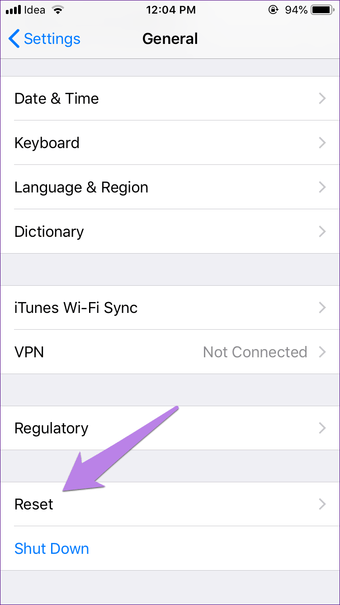
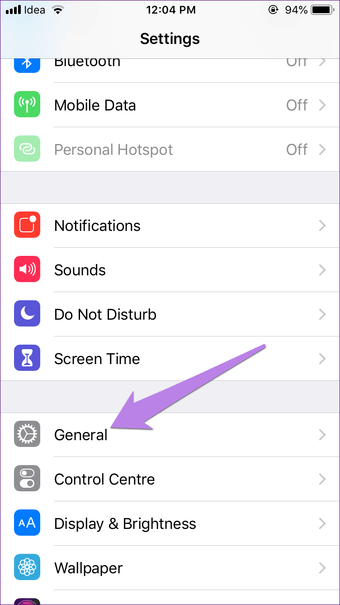
Usar DNS de Google
Aunque el teléfono configurará automáticamente el DNS para la Wi-Fi, a veces el uso de OpenDNS o de Google DNS resuelve los problemas de la Wi-Fi. A continuación, te explicamos cómo hacerlo.
iPhone
Paso 1: Abrir Configuración> Wi-Fi. Toca el nombre de tu Wi-Fi.
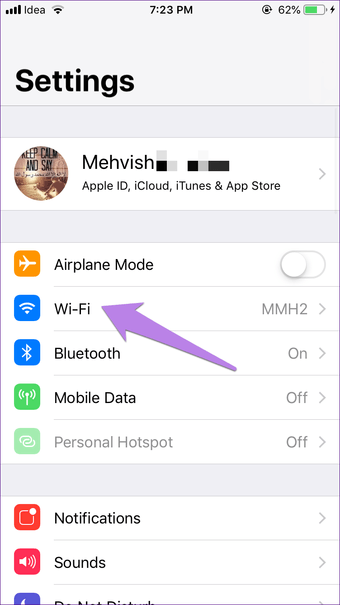
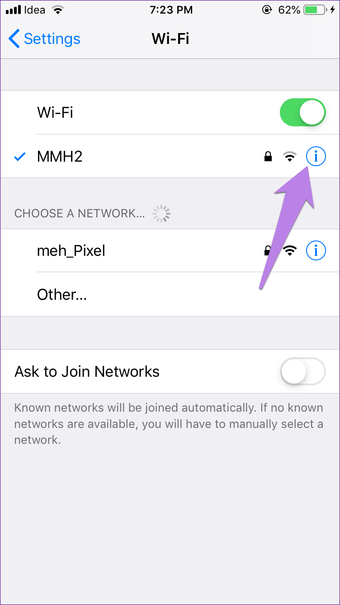
Paso 2 : En tu red Wi-Fi, elige Configurar DNS y pulsa Manual.
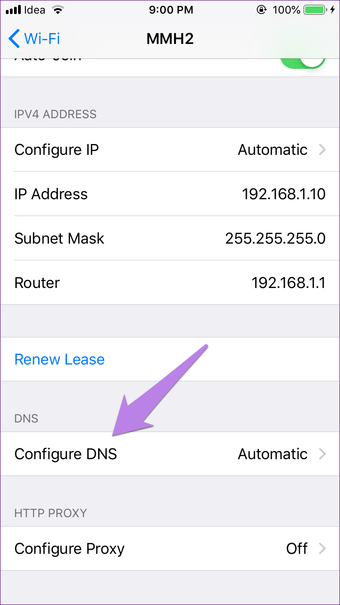
Paso 3: Elimina las entradas precargadas en los servidores DNS y reemplázalas por DNS de Google (8.8.8.8 y 8.8.4.4 en el siguiente cuadro que se muestra al pulsar en Añadir servidor) o por OpenDNS (208.67.222.222 y 208.67.220.220).
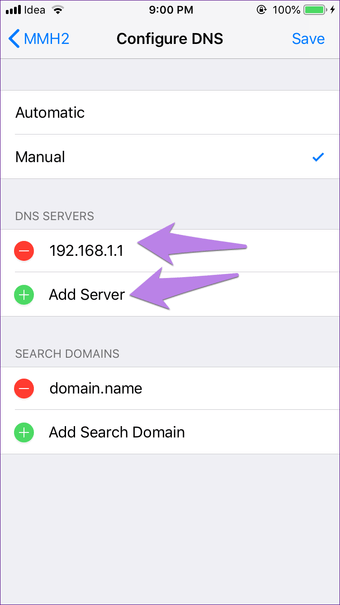
Androide
Paso 1: Abrir Configuración y ir a Red e Internet.
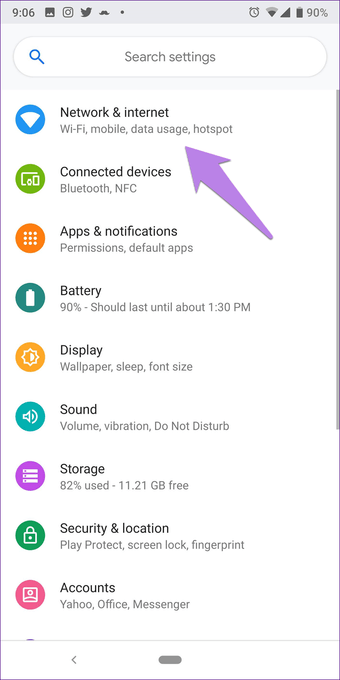
Paso 2: Pulsa en Wi-Fi seguido de tu nombre de Wi-Fi.
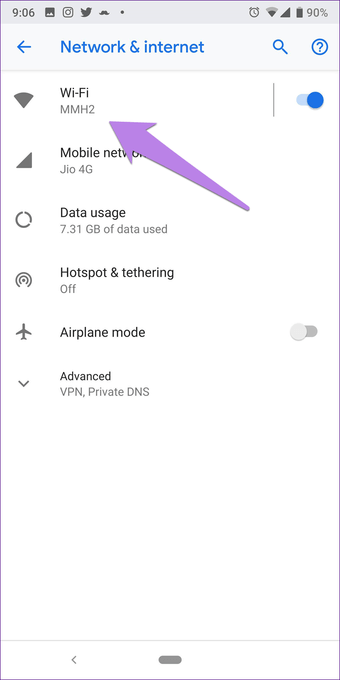
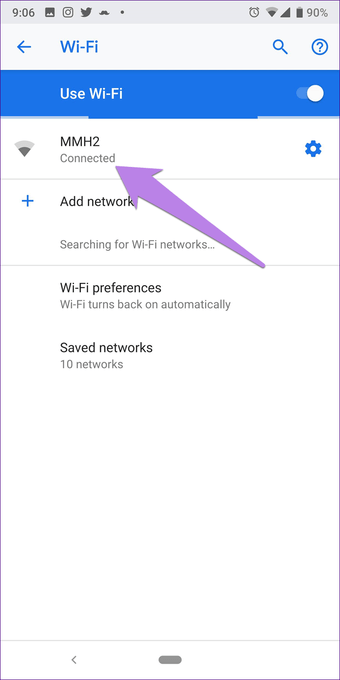
Paso 3: Toca el icono de edición (lápiz) en la parte superior. Aparecerá una ventana emergente. Toca en Opciones avanzadas.
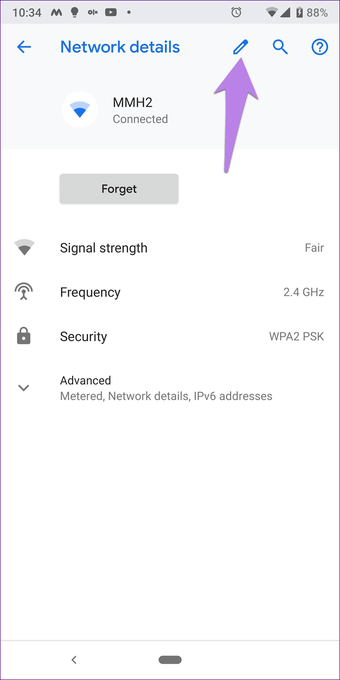
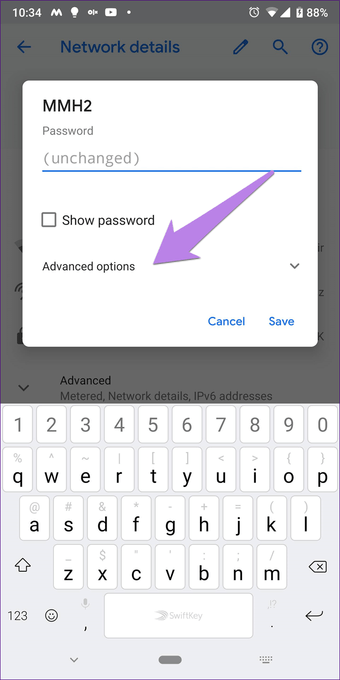
Paso 4: Pulse sobre la opción disponible en Configuración de IP y elija Estática.
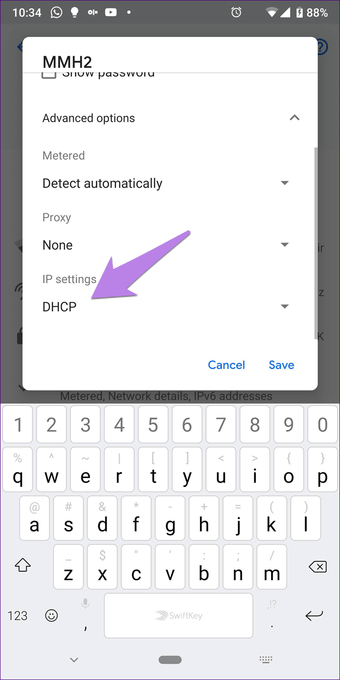
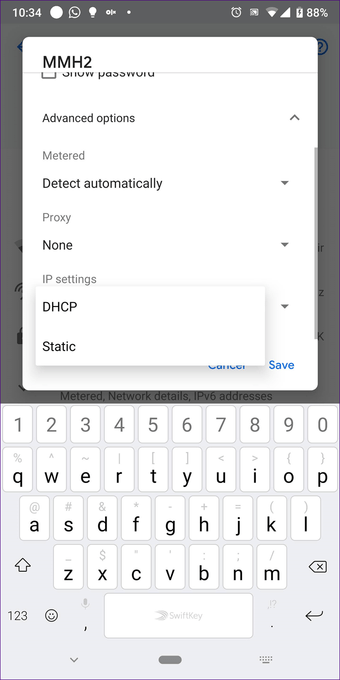
Paso 5: En DNS 1 y DNS 2, introduce el DNS de Google (8.8.8.8 y 8.8.4.4) o el OpenDNS (208.67.222.123 y 208.67.220.123). Guárdelo y ya puede empezar.
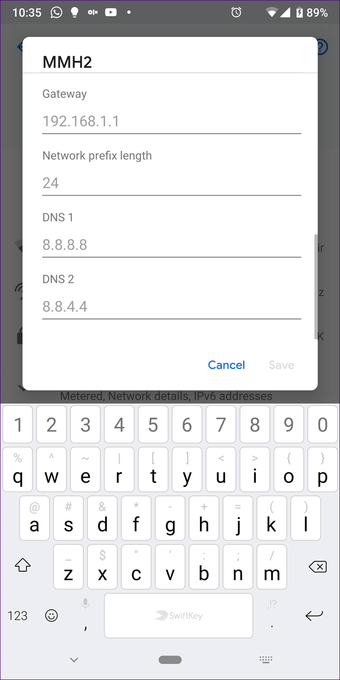
Desactivar Wi-Fi Assist (iPhone)
Los dispositivos iOS vienen con una útil función conocida como Wi-Fi Assist que resulta muy útil cuando las conexiones Wi-Fi son malas. A veces, es posible que tu iPhone cambie automáticamente a datos móviles, lo que podría no funcionar, y te daría la impresión de que la Wi-Fi no funciona.
Así que tienes que apagarlo. Para ello, ve a Ajustes> Datos Móviles. Apaga el Wi-Fi Assist.
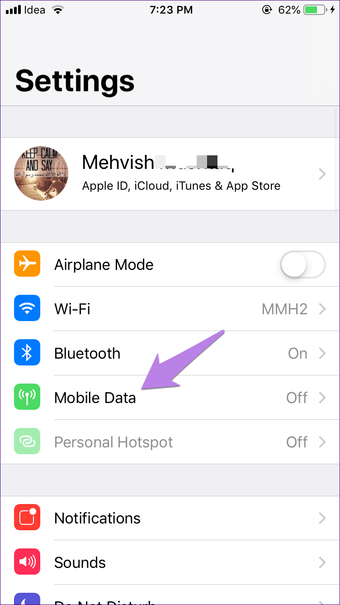
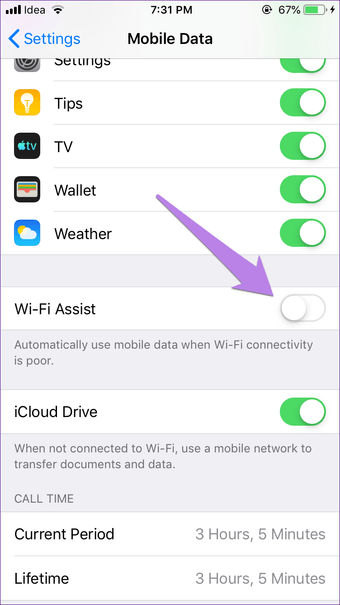
Restablecer preferencias de aplicación
En Android, el restablecimiento de las preferencias de las aplicaciones también se conoce como salvador en caso de problemas con varias aplicaciones. Deberías intentar hacerlo. No te preocupes. No se eliminarán datos al restablecer las preferencias de la aplicación. Sólo se restablecerá la configuración y otras cosas.
Para ello, vaya a Configuración> Sistema> Opciones de restablecimiento. Toque en Restablecer las preferencias de la aplicación.
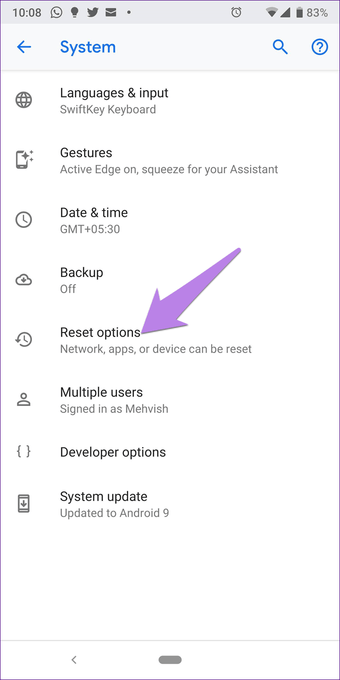
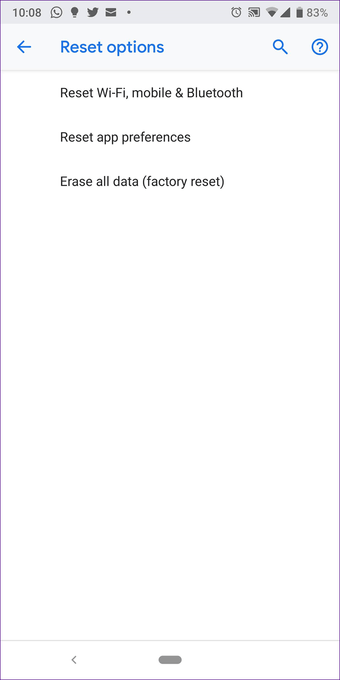
Mantenga los ojos abiertos
Es de esperar que una de las soluciones anteriores haya resuelto el problema. Si persiste, compruebe las aplicaciones que ha instalado recientemente. A veces, una aplicación problemática puede dificultar el funcionamiento de otras aplicaciones. Además, ¿utiliza una VPN? Intente desactivarla, ya que podría estar causando el problema.


