Pocas cosas son más impactantes que abrir un programa o una aplicación en el ordenador, el teléfono o la tableta, y una ráfaga de brillo llega a tus ojos. No es de extrañar que los desarrolladores y fabricantes de aplicaciones ofrezcan el Modo Oscuro para evitar que sus ojos se vean afectados por el uso de su dispositivo, especialmente por la noche.
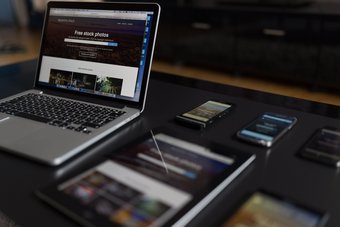
Aunque cambia el típico tema brillante de tu dispositivo a uno más oscuro, también ayuda a ahorrar batería y, en última instancia, asegura que tu patrón de sueño no se vea interferido, al menos no por la pantalla.
El modo oscuro puede parecer mejor, pero no todo el mundo prefiere usarlo. Hemos buscado varias formas de deshabilitar el modo oscuro en diferentes aplicaciones, pero vamos a mostrarte cómo deshabilitarlo en diferentes dispositivos.
Tabla de contenidos
Desactivar el modo oscuro en Windows 10
Es casi inevitable que utilice el ordenador durante horas prolongadas, especialmente en el trabajo.
Afortunadamente, los usuarios de Windows 10 pueden reducir la potencial tensión ocular activando el tema oscuro, que se presentó como una de las características de la Actualización del Aniversario de Windows 10. La combinación de colores a nivel de sistema es personalizable de manera que puede mostrar tonos más oscuros en los menús y los fondos, lo que facilita la vista.
El tema oscuro cambia varias aplicaciones como Microsoft Edge, Calendario, Correo, Tienda, Configuración, Calculadora, Alarmas y Relojes al modo oscuro también.
Sin embargo, no cambiará todos los aspectos del sistema al modo oscuro. Por ejemplo, el Explorador de archivos conserva su combinación de colores predeterminada, mientras que para otras aplicaciones, tendría que habilitar el modo oscuro en sus configuraciones individuales.
Para deshabilitar el modo oscuro o el tema oscuro en Windows 10, siga los pasos que se indican a continuación:
Paso 1: Haga clic en Start y seleccione el icono del engranaje para abrir Settings.
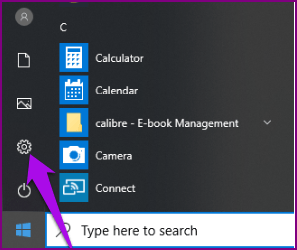
Paso 2: Haz clic en Personalización.
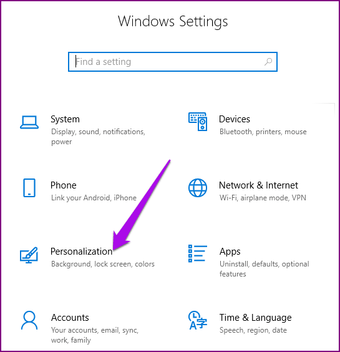
Paso 3: Selecciona Colores y luego desplázate hacia abajo hasta Elegir tu modo de aplicación por defecto.
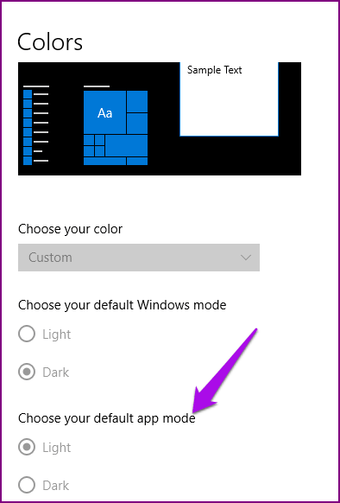
Paso 4: Haz clic en Light.
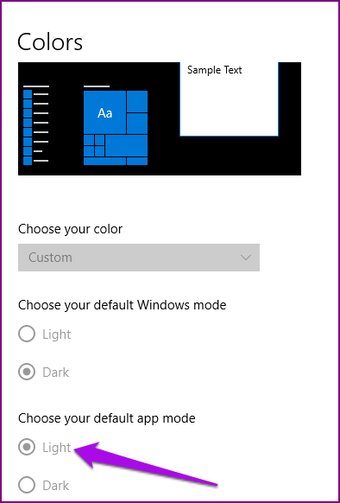
Deshabilitar el modo oscuro en macOS
Al igual que Windows, el modo oscuro de Apple es un ajuste a nivel de sistema en MacOS que funciona con todas las aplicaciones que incluye tu ordenador Mac.
La opción del turno de noche altera el balance de color de la pantalla, que restaura la luz azul durante el día, y la reduce en las horas de la noche para reducir el cansancio de la vista y mejorar el sueño. El reto es encontrar los controles para esta función, y configurarla puede ser un poco complicado.
El modo oscuro de Apple es un ajuste a nivel de sistema en macOS
El modo oscuro debutó con MacOS 10.14 Mojave, y no está habilitado por defecto. Sin embargo, encenderlo es tan fácil como apagarlo.
Si tu Mac ejecuta MacOS Mojave o una versión posterior, sigue los pasos que se indican a continuación para desactivar el modo de oscuridad:
Paso 1: Haz clic en el menú de Apple y selecciona Preferencias del Sistema.
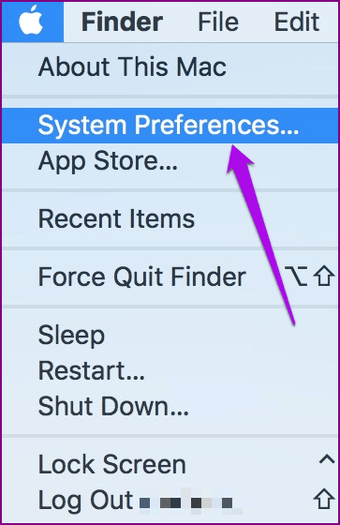
Paso 2: En la pantalla Preferencias del sistema, haga clic en Preferencias generales.
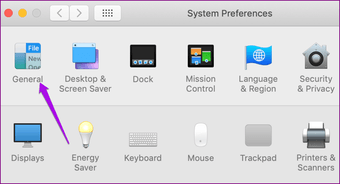
Paso 3: Haga clic en el icono de la luz junto a Appearance para volver al modo de luz.
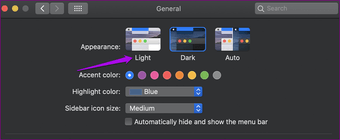
Nota: Cuando se actualiza a macOS Catalina, se puede seleccionar el modo automático, que permite utilizar automáticamente el modo de luz durante el día, y el modo de oscuridad en las horas de la tarde o la noche.
Si utilizas El Capitan o OS X Yosemite, el modo oscuro oscurece el fondo y las fuentes se vuelven blancas, y el efecto se extiende a través de la barra de menú y sus elementos, el dock y el menú desplegable. Puedes desactivarlo siguiendo los pasos que se indican a continuación:
Paso 1: Haz clic en el menú de Apple y selecciona Preferencias del Sistema.
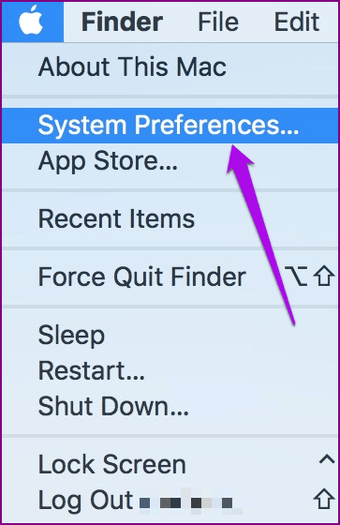
Paso 2: En la pantalla de Preferencias del Sistema, haz clic en General.
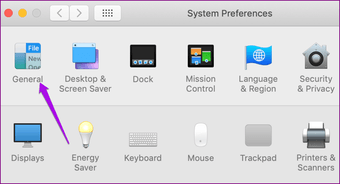
Paso 3: Verás una casilla de verificación: Usar la barra de menú oscura y acoplar. Haz clic para deseleccionarla e inmediatamente verás el efecto de luz restaurado en la barra de menú, los elementos de la barra de menú y un fondo gris claro transparente en el dock.
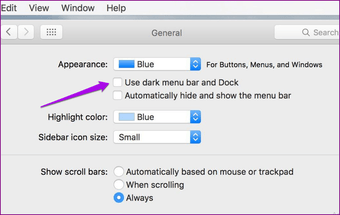
Deshabilitar el modo oscuro en Android
Los dispositivos Android también tienen el modo oscuro, excepto algunos teléfonos de marcas como Samsung, Huawei, Honor, OnePlus, ASUS y Nexus. Estas compañías optan por hacer del modo nocturno una opción del menú, en lugar de una función estándar.
El tema oscuro se basa en los colores oscuros y negros, que complementan el tradicional claro, para ofrecer dos opciones distintas para la actual generación de dispositivos Android.
La buena noticia es que puede anular el ajuste del modo de oscuridad o del modo de noche cuando lo desee haciendo lo siguiente:
Paso 1: Abre Settings o pasa el dedo por la parte superior de la pantalla de tu dispositivo para mostrar el menú Quick Settings.
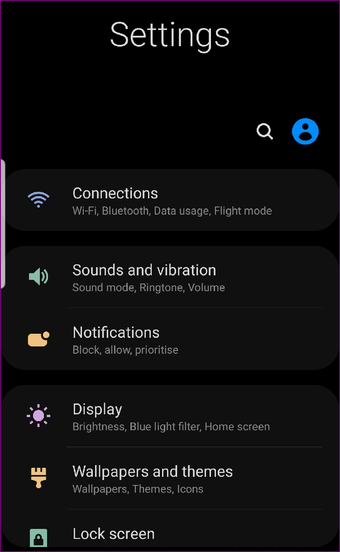
Paso 2: Pulse la pantalla.
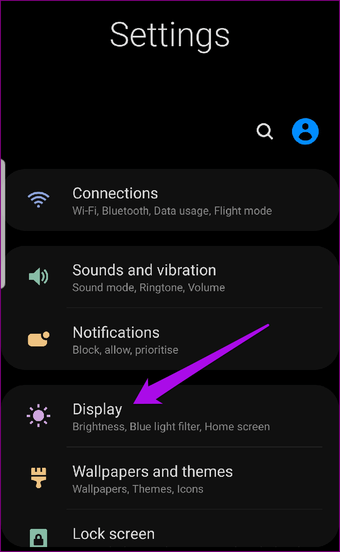
Si está utilizando la Configuración rápida, sólo tiene que encontrar el icono del Modo Nocturno y tocar una vez para apagarlo).

Paso 3: Pulse para cambiar el interruptor de Tema Oscuro o Modo Nocturno a apagado.
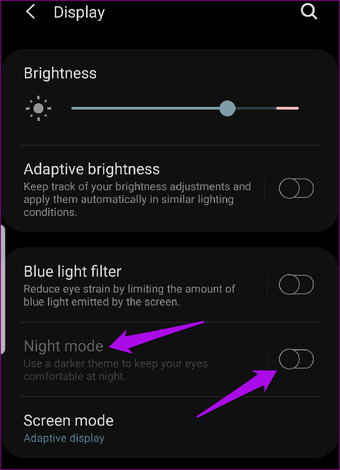
Deshabilitar el modo oscuro en el iOS
Los iPhones y iPads también obtuvieron la función de modo oscuro con el lanzamiento de iOS 13 y iPadOS 13.
Para los iPhones con pantallas OLED como la serie X y la nueva serie 11, el ajuste del modo oscuro ayuda a maximizar la duración de la batería, aunque otros modelos también experimentan algunas mejoras en el mismo.
Si no te gusta mucho la función de modo oscuro, puedes deshabilitarla de tres maneras: desde Configuración, desde el Centro de Control o usando Siri.
Deshabilitar el modo oscuro en el iPhone o el iPad mediante los ajustes
Paso 1: Abra Configuración y pulse Visualización y brillo.
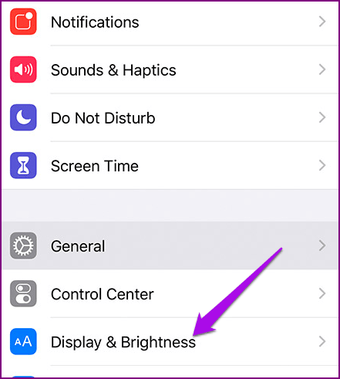
Paso 2: Verás dos opciones en la sección Apariencia: Claro u Oscuro. Selecciona Luz para desactivar o dejar el Modo Oscuro.
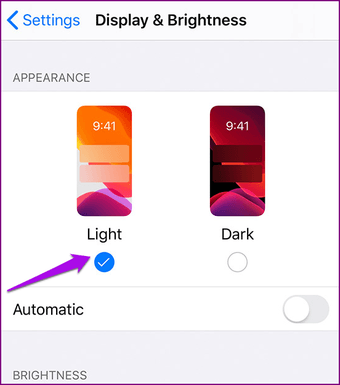
Deshabilitar el modo oscuro en el iPhone o iPad usando el Centro de Control
Paso 1: Abra el Centro de control en su dispositivo iOS. Toca y mantén pulsado el icono de control de brillo.
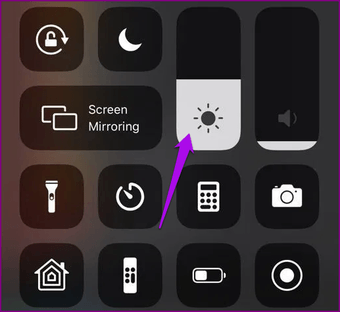
Paso 2: Pulse Modo Oscuro Apagado para dejar el Modo Oscuro.
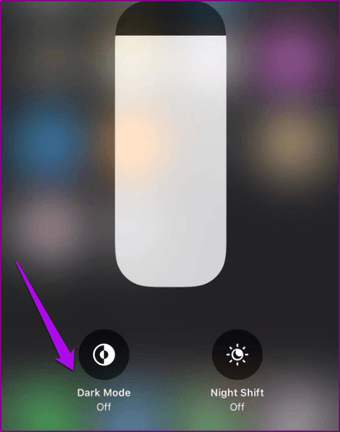
Deshabilitar el modo oscuro en el iPhone o iPad usando Siri
Puedes desactivar el modo oscuro simplemente ordenando a Siri que lo haga por ti. Sólo di algo como… Hey Siri, apaga el modo oscuro. Y desaparecerá.
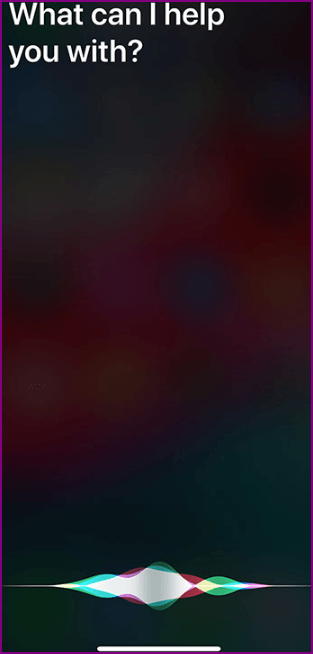
Adiós a la noche
Esperamos que ahora sepa cómo volver al fondo claro predeterminado que tenía en su dispositivo antes de que el tema del modo oscuro se apoderara de su pantalla.
Si no te gusta usar el modo oscuro durante el día, siempre puedes cambiar la configuración de tu dispositivo para tener un fondo más claro durante el día y uno más tenue por la noche. De esta forma, no estarás necesariamente sometiendo tus ojos a una exposición prolongada a la luz que de otra forma causaría más tensión mientras trabajas o navegas.
