La función de autocompletar de Google Search parece mágica a veces. A medida que escribe unas pocas palabras, Google sugiere automáticamente las consultas pertinentes. Es como si Google leyera tu mente, o al menos lo intentara. Las predicciones de búsqueda aparecen en la página principal de Google, en la barra de direcciones de Chrome, en Google App para iOS y Android y en el cuadro de búsqueda de Google.
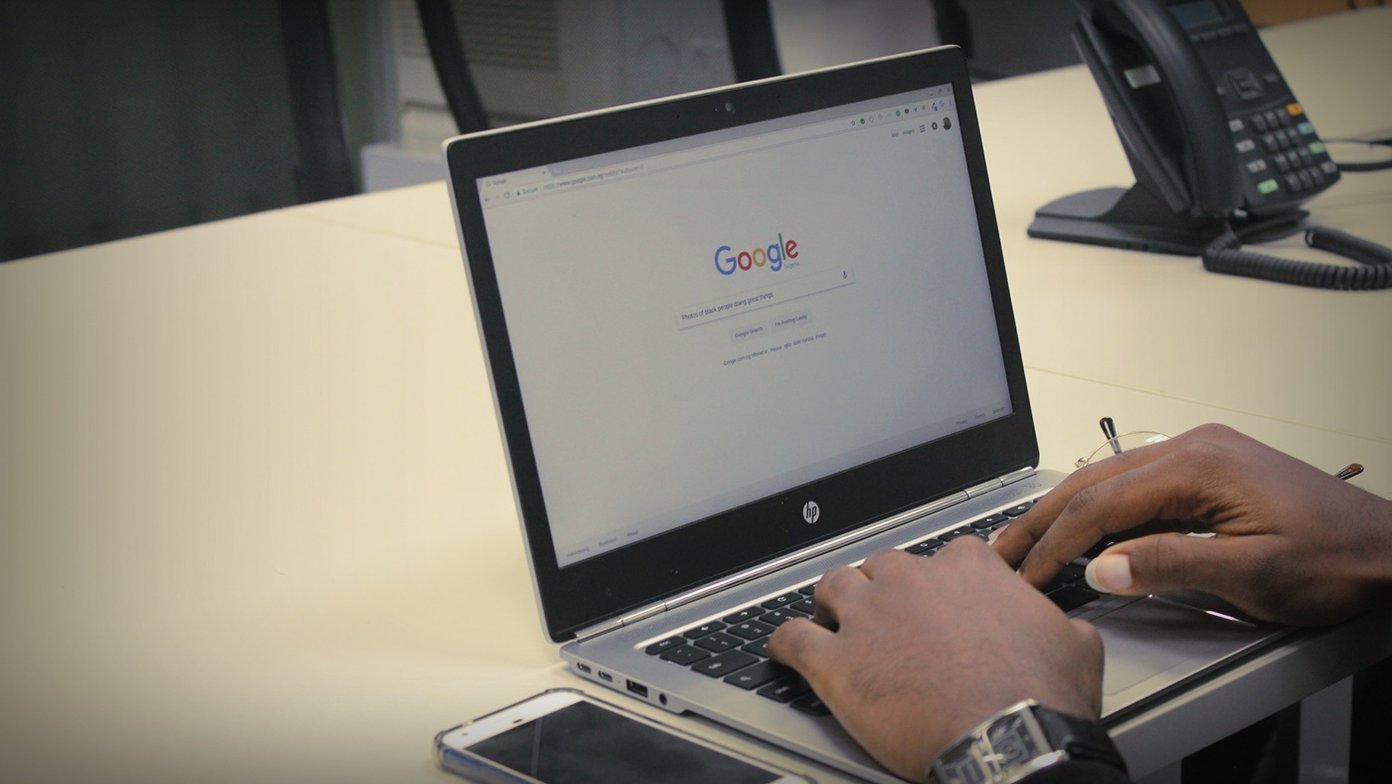
Pero, ¿y si Google deja de predecir de repente? ¿O qué pasa si Google no completa automáticamente tus solicitudes? Muchos usuarios de Chrome a menudo se quejan ante este problema. Cuando escriben algo para buscar, terminan mirando fijamente la barra de búsqueda en blanco esperando que muestre alguna sugerencia. La función de autocompletar nos ahorra tiempo y nos proporciona mejores resultados de búsqueda, lo que nos puede costar encontrar después de un par de intentos.
Pero no se preocupe si usted también es víctima de esta mala suerte. En este post, le diremos algunas maneras de arreglar el autocompletado de búsqueda de Google que no funciona.
Tabla de contenidos
1. Reiniciar Chrome
El simple hecho de cerrar Chrome pulsando el botón en cruz no cierra completamente Chrome. Necesita eliminarlo del Administrador de tareas para detenerlo y apagarlo completamente.
Para ello, abra el Administrador de tareas en su PC con Windows haciendo clic con el botón derecho del ratón en la barra de tareas. Haz clic en Chrome y pulsa el botón Finalizar tarea. A continuación, vuelva a abrir Chrome. Con suerte, verás la predicción de la búsqueda ahora.
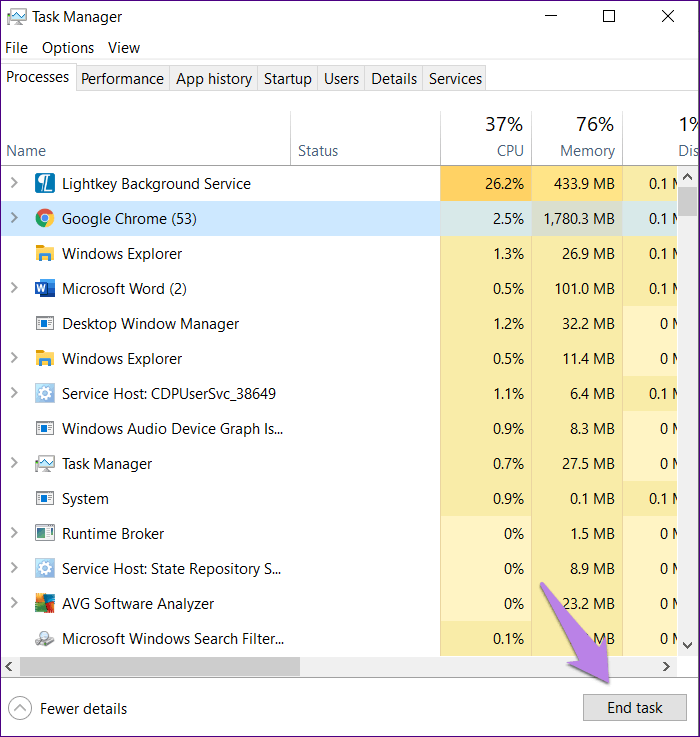
2. Habilitar Autocompletar
Google proporciona una configuración dedicada para la función de autocompletar. Necesitas asegurarte de que está encendido. Para ello, siga estos pasos:
Paso 1: Abre Chrome en tu PC y haz clic en el icono de tres puntos en la esquina superior derecha. Seleccione Ajustes en el menú.
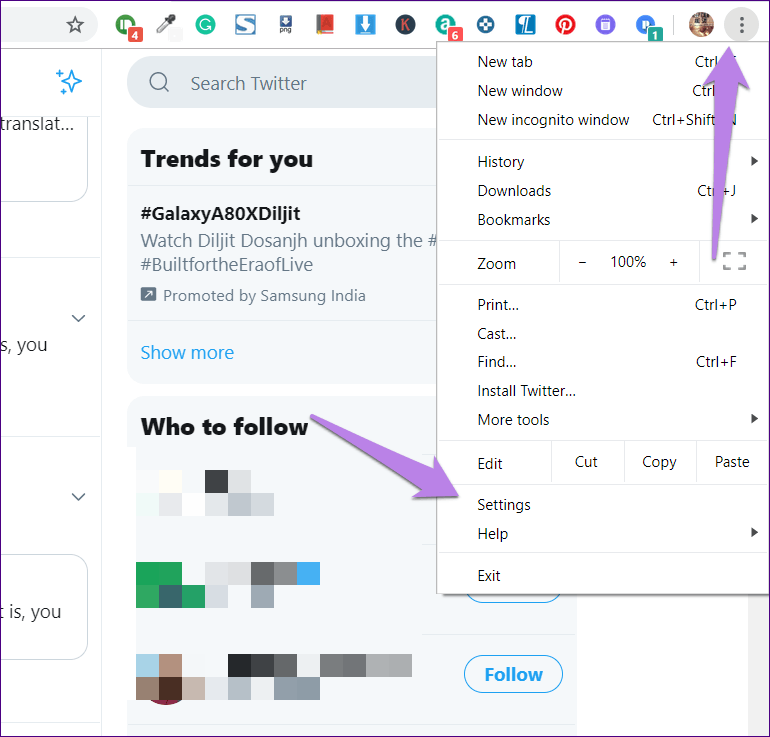
Paso 2: Haz clic en Sincronizar y servicios de Google en Personas.
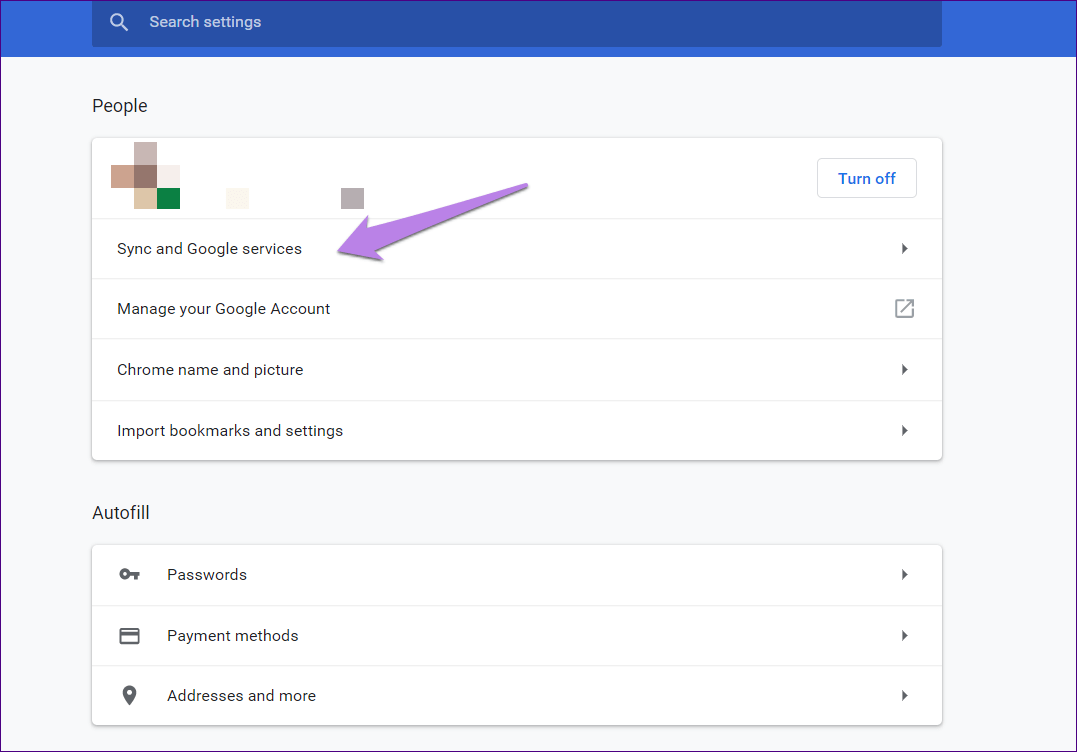
Paso 3: Activar la activación del presente junto a Búsquedas y URLs de Autocompletar.
Punta Pro: Si la opción Autocompletar búsquedas y URLs está activada, apáguela y vuelva a habilitarla 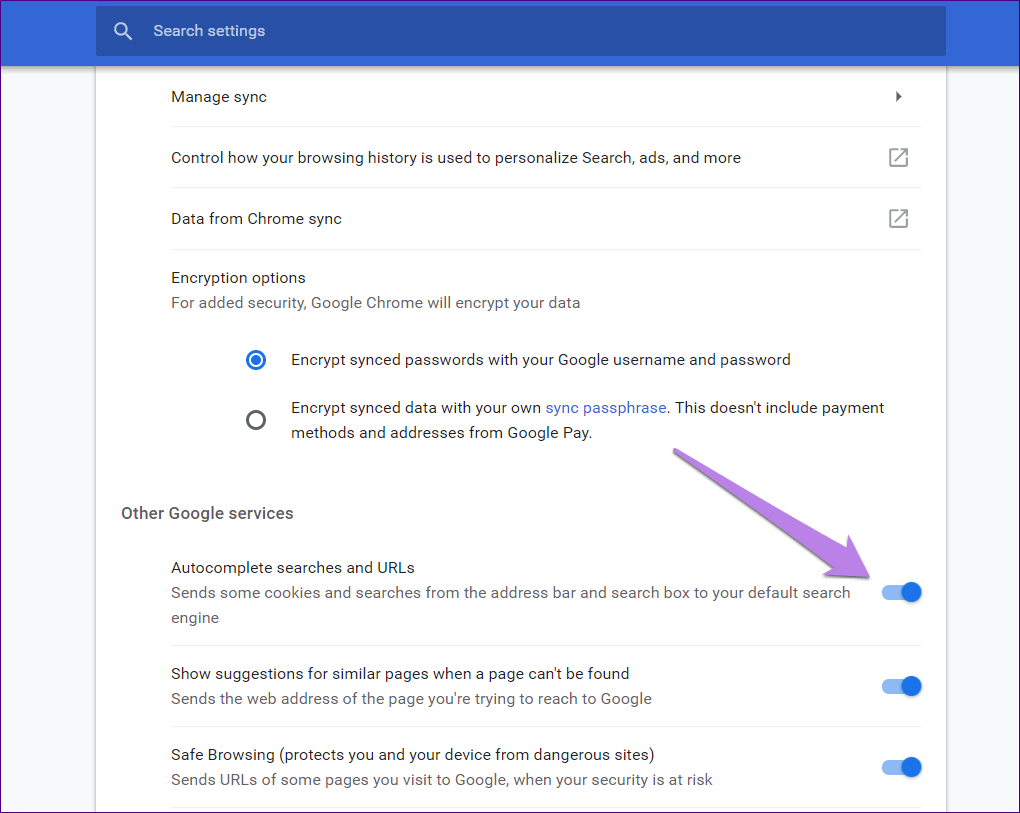 .
.
3. Desactivar sincronización
A veces, el problema surge cuando también experimentas problemas de acceso a Chrome con tu cuenta de Google. Al apagarlo y encenderlo, también se actualizará la sincronización y se solucionarán los problemas de búsqueda.
Para desactivarlo, abre Configuración de Chrome desde el icono de tres puntos. A continuación, haga clic en el botón Apagar que aparece junto a su nombre. Reinicie Chrome y vuelva a activar la sincronización.
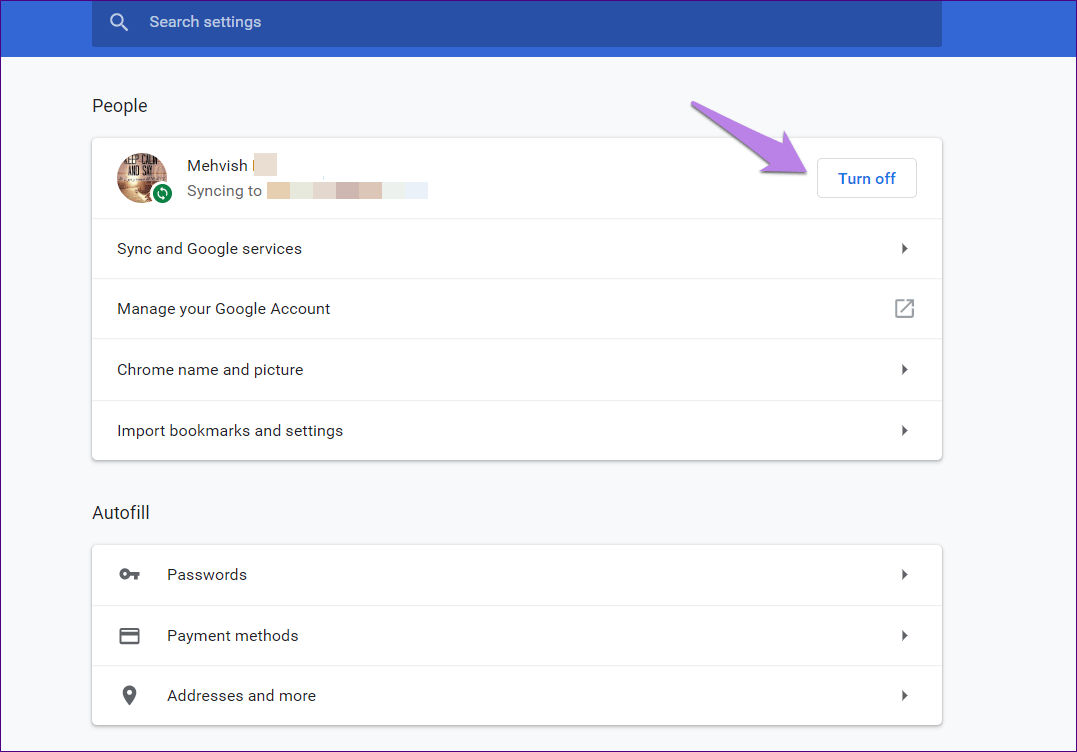
Al borrar la caché o las cookies de Chrome no se eliminarán tus datos, contraseñas o historial de navegación. Sin embargo, saldrá de los sitios web cuyos cookies se almacenan en su ordenador. Es una forma eficaz de solucionar problemas con Chrome.
Para ello, siga estos pasos:
Paso 1: Abrir Configuración de Chrome usando el icono de tres puntos.
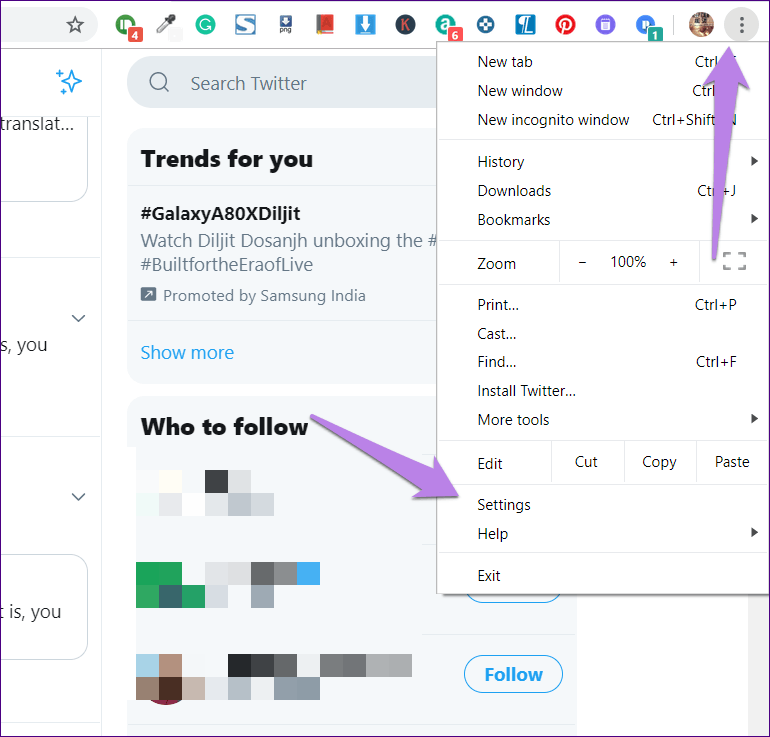
Paso 2: En la Configuración, desplácese hacia abajo y haga clic en Avanzado.
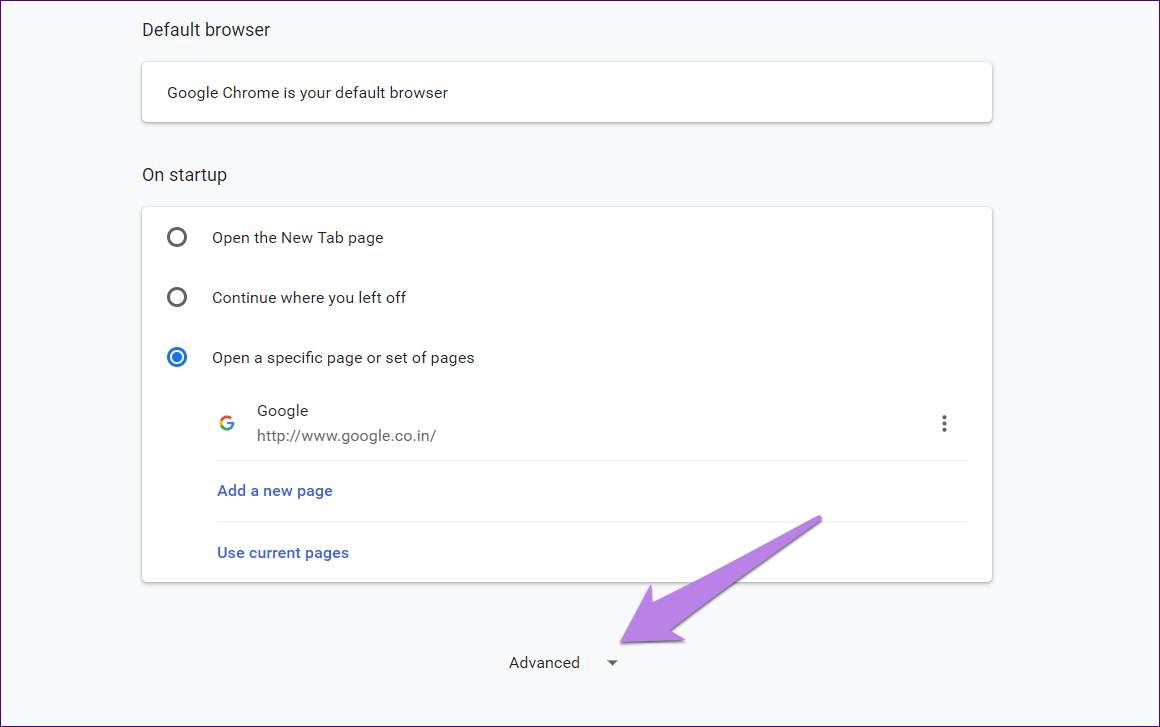
Paso 3: En Privacidad y seguridad, haga clic en Borrar datos de navegación.
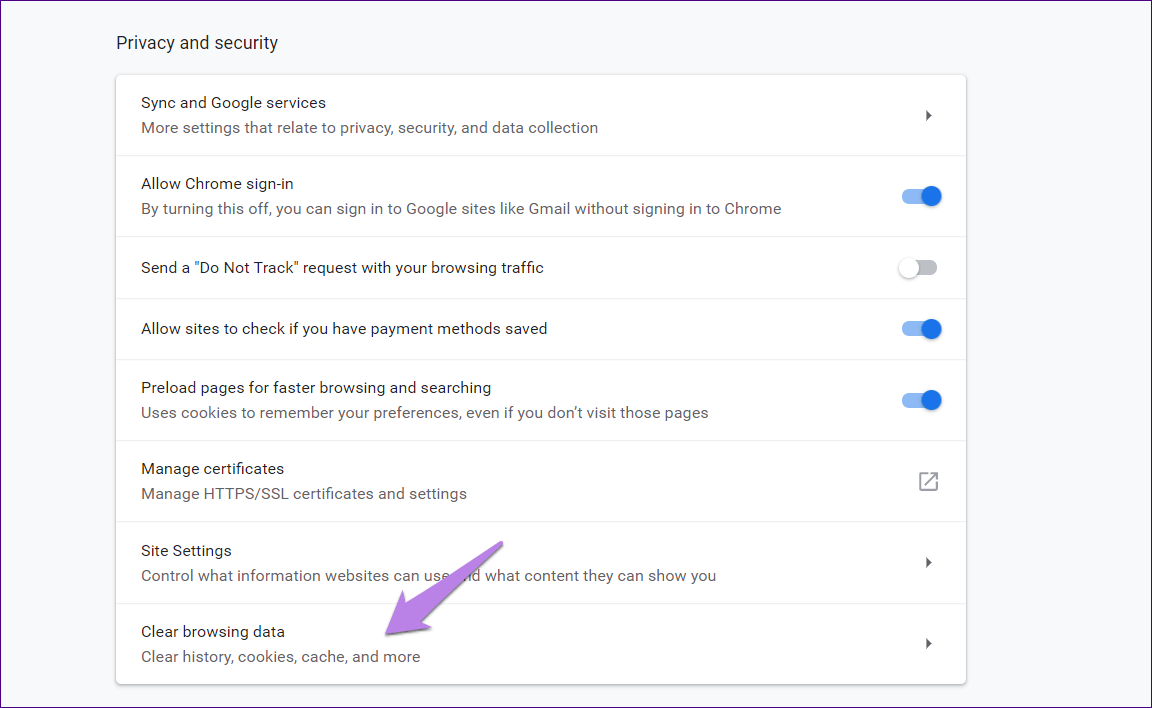
Paso 4: Seleccione `Cookies y otros datos del sitio » y `Imágenes de caché y archivos «. A continuación, pulse el botón Borrar datos.
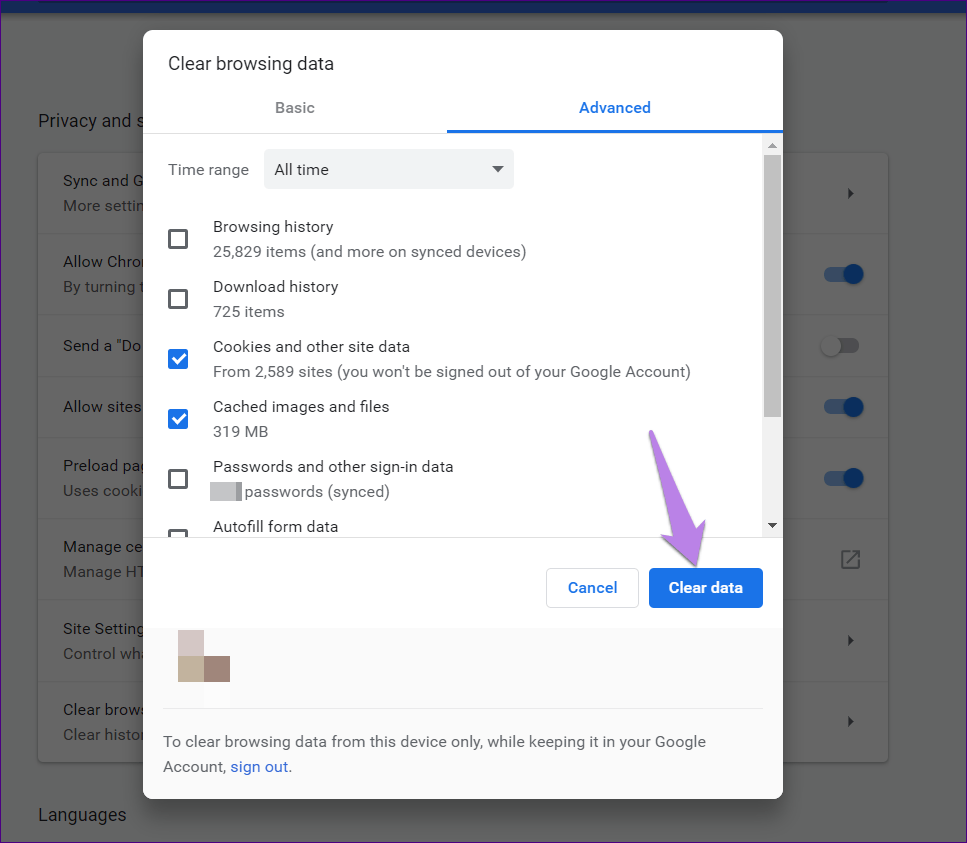
Paso 5: Reiniciar Chrome, como se mencionó anteriormente.
5. Comprobar el motor de búsqueda
A veces, el motor de búsqueda de Chrome cambia de Google a otra cosa, y es por eso que las predicciones dejan de funcionar en la barra de direcciones. Debe asegurarse de que el motor de búsqueda está configurado como Google. Para ello, siga estos pasos:
Paso 1 : Abrir Configuración de Chrome desde el icono de tres puntos en la parte superior.
Paso 2: Bajo el encabezado del motor de búsqueda, verifique que Google esté configurado como el `motor de búsqueda utilizado en la barra de direcciones «. Si está configurado para otra cosa, cámbialo a Google. Sin embargo, si sólo se muestra como Google, haga clic en Administrar motores de búsqueda.
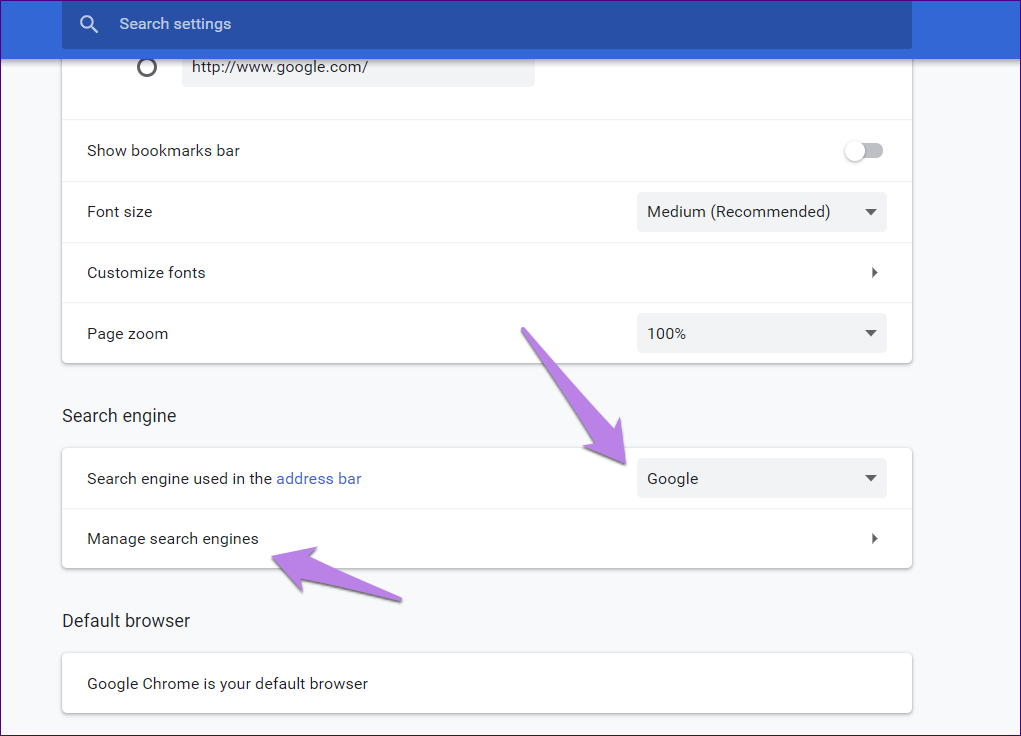
Paso 3: En la página Administrar motores de búsqueda, compruebe la palabra clave junto a Google (Predeterminado). Debería ser google.com. Para cambiarla, haz clic en el icono de tres puntos junto a Google y pulsa Editar.
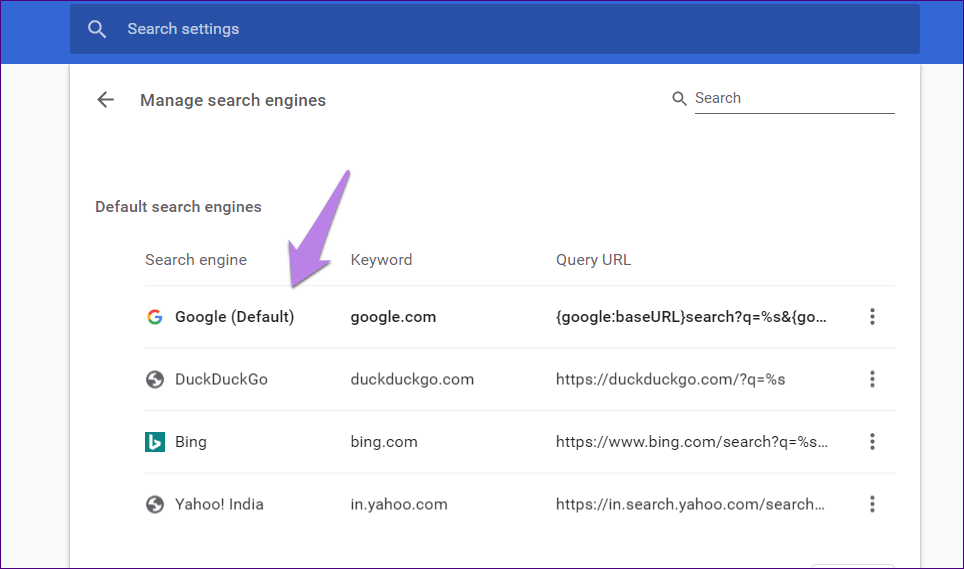
6. Usar Flag
Si los métodos anteriores no funcionan, tome la ayuda de la bandera Chrome. Necesitas desactivar y activar la bandera de sugerencias de cola.
Para ello, copie este enlace chrome://flags/#omnibox-tail-suggestions y péguelo en la barra de direcciones de Chrome. Presione la tecla Enter. La página de banderas se abrirá con la bandera de la cola resaltada. Haga clic en la casilla de al lado y cambie a Desactivado. Reinicie Chrome y vuelva a habilitarlo siguiendo los mismos pasos.
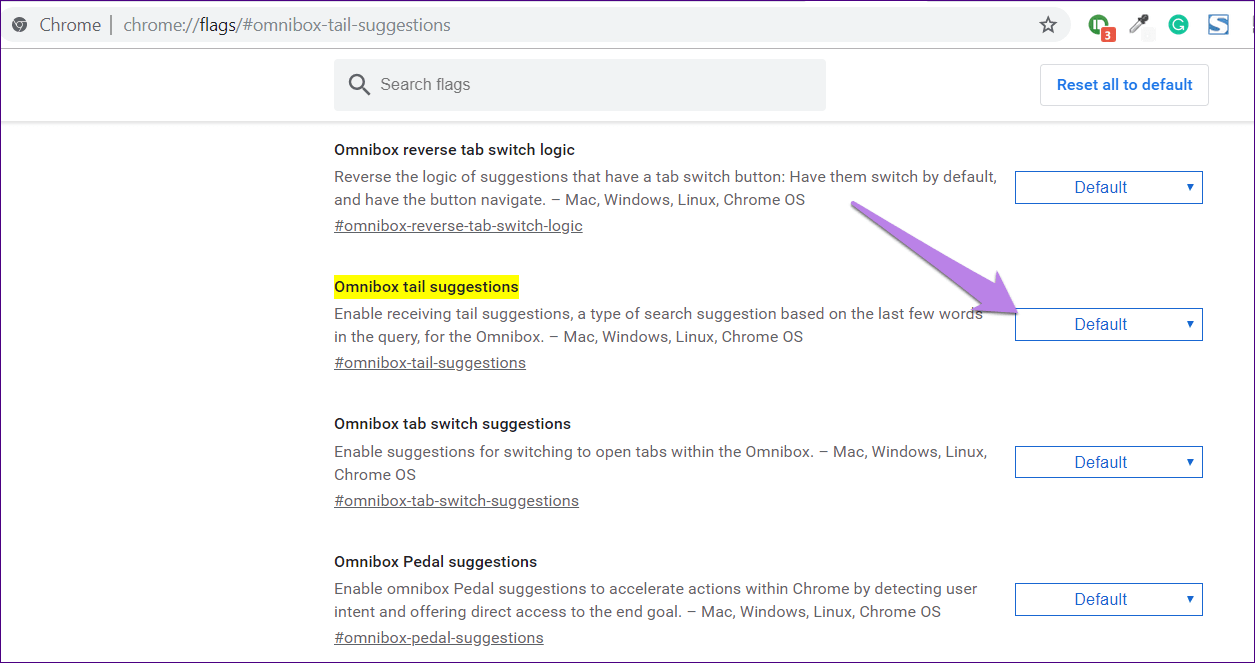
7. Desactivar extensiones
Antes de proceder, debe identificar si las extensiones de Chrome son la causa del problema o no. Para ello, abre la pestaña de incógnito (Ctrl+Mayús+N) en Chrome. Intenta buscar algo. ¿Está usted enfrentando el mismo problema aquí también? Si la función de autocompletar funciona bien en el modo de incógnito, entonces una extensión podría ser responsable.
Necesitas deshabilitar todas las extensiones de Chrome y habilitarlas una a la vez para encontrar al culpable. Para ello, escriba chrome://extensions/ en la barra de direcciones de Chrome y pulse Intro. Aquí se deshabilitan todos ellos usando la palanca y se habilitan uno por uno. Una vez que haya encontrado al culpable, mantenga la extensión desactivada o compruebe su configuración para comprobar que todo está bien y que no hay ningún problema con la búsqueda en Google.
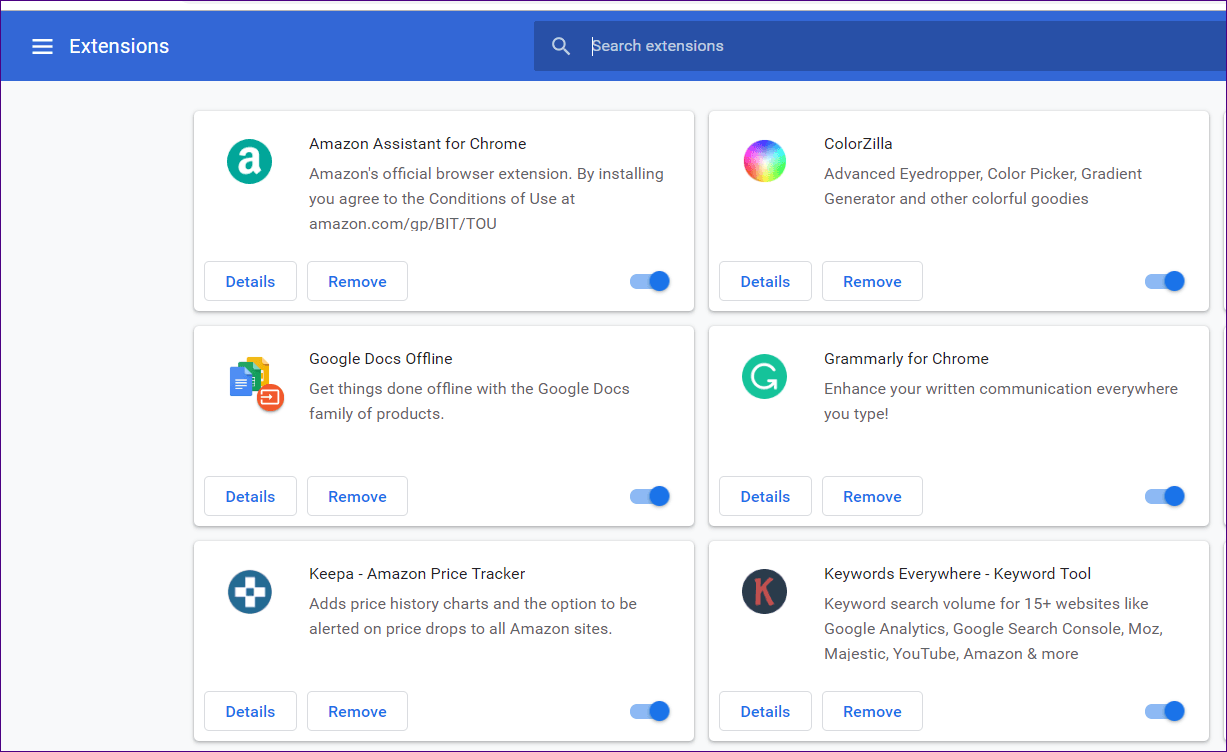
8. Restablecer la configuración de Chrome
Restaurar Chrome a la configuración predeterminada cambiará el motor de búsqueda predeterminado, la página principal, la nueva página de pestañas, las pestañas ancladas, la configuración del contenido y las cookies. Las extensiones también se deshabilitarán. Sin embargo, sus datos, incluidos los marcadores, el historial y las contraseñas guardadas, permanecerán intactos.
A continuación se explica cómo restablecer la configuración predeterminada de Chrome:
Paso 1: Abre la Configuración de Chrome y haz clic en Avanzado.
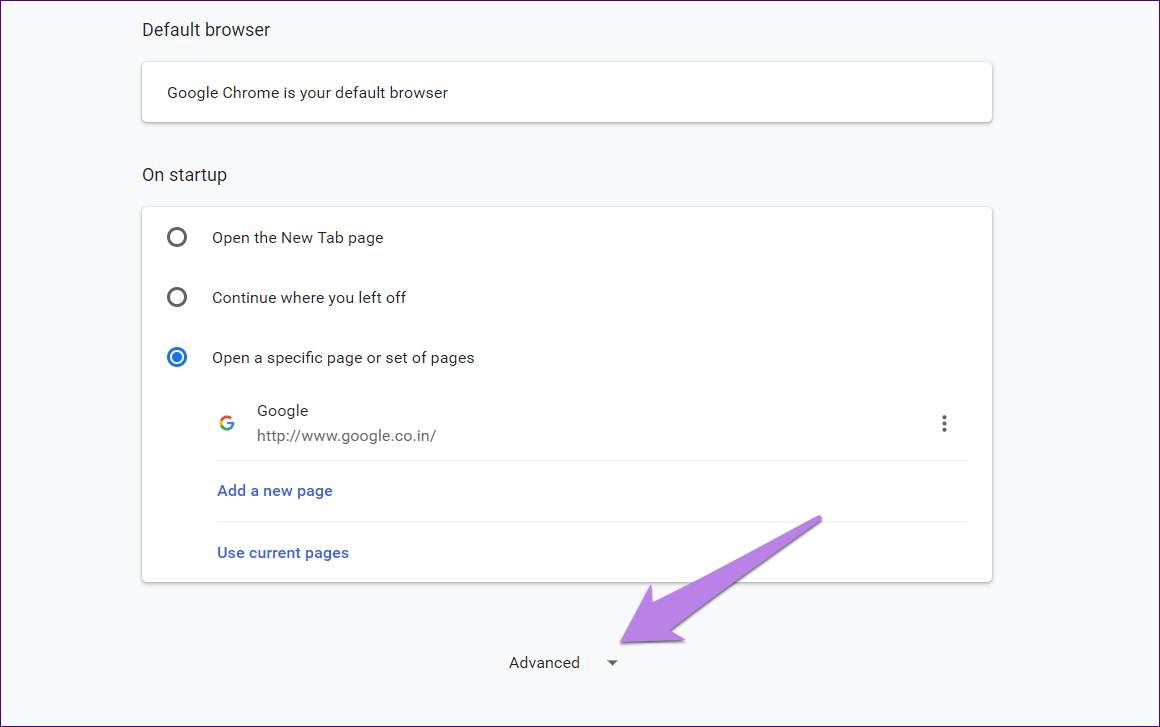
Paso 2: Desplácese hacia abajo y haga clic en Restaurar la configuración a su valor predeterminado original. Aparecerá una ventana emergente que le pedirá que confirme la decisión. Haga clic en Restablecer configuración.
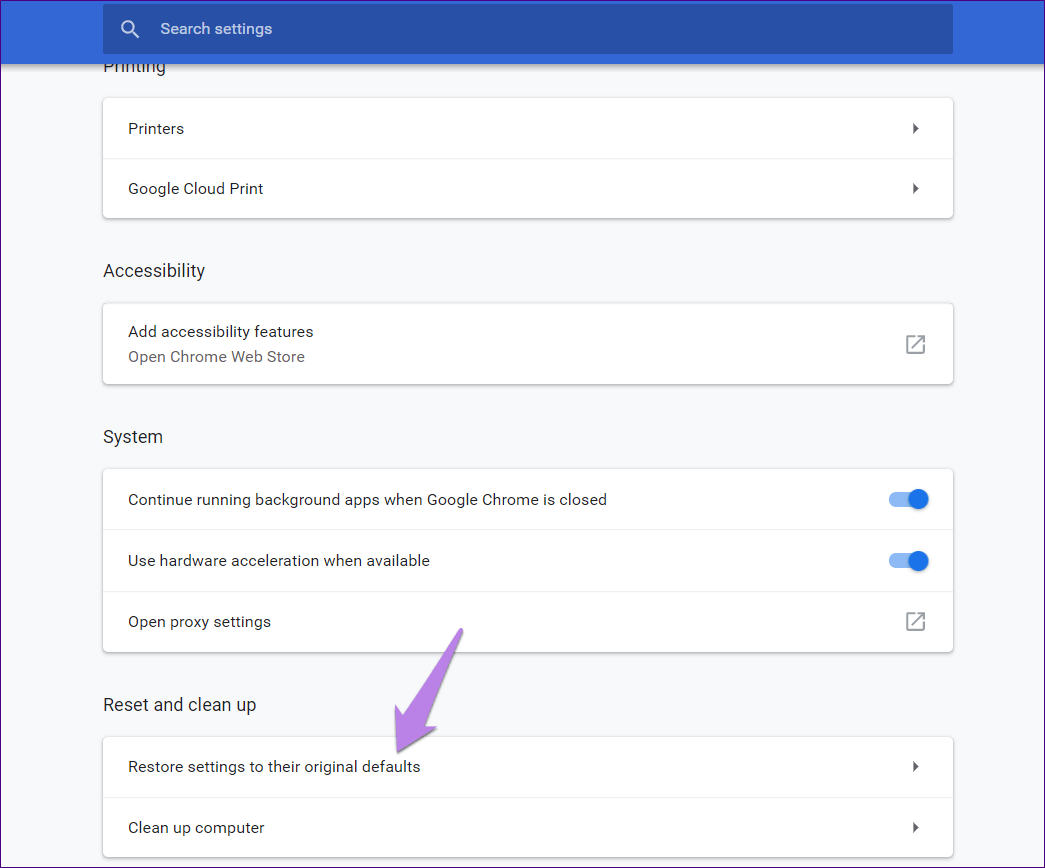
Paso 3 : Una vez restablecidos los ajustes, reinicie Chrome como se muestra arriba.
