Si trabajas con frecuencia en procesadores de texto como Google Docs o Zoho Writer, debes saber que la creación de un documento perfecto suele implicar una gran cantidad de reescritura desde cero. Ya sea la adición de nuevas frases o la corrección de defectos anteriores. La situación es relativamente fácil si está trabajando solo en un médico.

Sin embargo, si está colaborando con los miembros de su equipo, es importante que sepa cómo agilizar la experiencia. Después de todo, no querrá que sus colegas trabajen y vuelvan a trabajar en el mismo bloque sin parar.
Afortunadamente, Zoho Docs (escritor) viene con una ingeniosa opción que te permite bloquear una parte del documento mientras colaboras con otros. Por lo tanto, en este post de hoy, vamos a explorar cómo bloquear Zoho Writer durante la colaboración y otras características avanzadas.
Tabla de contenidos
Cómo bloquear el contenido seleccionado para la colaboración
Paso 1: Una vez que haya completado su parte del documento, haga clic en el botón Revisar en la parte superior.
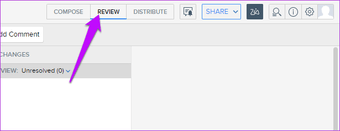
Paso 2: A continuación, seleccione el fragmento de texto que desea bloquear. Haz clic en el pequeño icono de bloqueo en la parte superior y elige Bloquear el contenido seleccionado, y eso es todo.
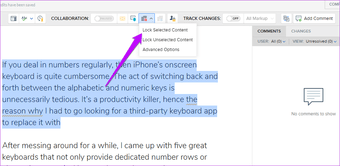
Ahora, cada vez que alguien de su grupo compartido haga clic en ese bloque de texto, verá un pequeño icono de bloqueo y un mensaje que dice: «El contenido ha sido bloqueado por…» para su edición.
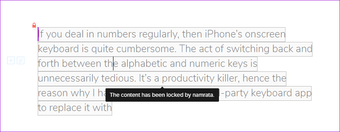
Nota : Las funciones de colaboración están disponibles sólo para propietarios de documentos. Para configurar copropietarios, haga clic en Compartir y conceda los derechos de copropietario a los usuarios.
Cómo permitir la edición para una persona específica
Sin embargo, todos sabemos que trabajar en el mismo documento con otros no es necesariamente un trabajo en blanco y negro. Hay ocasiones en las que desea que un bloque de texto sea editado por un solo miembro de su equipo. En situaciones como ésta, seguramente no querrá redactar otro correo electrónico detallando quién editará cada sección y sus gustos.
Es entonces cuando se utilizan las funciones avanzadas de Zoho Writer. Para habilitarlo, vaya al modo Revisión y haga clic en el icono de bloqueo. A continuación, seleccione Opciones avanzadas.
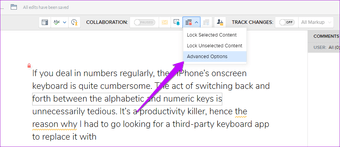
Ahora, añade la dirección de correo electrónico de la persona a la que quieres dar el permiso exclusivo y pulsa el botón Bloquear. Eso es todo!
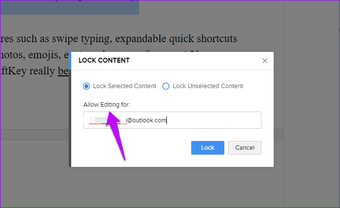 Cool Tip : El Bloquear contenido no seleccionado funciona como una herramienta de selección inversa. Se selecciona una parte del texto que no se desea editar y luego se selecciona la segunda opción. El resto será atendido por Zoho Writer.
Cool Tip : El Bloquear contenido no seleccionado funciona como una herramienta de selección inversa. Se selecciona una parte del texto que no se desea editar y luego se selecciona la segunda opción. El resto será atendido por Zoho Writer.
Cómo enmascarar texto
Una vez más, si eres el propietario de un documento y quieres redactar o enmascarar un determinado bloque de texto, Zoho Writer te permite hacer incluso eso. Es muy útil cuando tiene que añadir datos confidenciales y no quiere que todos los miembros de su equipo los lean.

Sin embargo, Mask no funciona como la mayoría de las herramientas, lo que significa que no puede seleccionar un fragmento de texto y luego enmascararlo. En su lugar, debe hacer clic en el icono e introducir los datos.
Paso 1: La herramienta para esta tarea es Mask, denotada por el diminuto ojo-icono en la parte superior. Coloque el cursor donde desea añadir el texto y haga clic en él. Esto agregará un cuadro de texto denotado por líneas de puntos.
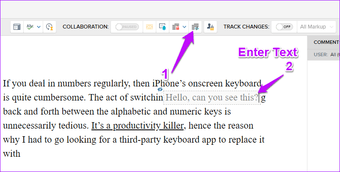
Paso 2 : Ahora, agregue el texto, y eso es todo.
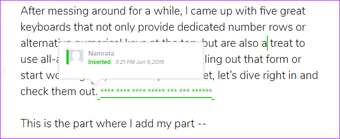
Mientras que usted podrá ver el texto en color gris, otros colaboradores verán las líneas marcadas con asteriscos. Sí, como esas viejas películas del FBI.
Cómo pausar la colaboración en Zoho Writer
Afortunadamente, el proceso para detener la colaboración es un paseo por el parque. Simplemente cambie al modo Revisar y haga clic en Alternar para Pausar la Colaboración en la parte superior.
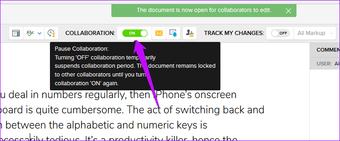
Cuando haya terminado, verá una advertencia en la parte superior que indica que ninguno de sus colaboradores podrá editar el documento. Por otro lado, los colaboradores verán que el documento es revisado por uno de los miembros de su equipo.
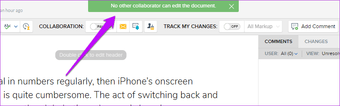 Propietario
Propietario 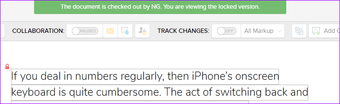 Visor
Visor
Por lo tanto, la próxima vez que vea que el documento ha sido revisado, sabrá qué hacer, en lugar de hacer clic en los diferentes botones y herramientas.
Consejos y trucos para los escritores de Bonus Zoho
1. Cómo ver el historial del documento
Cuando se colabora a menudo en un solo documento, es esencial que se sepa quién hizo los cambios y cuándo. Afortunadamente para nosotros, Zoho Writer viene con una ingeniosa función Ver Historial. Con él, no sólo se puede ver quién hizo los cambios, sino que también se pueden ver las últimas adiciones a una versión. Además, también puede comparar las diferentes versiones, si es necesario.
Paso 1 : Haga clic en el icono Ver historial en la parte superior (indicado por el temporizador de arena). Una vez más, lo encontrará en el modo Revisión.
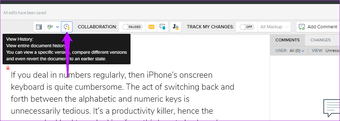
Paso 2 : Ahora, esto mostrará las diferentes versiones en el panel derecho. Haga clic en el botón Comparar versiones en la parte superior, para comparar las versiones.
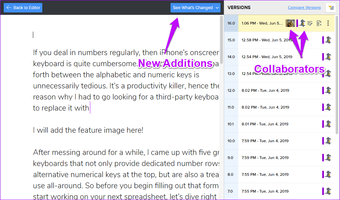
Para ver las últimas adiciones, haga clic en el botón Ver lo que ha cambiado y seleccione el momento. Todas las nuevas adiciones de texto junto con los saltos de línea serán resaltadas.
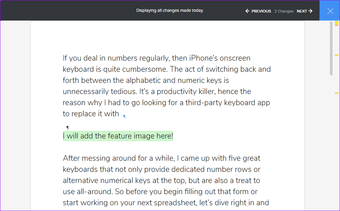
2. Mantener un registro de los cambios
Aunque Writer tiene algunas capacidades de rastreo serias, a veces, se vuelve demasiado engorroso para pasar por cada una de ellas. Si usted es alguien que necesita revisar los cambios de una manera súper urgente, la mejor opción es habilitar la función Rastrear cambios.
Como ya habrás adivinado, resalta todos los cambios recientes. Y depende del propietario aceptar o rechazar estos cambios.
Para habilitar los cambios de pista, conmute el botón de la parte superior. Los miembros del equipo verán el botón verde iluminado en la parte superior.
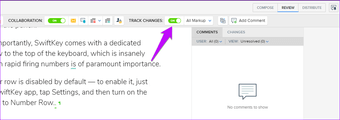
Verá el nombre y la hora cuando se realicen cambios. En este modo se realiza un seguimiento incluso de los saltos de línea más pequeños. Como propietario, todo lo que tiene que hacer es hacer clic en los puntos destacados y aceptar/rechazar los cambios.
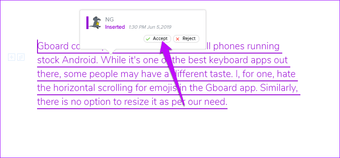
Una vez hecho esto, el texto tomará el color de texto por defecto.
3. Usar las Notificaciones de correo electrónico incorporadas
¿Desea anunciar algunos cambios nuevos con respecto a su documento compartido? No es necesario escribir un correo electrónico por separado. En su lugar, Zoho Writer te permite notificarles a través de la opción de correo electrónico desde dentro de la herramienta.
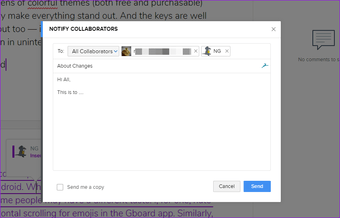
Haga clic en el icono de la letra pequeña en la parte superior. Los nombres de los colaboradores se añadirán automáticamente. Todo lo que tiene que hacer es añadir el asunto y el cuerpo y pulsar el botón Enviar.
