La HP DeskJet 2600 es una excelente impresora todo en uno de nivel básico. Le permite imprimir y escanear sin la molestia de conectar la impresora a su ordenador mediante un cable. Además, la velocidad de impresión es bastante decente para el precio. Pero la falta de una pantalla táctil puede ser un gran desafío para los nuevos propietarios.
Afortunadamente, el HP DeskJet 2600 tiene trucos bastante ingeniosos en la manga cuando se trata de escanear documentos de manera eficiente. Por lo tanto, tanto si desea una copia física como si desea enviar el documento a un teléfono o a un ordenador, puede hacerlo sin esfuerzo.
Lo mejor de todo es que una vez que se coloca el documento en el escáner, el resto del trabajo se puede realizar sin problemas a través de su teléfono o PC.
En este post de hoy, veremos dos formas de obtener copias escaneadas fácilmente en su teléfono y en su ordenador desde su nueva impresora HP DeskJet 2600 All-in-One.
Tabla de contenidos
Método 1: Escanear documentos a su ordenador
Paso 1 : Antes de pasar al proceso real, asegúrate de que tienes los drivers necesarios instalados en tu sistema. Si aún no lo has instalado, visita el siguiente enlace para descargarlo e instalarlo como cualquier otro archivo .exe.
Descargar Drivers
Después de que su PC extraiga los archivos, se le pedirá que elija las opciones de conexión. Elegí Inalámbrico.
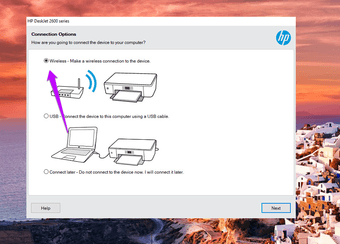
Esto iniciará el modo de descubrimiento de la impresora. Una vez que su PC descubra la impresora, selecciónela y haga clic en Siguiente.
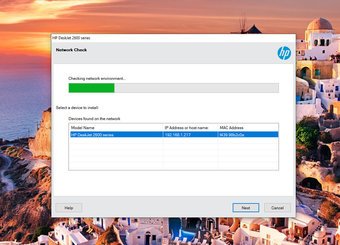
Paso 2 : Después de completar el proceso de configuración, abra Configuración (tecla Windows + I) y busque Impresoras. Seleccione Impresora y escáneres en el menú y haga clic en el botón Añadir una impresora o un escáner a bien, añadir la nueva impresora.
En este punto, asegúrese de que tanto el PC como la impresora estén conectados a la misma red Wi-Fi. Una vez finalizado el escaneado, la impresora DeskJet 2600 estará visible en el menú.
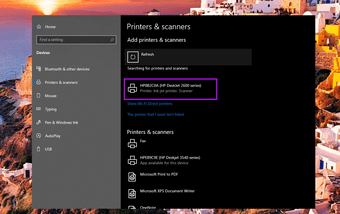
Tan pronto como haga clic en el botón Agregar Dispositivo, verá una ventana de Aplicación de inicio (o un botón de Aplicación de impresora abierta).
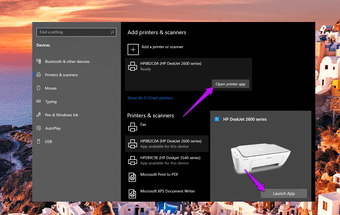
Paso 3: Haz clic en el botón, y la aplicación HP Smart se abrirá directamente. La ventaja principal de esta aplicación es que ofrece una representación visual del nivel de tinta de los cartuchos de impresión.
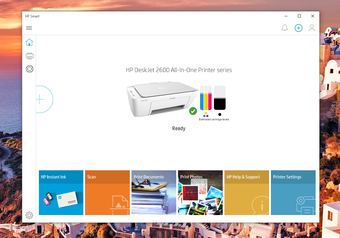
Aparte de eso, encontrará una gran cantidad de opciones como Imprimir documentos, Escanear e Imprimir fotos, entre otras.
Paso 4 : Haz clic en Escanear, y verás una variedad de opciones en tu pantalla. Aquí puede elegir el Tipo de salida (Color o Gris), Resolución (la más alta es de 1200dpi) y los niveles de Compresión (Medio, Alto y Bajo).
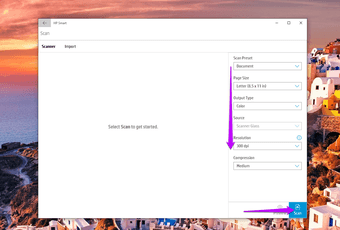
Después de realizar los cambios, haga clic en el botón Escanear en la esquina inferior derecha para iniciar el escaneo.
Paso 5: Una vez finalizado el escaneo, se arrastran las asas para realizar cualquier alteración en el documento escaneado. Ahora, todo lo que tiene que hacer es tocar en Aplicar> Guardar, y ¡tachán! Salude a su primer documento escaneado en su nuevo HP DeskJet 2600.
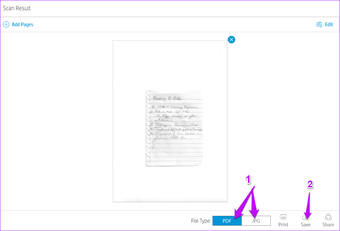
También puede adjuntar páginas adicionales al mismo documento haciendo clic en el botón Añadir páginas en la esquina superior izquierda.
Nota : En alguna ocasión, el PC se conecta a una red Wi-Fi directa. Sólo recuerda que debes desconectarte de ella una vez que el análisis se haya completado.
Método 2. Escanea documentos a tu teléfono (iOS y Android)
El HP DeskJet 2600 también le permite enviar copias escaneadas de documentos a su iPhone y Android. El proceso de configuración es sencillo y es tan fácil como un paseo por el parque.
Aquí también se aplica la misma regla. Ambos dispositivos deben estar conectados a la misma red Wi-Fi. La aplicación HP Smart lo hace posible.
Descargar HP Smart para Android
Descargar HP Smart para iOS
Ambas aplicaciones son casi similares en términos de características y configuración. Sin embargo, la aplicación iOS tiene una interfaz ligeramente diferente y algunas características adicionales.
Paso 1 : Abre la aplicación y selecciona la pestaña Escanear a correo electrónico. Los usuarios de iOS pueden elegir Escanear.
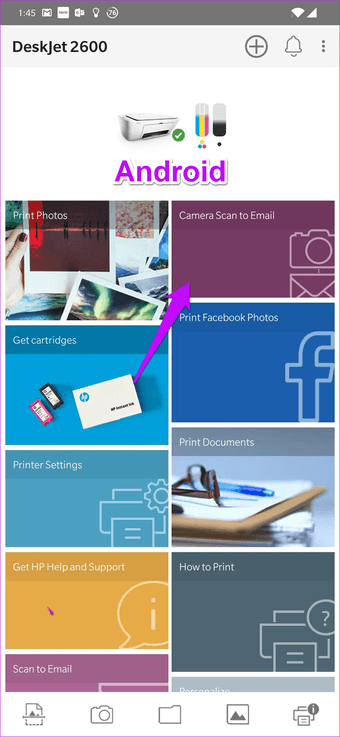

En comparación con la aplicación para PC, no encontrarás características como la elección del DPI y los niveles de compresión. Sí puedes elegir el tamaño del papel.
Paso 2 : Ahora, todo lo que tienes que hacer es tocar en Escanear, y la impresora comenzará el trabajo.
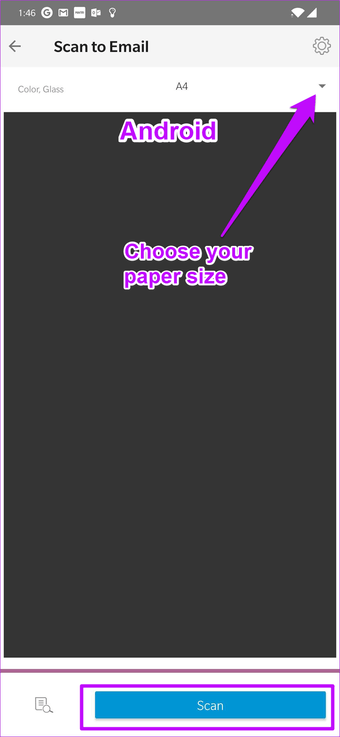
Los usuarios de iOS pueden tocar el gran icono azul de la cinta inferior. Una vez que su sistema transfiere la copia escaneada, puede elegir entre guardar una copia JPG o PDF directamente o editarla más.
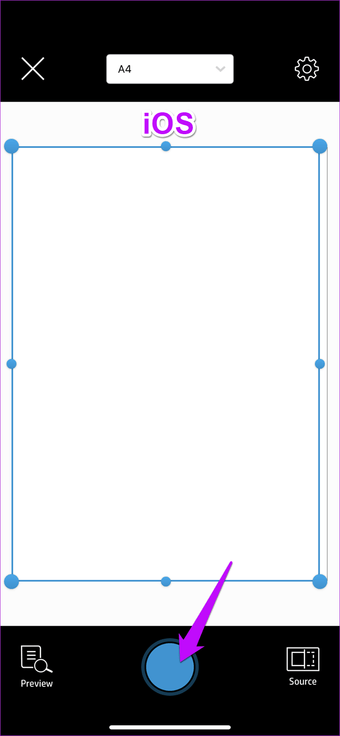
Paso 3 : Para editar la copia, toca el icono de edición en la esquina superior derecha. Los usuarios de iOS pueden pulsar el botón de edición. Una vez que hayas hecho todos los cambios, toca el botón Guardar.
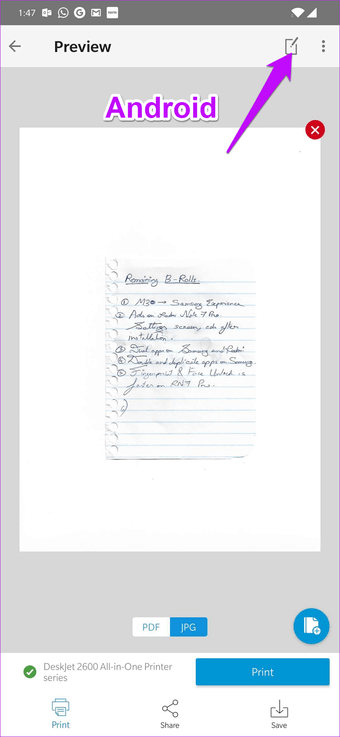
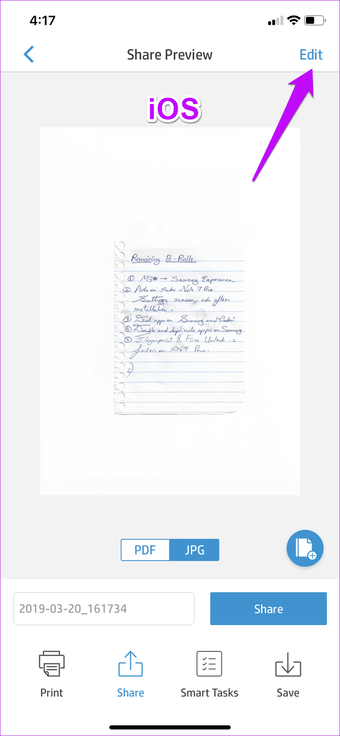
Los usuarios de Android encontrarán el archivo guardado automáticamente en la carpeta HP Smart en Documentos.
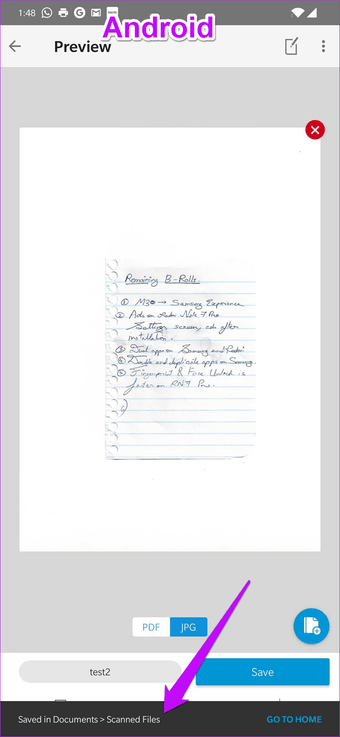
Los usuarios de iOS tendrían que pulsar explícitamente el botón Guardar en archivos en la Hoja de Compartimiento y seleccionar la ubicación de la carpeta manualmente.
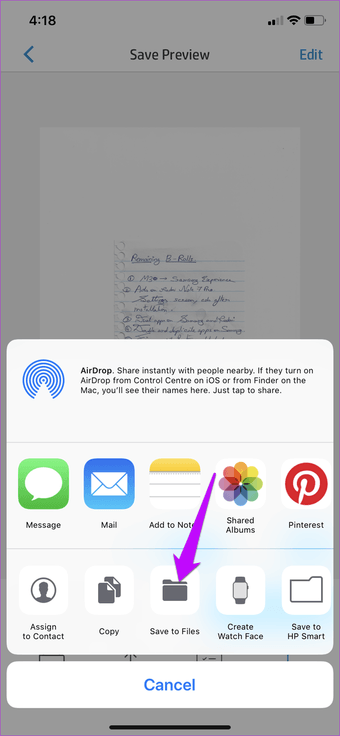
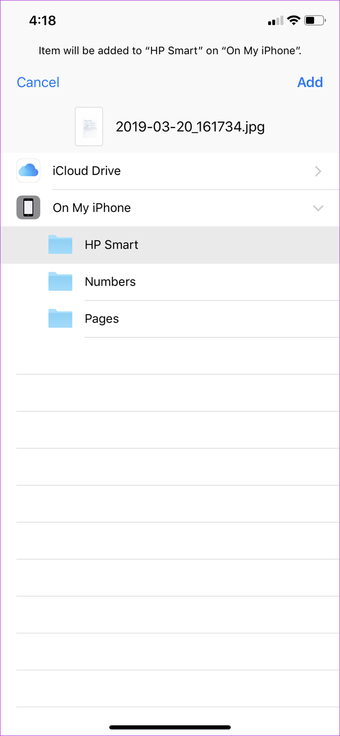
Consejo frío: Para obtener una copia impresa de la misma, simplemente toca el icono de impresión en la esquina inferior izquierda.
Saque el máximo partido a la impresora HP DeskJet 2600
Vivimos en un mundo sin papeles donde casi todas nuestras transacciones y transferencias están digitalizadas. Sin embargo, como ya sabrá, esto no es cierto para todos los archivos y documentos. Ya sea un pequeño recibo o un contrato de alquiler, hay ocasiones en las que se necesita digitalizar un documento, y un escáner es la solución más obvia.
Así que, la próxima vez que termines en una situación como esta, sigue nuestra guía, coge la aplicación y escanéala.
