Algunos teléfonos Android vienen con un explorador de archivos nativo, mientras que otros no. El explorador de archivos es una herramienta útil que le permite explorar el contenido de su dispositivo a través de las carpetas. Un buen explorador de archivos viene con muchas características para que la navegación por la red de archivos y carpetas sea una experiencia tranquila.
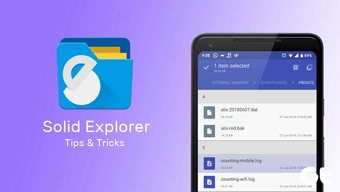
Sin embargo, los exploradores de archivos nativos no soportan muchas características. Y es por eso que los usuarios cambian a exploradores de terceros como Solid Explorer, ES File Explorer, Amaze, etc. Mientras que algunos usuarios prefieren utilizar el Explorador de Archivos ES, a mí personalmente me gusta más el Explorador de Sólidos ya que no está inflado.
Aparte de eso, está bien surtida con características interesantes. Algunas de ellas son aparentes mientras que otras están enterradas. Sin embargo, no hay que preocuparse ya que hemos hecho el trabajo sucio de desenterrarlos.
En este artículo, exploraremos los 15 consejos y trucos principales de Solid Explorer que puede utilizar.
Tabla de contenidos
- 1 1. Cambiar el modo de visualización
- 2 2. 2. Cambiar el tamaño del diseño
- 3 3. 3. Seleccionar varios archivos
- 4 4. 4. Habilitar el desplazamiento alfabético
- 5 5. Cambiar el directorio rápidamente
- 6 6. Ver el contenido del portapapeles
- 7 7. 7. Comprimir y archivar archivos
- 8 8. Agregar acceso directo a la pantalla de inicio
- 9 9. Ver las propiedades de la carpeta
- 10 10. Cambiar el conjunto de temas e iconos
- 11 11. Ocultar archivos y carpetas
- 12 12. Modo de panel doble
- 13 13. Ver y transferir archivos entre Android y PC sin cable
- 14 14. Acceso a los almacenes de nubes
- 15 15. Salida de la aplicación
1. Cambiar el modo de visualización
¿Le gusta ver sus archivos en una vista de lista … o en una vista de cuadrícula? No importa lo que te guste, la aplicación ofrece ambas. Además de estas dos, también puede ver los archivos en los modos Galería y Compacto.
Para cambiar el modo de diseño, puntee en el icono de tres puntos en la esquina superior derecha de cualquier pantalla de Solid Explorer y pulse el menú de opciones de visualización.
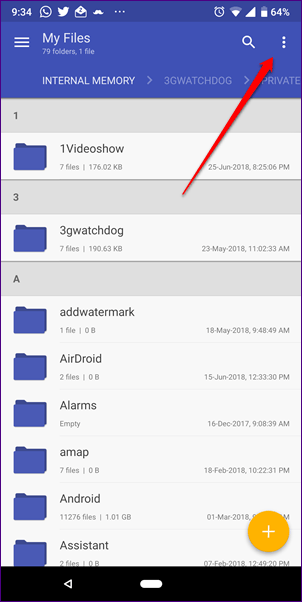
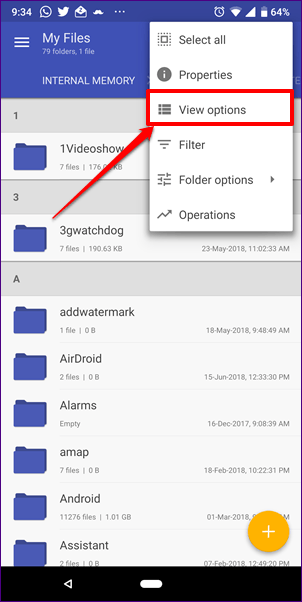
A continuación, elija el modo de vista de entre los cuatro modos disponibles. Curiosamente, puede establecer el modo de visualización para una carpeta en particular. Esto significa que el modo se aplicará sólo a la carpeta actual.
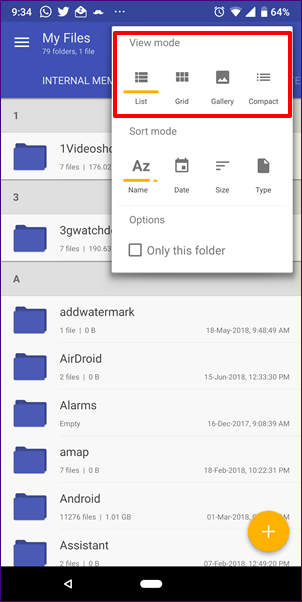
2. 2. Cambiar el tamaño del diseño
Si no está satisfecho con el tamaño del modo de vista, puede cambiar el tamaño de los archivos o carpetas. Esto se puede hacer con la ayuda de un gesto de zoom. Sólo tiene que pellizcar dentro y fuera de la pantalla para disminuir o aumentar el tamaño de la lista.
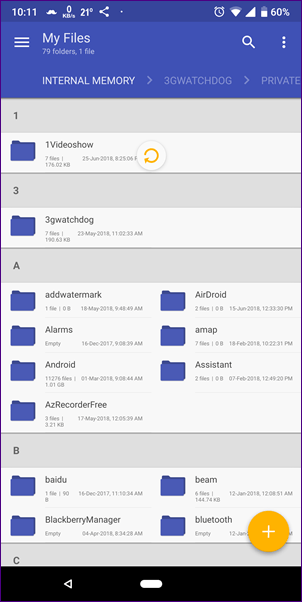
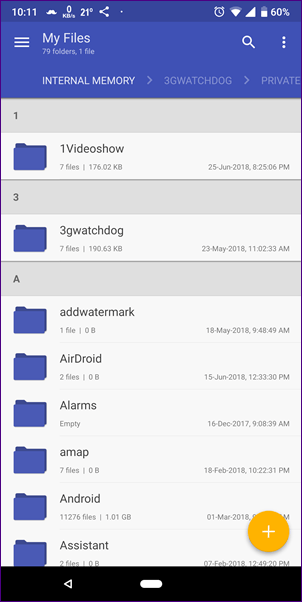
3. 3. Seleccionar varios archivos
Para seleccionar varios archivos, normalmente se mantiene el primer archivo o carpeta y luego se pulsan otros archivos. Sin embargo, en lugar de mantener el primer archivo, puede simplemente puntear en los iconos de los archivos o carpetas para seleccionarlos.
Nota: Esta característica funciona sólo en los modos de vista Lista y Compacta.
Además, para seleccionar todos los archivos después de seleccionar el primer archivo, toque el icono Seleccionar todo en la esquina superior derecha. Para deseleccionar archivos, toque el icono Deseleccionar todo presente junto al icono Seleccionar todo.
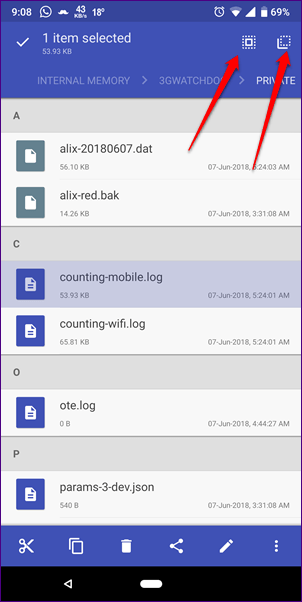
4. 4. Habilitar el desplazamiento alfabético
Ya sabes que en los contactos puedes ir directamente a un alfabeto usando el desplazamiento alfabético. La misma característica está disponible en Solid Explorer para archivos y carpetas. Sin embargo, está deshabilitada de manera predeterminada.
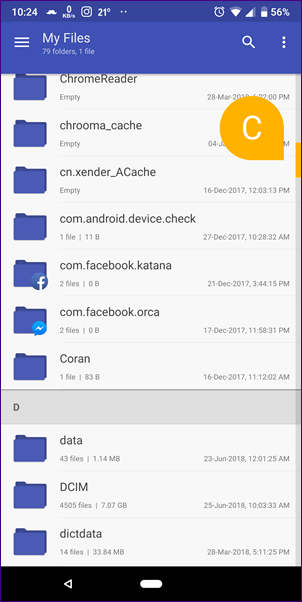
Para habilitarlo, toque el icono de tres puntos en la esquina superior derecha y seleccione Opciones de carpeta. A continuación, en el menú, marque Mostrar secciones.
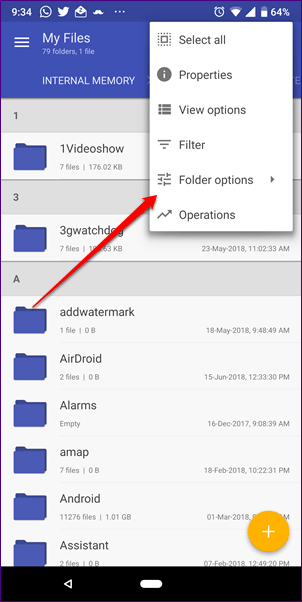
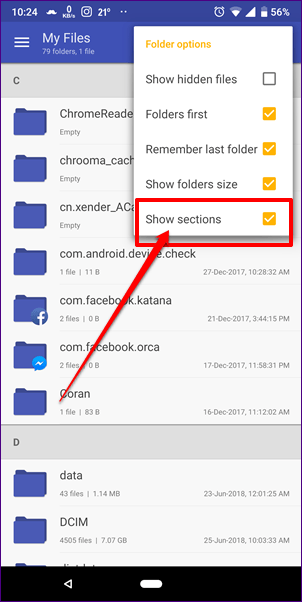
5. Cambiar el directorio rápidamente
Mientras se examina el contenido en Solid Explorer, generalmente se toca el botón de regreso para ir a las carpetas anteriores. Si hay muchas carpetas y quiere ir a la primera, tocar el botón de regreso será una tarea tediosa.
Para simplificar el proceso de navegación, puede puntear en los nombres de las carpetas en la parte superior. Cuando puntee en el nombre de la carpeta, se le llevará directamente a esa carpeta en particular.
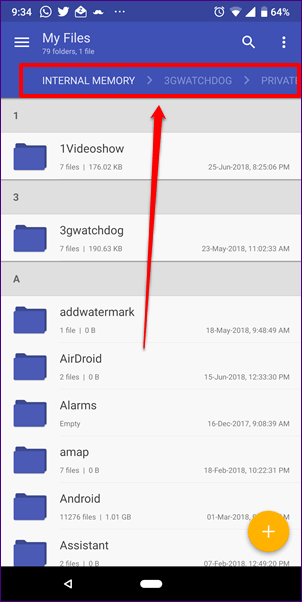
6. Ver el contenido del portapapeles
Mientras copia o mueve archivos, para asegurarse de que ha copiado los datos correctos, Solid Explorer le permite ver el contenido de su portapapeles.
Para ello, primero copie o corte el archivo y luego puntee en el icono del portapapeles en la parte inferior. Esto mostrará todo el contenido copiado.
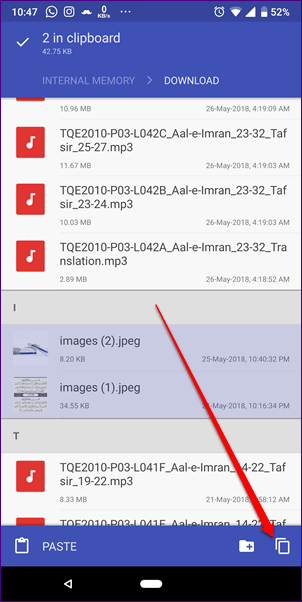
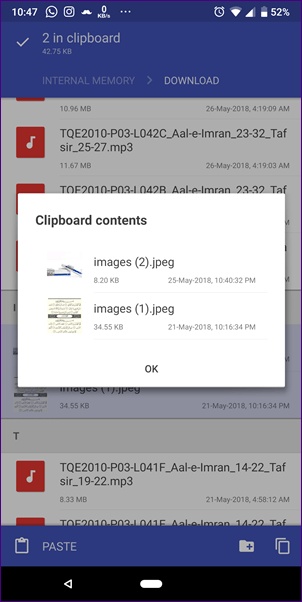
7. 7. Comprimir y archivar archivos
Solid Explorer viene con una capacidad incorporada para comprimir archivos y crear un archivo. La característica no es directamente visible pero está disponible sólo cuando selecciona un archivo. Puede crear un archivo ZIP y elegir la calidad de compresión de acuerdo a ello.
Para crear un archivo, seleccione los archivos o carpetas y pulse el icono de tres puntos en la esquina inferior derecha. A continuación, en el menú, seleccione la opción Archivo.
Se le pedirá que dé un nombre al archivo y que elija el modo de compresión y la calidad. Incluso puede proteger su archivo con una contraseña.
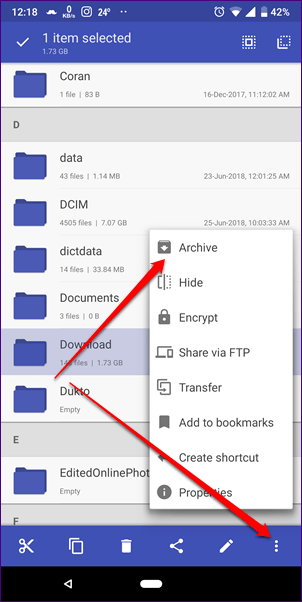
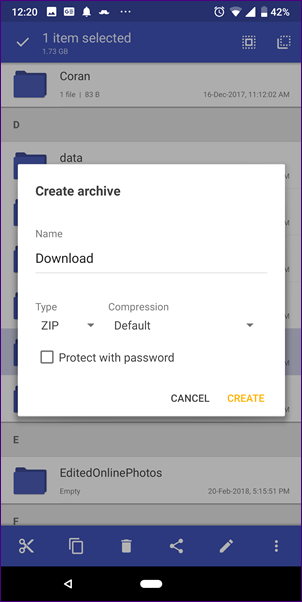
8. Agregar acceso directo a la pantalla de inicio
Hay algunos archivos y carpetas que usamos frecuentemente. En lugar de abrir Solid Explorer, podemos crear sus accesos directos en la pantalla de inicio de nuestro dispositivo para un acceso más rápido.
Para crear un acceso directo de cualquier archivo o carpeta, seleccione el elemento y pulse el icono de tres puntos en la esquina inferior derecha. A continuación, puntee en la opción Crear acceso directo del menú.
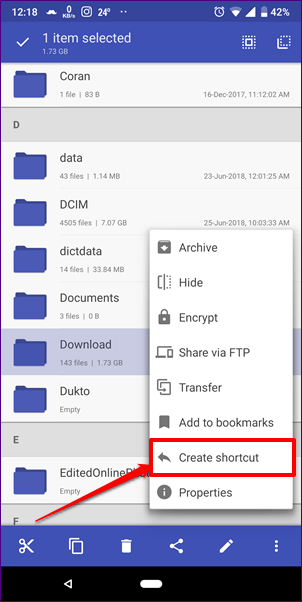
9. Ver las propiedades de la carpeta
Este explorador proporciona mucha información útil sobre cada carpeta. Puede comprobar los tipos de archivos disponibles en cada carpeta, los 20 elementos principales que ocupan el máximo espacio de almacenamiento, el número de archivos, etc.
Para ello, seleccione la carpeta y pulse el menú de tres puntos en la esquina inferior derecha. En el menú, seleccione Propiedades.
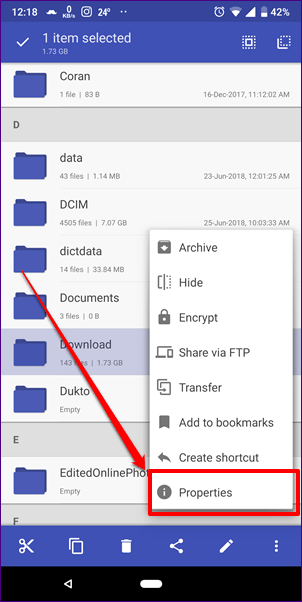
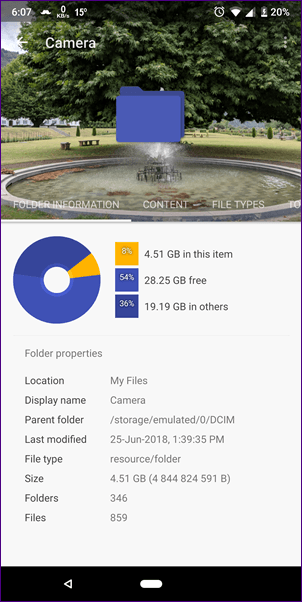
10. Cambiar el conjunto de temas e iconos
Cada persona tiene un gusto diferente. Mientras que algunos prefieren temas oscuros, otros, como yo, buscan temas claros. No tiene que preocuparse por los temas en Solid Explorer, ya que la aplicación ofrece muchas opciones. Puede establecer un tema blanco, claro, oscuro o negro. Incluso puede establecer el tema Luz automática + oscuridad y Luz automática + negro.
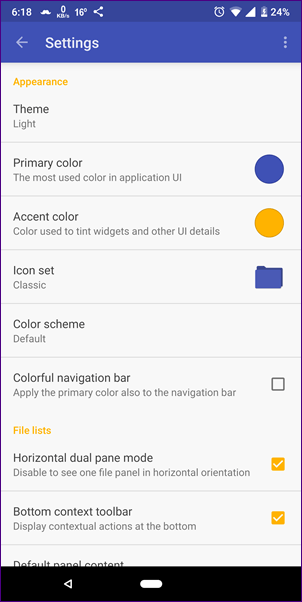
Además de los temas, puede elegir personalizar la combinación de colores global. Además, la aplicación también te permite seleccionar conjuntos de iconos. Si no estás satisfecho con las opciones proporcionadas, puedes descargar nuevos conjuntos de iconos de la Play Store.
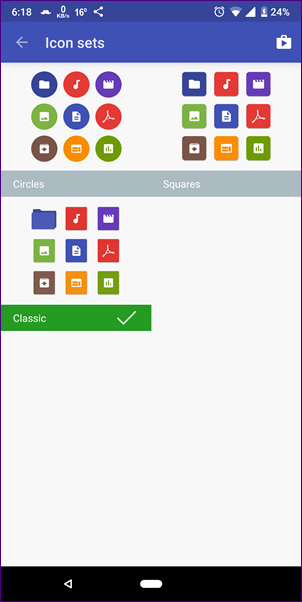
Para cambiar el tema y el conjunto de iconos, abra el cajón de navegación de Solid Explorer y pulse el icono Configuración.
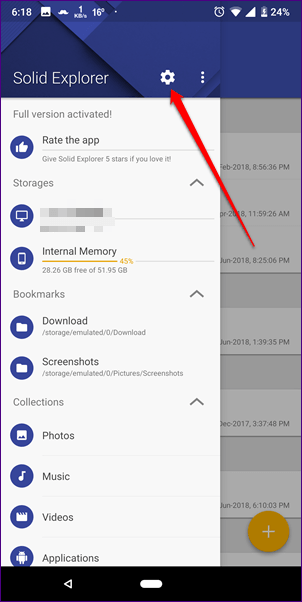
11. Ocultar archivos y carpetas
Similar a los lanzadores, Solid Explorer viene con la capacidad de ocultar archivos y carpetas. Cuando oculta un archivo o una carpeta, no serán visibles en el explorador. Parecería como si estos archivos no existieran.
Sin embargo, estarán presentes en la sección separada llamada «Carpetas ocultas» en el cajón de navegación. Para ocultar un archivo, selecciónelo y elija la opción Ocultar en el menú de tres puntos de la esquina inferior derecha.
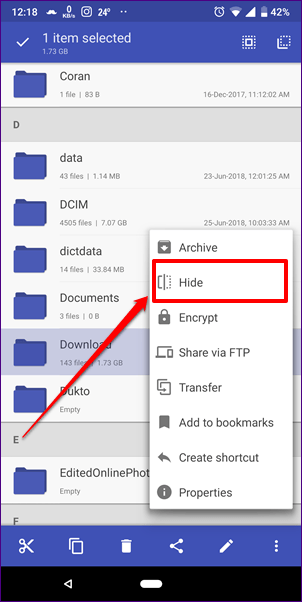
Para desocultar un archivo, abra el cajón de navegación y vaya a Carpetas ocultas. A continuación, seleccione el archivo y puntee en el icono Deshacer de la parte superior.
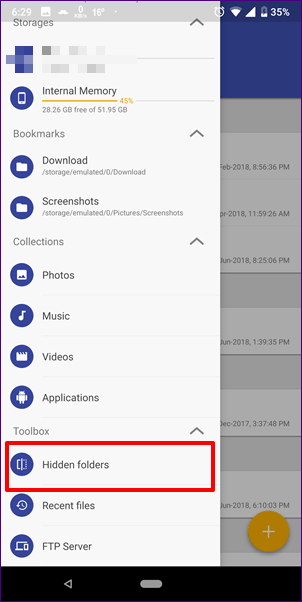
12. Modo de panel doble
Si utiliza una tableta o un dispositivo con una pantalla grande, le encantará Solid Explorer. Para evitar el desperdicio de espacio en la pantalla, Solid Explorer viene con una Navegación de Doble Panel. ¿Y qué es eso? Siga leyendo.
En el modo apaisado, Solid Explorer muestra dos paneles de explorador independientes donde puede explorar y ver simultáneamente el contenido de cada uno de los paneles. En caso de que se pregunte, sí, puede arrastrar y soltar archivos entre estos dos paneles.
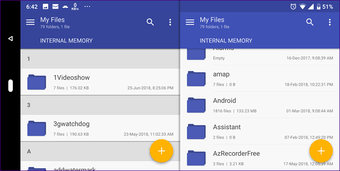
Aunque la función está activada de forma predeterminada (y puede desactivarse en la Configuración), tendrá que girar su dispositivo para verla.
Consejo profesional: En el modo retrato, pase la mano por la pantalla para ver el segundo panel del explorador.
13. Ver y transferir archivos entre Android y PC sin cable
Solid Explorer viene con dos características interesantes con la ayuda de las cuales puede transferir archivos de Android a la PC y viceversa. La primera se realiza con la ayuda de la conexión FTP. Necesitará descargar un complemento separado para activar el servidor FTP en Solid Explorer.
Para ver sus archivos de Android en el PC, puntee en el icono Añadir y elija Nueva conexión a la nube. Seleccione FTP y descargue el complemento de FTP desde el enlace de la aplicación. Luego siga las instrucciones en pantalla para configurar un servidor FTP.
Del mismo modo, puede acceder a sus archivos y carpetas compartidas desde la PC de su dispositivo Android con la ayuda de la conexión LAN/SMB.
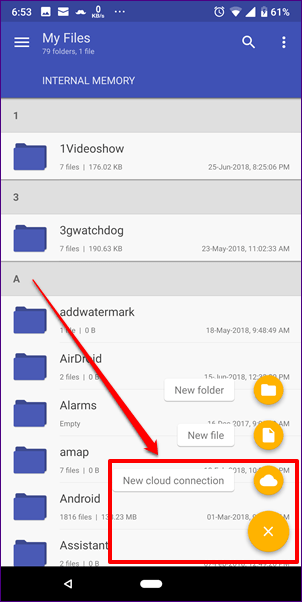
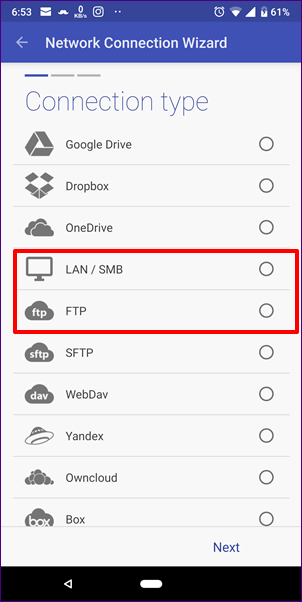
14. Acceso a los almacenes de nubes
Además de los archivos de PC, también puede ver archivos de otros almacenamientos de nubes directamente dentro de Solid Explorer. Gracias a esto, no necesita descargar sus aplicaciones dedicadas.
Puedes conectarte a servicios como Google Drive, Dropbox, etc. Para ello, toca el icono Añadir y crea una Nueva conexión de nube. Luego elige el servicio al que te quieres conectar.
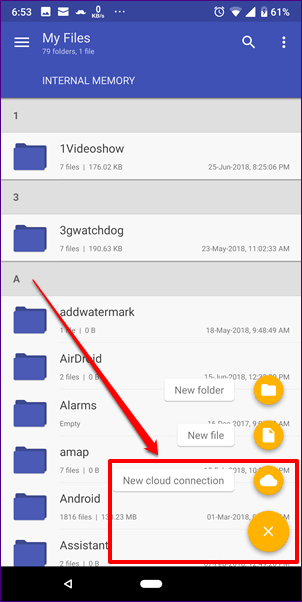
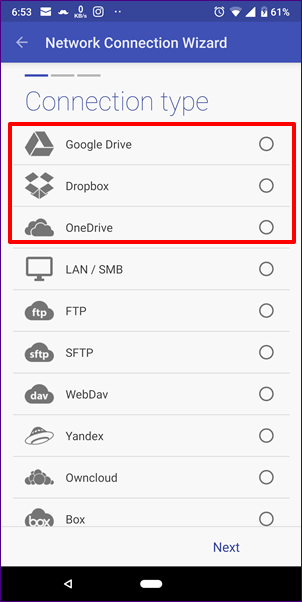
15. Salida de la aplicación
En vez de tocar el botón de regreso varias veces para salir de la aplicación, Solid Explorer provee un atajo estupendo para lograr lo mismo. Todo lo que necesita hacer es mantener presionado el botón de regreso en cualquier pantalla para salir de la aplicación instantáneamente.
