Hago muchas capturas de pantalla en mi Pixel 2 XL, gracias a mi trabajo. Antes de que se lanzara Android P, tuve que pulsar simultáneamente los botones de encendido y de bajada de volumen para hacer una captura de pantalla. Es la forma normal de hacerlo también en otros dispositivos Android.

Con Android P, Google añadió la opción de captura de pantalla en el propio botón de encendido. La verdad es que echo de menos el gesto de pasar la palma de la mano para hacer capturas de pantalla que está presente en los dispositivos Samsung. Otras marcas tienen gestos similares o una configuración rápida para hacer las capturas de pantalla. Estos atajos y características son bastante útiles. Pero, por desgracia, no todos los dispositivos los tienen. Y se convierte en un problema cuando el botón de encendido se rompe, o el botón de bajar el volumen se rompe en el caso de los dispositivos que requieren presionar tanto el botón de bajar el volumen como el de encendido.
Además, cuando alguien necesita hacer varias capturas de pantalla, la combinación habitual de los botones de encendido y volumen no es conveniente. Y, sinceramente, una pequeña parte de mí tiene miedo de que pueda romper los botones de mi teléfono al presionarlos repetidamente.
Así que empecé a buscar formas alternativas de hacer capturas de pantalla sin usar el botón de encendido.
Nota: La publicación no se limita a Google Pixel, sino que cubrirá métodos para todos los dispositivos Android.
Empecemos.
Tabla de contenidos
Captura de pantalla Tecla de acceso rápido
Muchos dispositivos Android de marcas como Asus, Redmi, Huawei, etc. vienen con una tecla de acceso rápido a la pantalla. Presente en la configuración rápida, todo lo que necesita hacer es tocar la opción Captura de pantalla allí. Esto capturará la parte de la pantalla presente debajo de la configuración rápida.
Aquí están los pasos:
Paso 1 : Navegue hasta la pantalla que desea capturar.
Paso 2: Baja el panel de notificación deslizándolo desde la barra superior. Se abrirá la configuración rápida. Busca la opción Captura de pantalla y tócala. La captura de pantalla se tomará y se guardará en tu teléfono.
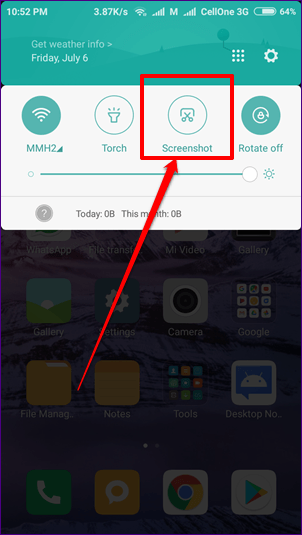 Nota: Esta característica no está disponible en dispositivos como Samsung, Google Pixel, etc.
Nota: Esta característica no está disponible en dispositivos como Samsung, Google Pixel, etc.
Gestos de la pantalla
Además de la configuración rápida, algunos dispositivos también le permiten capturar capturas de pantalla mediante gestos. Por ejemplo, los dispositivos de Samsung vienen con un gesto único de deslizamiento de la palma de la mano. En este caso, debes pasar la palma de la mano por el teléfono, ya sea de izquierda a derecha o de derecha a izquierda, para hacer una captura de pantalla. Sin embargo, para usarlo, debes habilitarlo en los ajustes. Vaya a Configuración del dispositivo> Movimientos y gestos> Activar el deslizamiento de la palma.
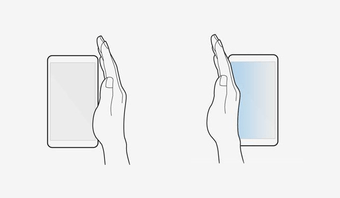
Del mismo modo, en los dispositivos Huawei, puede capturar la pantalla mediante el gesto de los nudillos. Básicamente, tienes que golpear la pantalla dos veces con los nudillos para capturar la pantalla. Puedes habilitarlo en la configuración del control de movimiento que se encuentra en Asistencia inteligente en la Configuración del dispositivo.
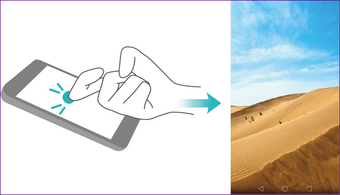
Otros dispositivos de marcas como OnePlus y Redmi admiten el gesto de deslizamiento de tres dedos. Todo lo que necesita hacer es deslizar la pantalla con tres dedos. Esto capturará la pantalla actual.
Uso del Asistente de Google
Otra forma incorporada de capturar capturas de pantalla es con la ayuda de Google Assistant. Es genial porque este método funciona en todos los dispositivos compatibles con Google Assistant. Sin embargo, también tiene sus inconvenientes.
Por ejemplo, no puede guardar en su dispositivo la captura de pantalla realizada con este método. Del mismo modo, no puede editar la captura de pantalla antes de enviarla.
Si te parecen bien los inconvenientes, basta con que inicies el Asistente de Google manteniendo pulsado el botón de inicio y que hagas clic en la opción Compartir captura de pantalla. A continuación, se te pedirá que elijas el contacto con el que quieres compartir la captura de pantalla.
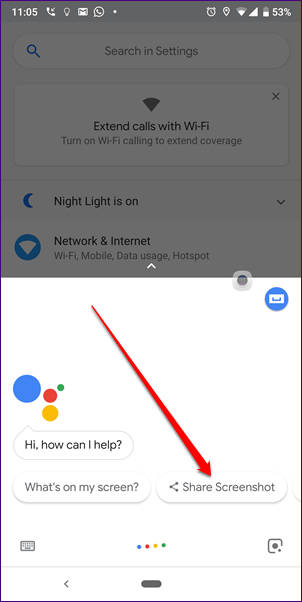
Uso de aplicaciones de terceros
Si ninguno de los métodos mencionados anteriormente le conviene, pruebe las aplicaciones de terceros para capturas de pantalla. Hay dos aplicaciones que me gustan personalmente y de las que hablaré aquí.
Asistente de capturas de pantalla
Con la ayuda de esta aplicación, puede capturar capturas de pantalla manteniendo pulsado el botón de inicio de su dispositivo. Sin embargo, tal vez te preguntes si al mantener pulsado el botón de inicio se inicia el Asistente de Google y cómo funciona la aplicación. Bueno, tienes razón y por lo tanto, para usar esta aplicación, necesitas despedirte de Google Assistant ya que el botón de inicio sólo puede iniciar una cosa a la vez.
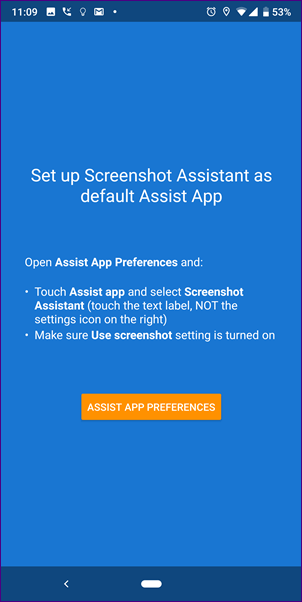
Si no tienes problemas con el asistente de Google, descarga la aplicación desde el enlace que aparece a continuación y sigue las instrucciones en pantalla, que implican cambiar la aplicación Assist de Google a Screenshot Assistant en Configuración.
Descargar el Asistente de Captura de Pantalla
Captura de pantalla táctil
Si utilizas mucho Google Assistant y desactivarlo no es una opción adecuada, tenemos otra aplicación de terceros para ti. Conocida por el nombre de Screenshot Touch, la aplicación proporciona un pequeño botón flotante en la pantalla. Si tocas este botón superpuesto, obtendrás la captura de pantalla. Así de fácil.
La aplicación proporciona algunos ajustes interesantes, como por ejemplo, puedes cambiar el tamaño y la posición del icono de superposición e incluso capturar capturas de pantalla agitando el dispositivo. La aplicación también te permite grabar la pantalla sin necesidad de descargar ninguna aplicación de grabación de pantalla adicional.
Una vez instalado, debe puntear en el botón Iniciar el servicio de monitorización de capturas de la aplicación. En cuanto lo haga, aparecerá un pequeño icono de superposición en la pantalla. Simplemente puntee en este icono y se realizará la captura de pantalla.
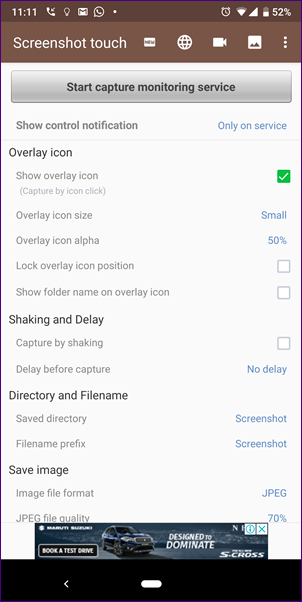
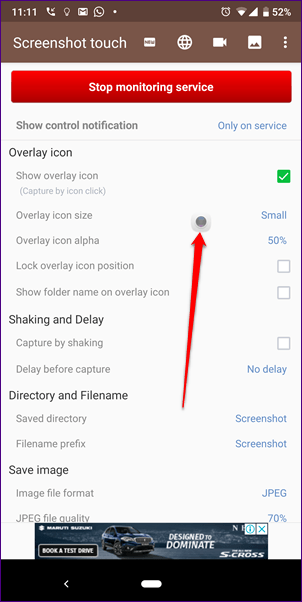
Descargar captura de pantalla táctil
