En esta época y tiempo actuales, la gente está aprendiendo a ser más consciente del tipo y la cantidad de información personal que dan, especialmente en línea. Y esto es el resultado de los recientes escándalos de privacidad y seguridad que han sacudido las plataformas populares de medios sociales a lo largo de los años.
Los asistentes virtuales son súper útiles ya que ayudan a hacer muchas cosas rápidamente. Sin embargo, unido a su uso hay un pequeño riesgo de violación de la privacidad.
Google Assistant es uno de los asistentes virtuales más populares del mundo. Cada vez que usas el asistente en tu teléfono o en dispositivos domésticos inteligentes, Google mantiene un registro de cada una de las actividades, solicitudes, comandos, respuestas y conversaciones que tienes con el asistente.
Y como no puedes estar tan seguro de lo que Google puede hacer con tu información personal en el futuro, deberías eliminar ocasionalmente el historial de tu Asistente de Google. Recuerda que Apple, a principios de este año, se vio envuelta en un escándalo de privacidad que permitió a contratistas externos escuchar grabaciones privadas de usuarios de su asistente virtual, Siri.
Para estar seguro con el Asistente de Google, deberías borrar tu historial de vez en cuando. Y así es como se hace en tu dispositivo Android.
Dato curioso: El Asistente de Google está disponible en más de 30 idiomas y se utiliza en más de mil millones de dispositivos en 80 países.
Tabla de contenidos
Ver el historial de Google Assistant en Android
El primer paso para borrar tu historial en el asistente virtual es conocer la información que el asistente guarda sobre ti.
Para ver el historial, las grabaciones, las respuestas y las conversaciones del Asistente de Google en su dispositivo Android (teléfono inteligente o tableta), siga los pasos que se indican a continuación.
Paso 1: Inicia la aplicación de Google en la pantalla de inicio o en la bandeja de aplicaciones de tu smartphone.
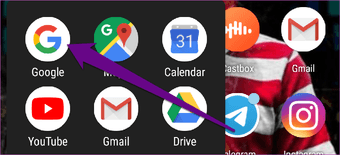
Paso 2: Golpee más en la esquina inferior derecha.
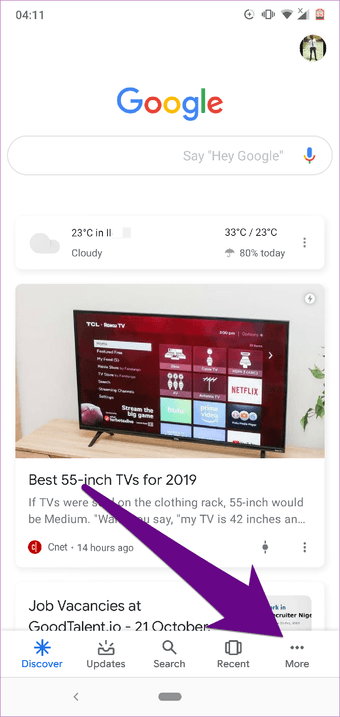
Paso 3: Seleccionar ajustes.
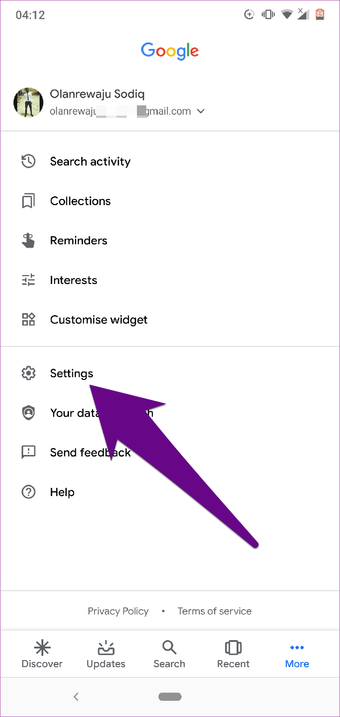
Paso 4: En el menú Configuración, selecciona Asistente de Google.
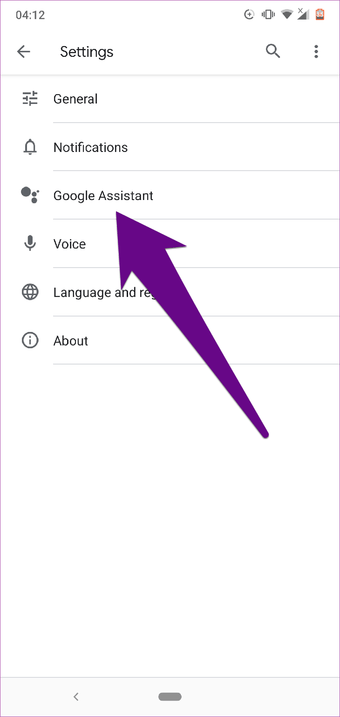
Esto abre una nueva página en la que puedes administrar tu cuenta y tus datos de Google Assistant.
Paso 5: En la sección Tu información, toca la opción «Tus datos en el Asistente».
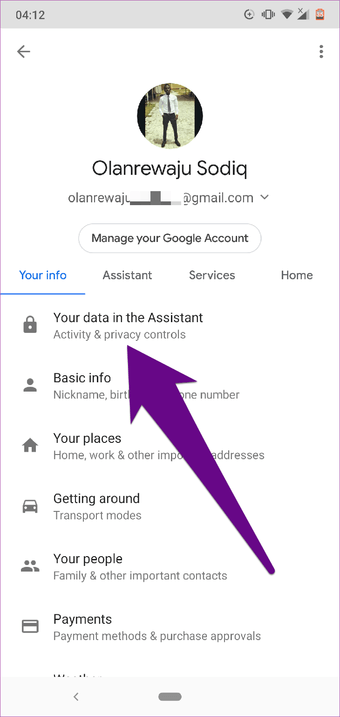
Esto abrirá otra nueva página que contiene el historial de tu Asistente.
Paso 6: Desplácese hasta la parte inferior de la página y pulse el botón de actividad Asistente.
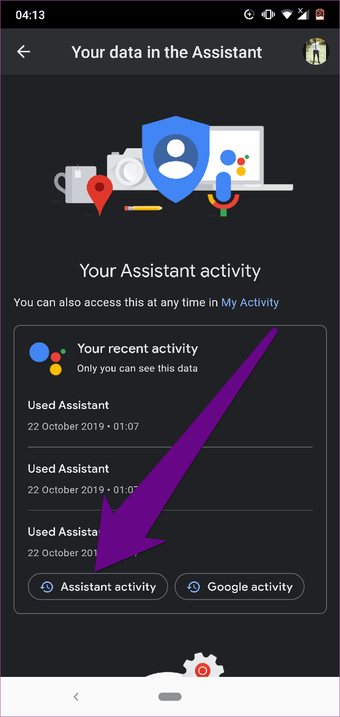
Esto te redirigirá a una página en el navegador de tu móvil donde se mostrarán todas tus actividades y el historial de uso en el Asistente de Google.
Paso 7: Pulse Detalles para ver todos los detalles de cualquier actividad guardada del Asistente.
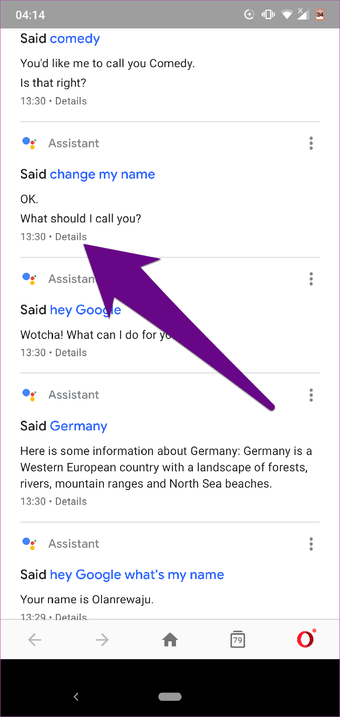
En la página de Detalles, podrás ver más información como la fecha y la hora de la actividad. Incluso puedes reproducir una grabación de voz de tu comando. Sí, ¡Google hace un seguimiento de todo!
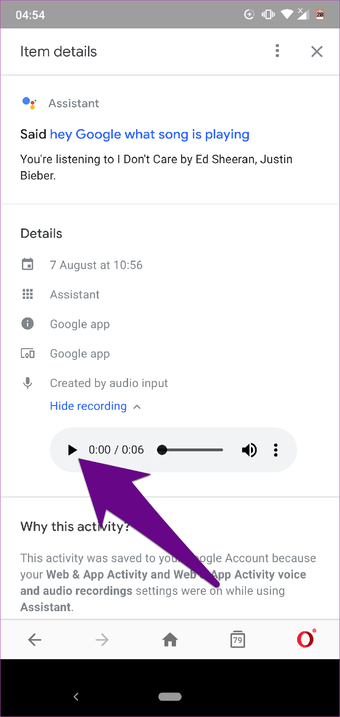 Consejo rápido: También puedes ver tu historial de asistente en tu PC visitando la página de actividad del asistente de Google en tu navegador.
Consejo rápido: También puedes ver tu historial de asistente en tu PC visitando la página de actividad del asistente de Google en tu navegador.
Eliminación del historial del Asistente de Google
Google ofrece varias formas y opciones para que los usuarios puedan eliminar su historial de asistente. Puedes elegir entre eliminarlos manualmente o crear una programación de eliminación automática. Del mismo modo, también puedes optar por eliminar tus actividades en el Asistente de Google de forma individual o bien de forma masiva, lo que puede hacerse por fecha, hora, día o un intervalo o período personalizado.
Veamos las numerosas formas de eliminar el Historial de asistencia de Google y cómo puedes hacerlo.
Borrado individual del historial del asistente
El panel de actividades de Google Assistant contiene una larga lista de sus interacciones con el asistente virtual. Para eliminar el historial de forma individual;
Paso 1: En la página de detalles del elemento, toca el icono de menú de tres puntos en la esquina superior derecha.
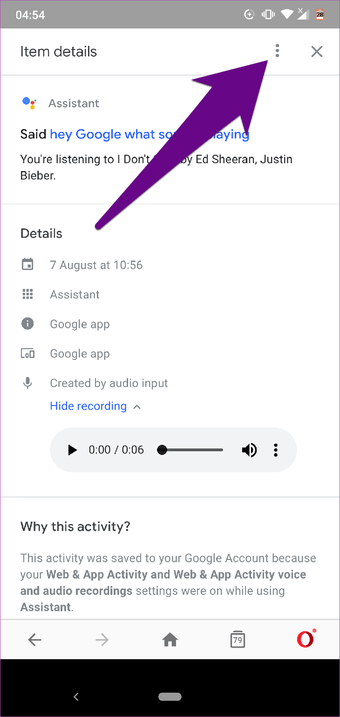
Paso 2: Selecciona Borrar.
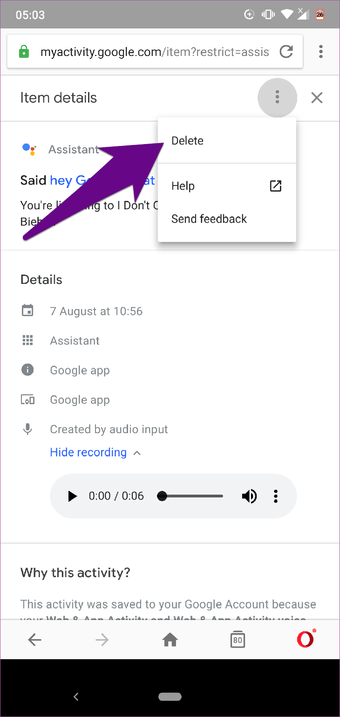
También puede volver al panel de actividades, tocar el icono del menú y seleccionar Eliminar.
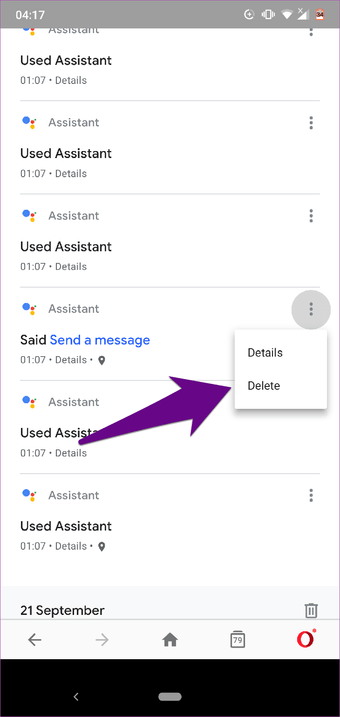
Eliminación del historial del asistente por día/fecha
Otra forma fácil de borrar la historia en el Asistente es borrar los elementos por días. Así que en lugar de borrar el historial uno tras otro, puedes borrar el historial del Asistente por un día entero.
Así es como se hace.
Paso 1: En el panel de actividades de Google Assistant, localiza un día o una fecha concretos cuyo historial quieras eliminar.
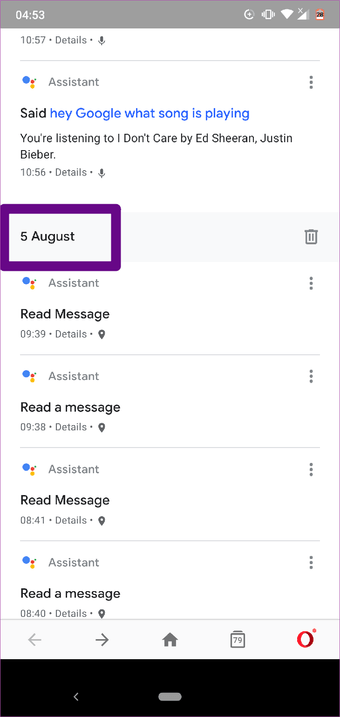
Paso 2: Toca el icono de la papelera junto al día/fecha para eliminar todo el historial de asistente del día.
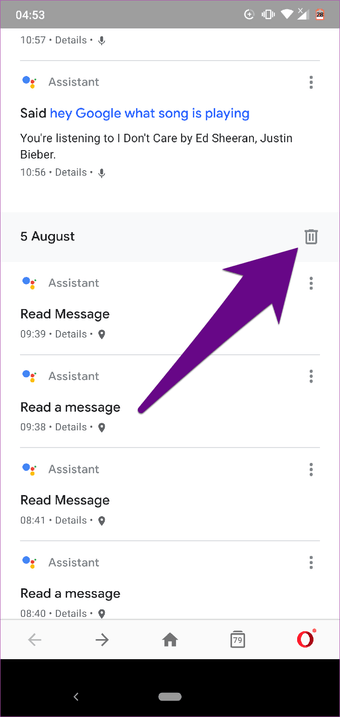
Borrar el historial del asistente por rango
Supongamos que desea eliminar el historial de su Asistente por un número específico de días o semanas. Puede hacerlo estableciendo un rango personalizado para la eliminación.
Paso 1: Toca el icono de menú de tres puntos en la esquina superior derecha de la página Actividad del Asistente de Google.
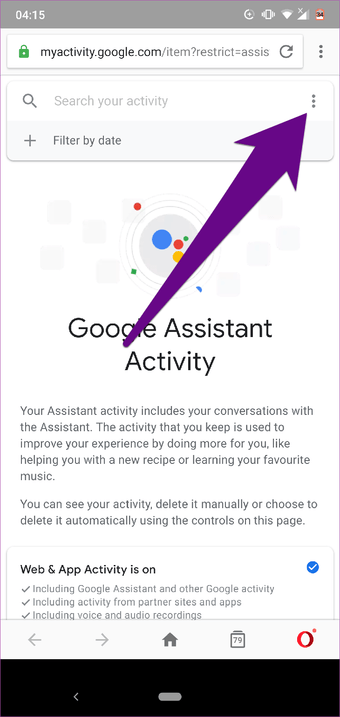
Paso 2: Selecciona «Delete Activity by» del menú.
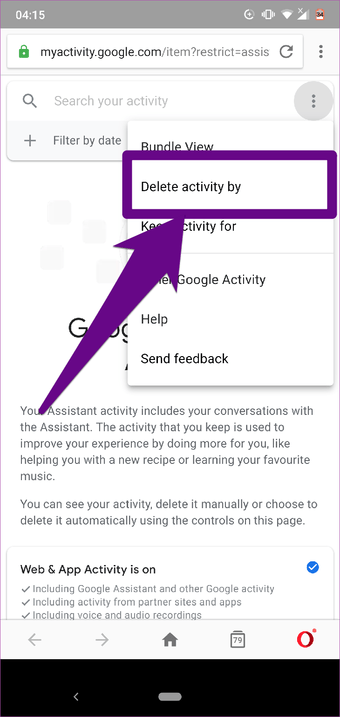
Paso 3: Toca la opción Rango personalizado.
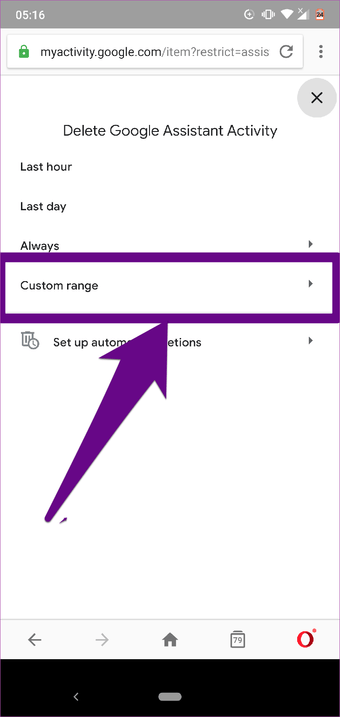
Paso 4: En la sección Después, seleccione la fecha de inicio en la que desea iniciar la eliminación. Del mismo modo, introduzca la fecha final en la ventana de diálogo Antes de .
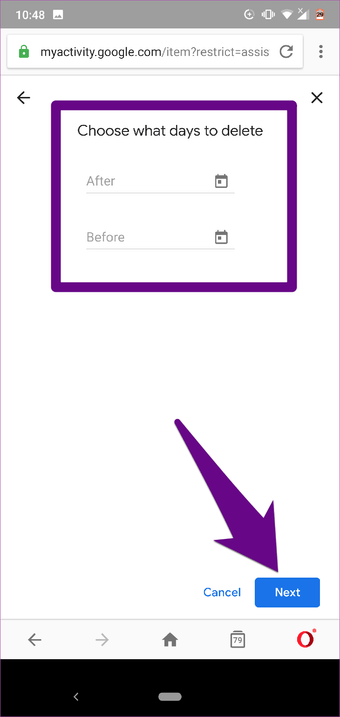
Paso 5: Pulsa el botón Siguiente en la parte inferior de la pantalla para proceder a la eliminación del historial de Google Assistant para el intervalo de fechas seleccionado.
Eliminar todo el historial de Google Assistant inmediatamente
Si no desea eliminar los elementos del historial del Asistente de forma individual o por un rango específico, existe una opción que le permite eliminar inmediatamente todo el historial y los registros guardados.
Paso 1: Toca el icono del menú en la esquina superior derecha de la página principal de Google Assistant Activity.
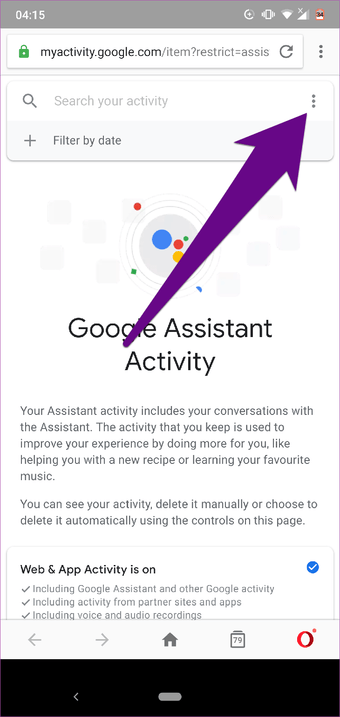
Paso 2: Seleccione la opción «Delete Activity by».
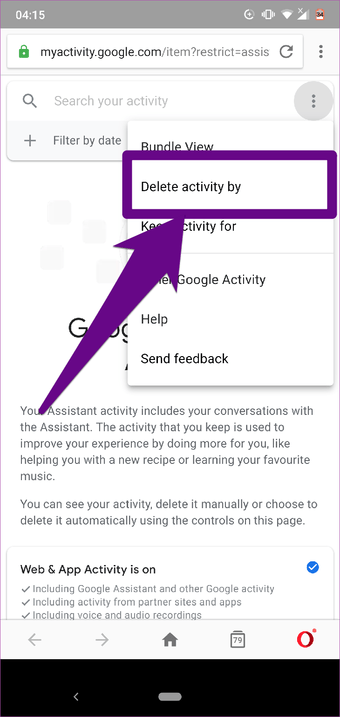
Paso 3: Seleccionar Siempre.
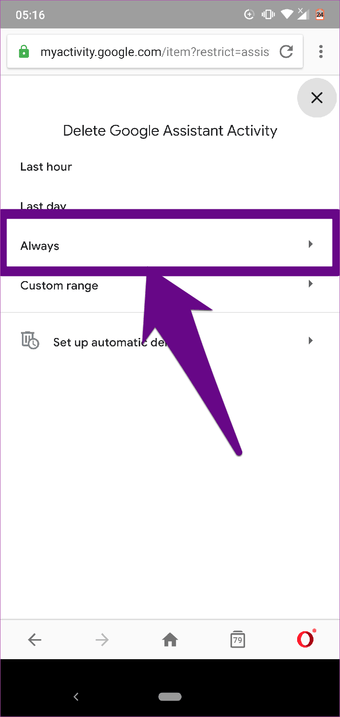
Paso 4: Pulse el botón Borrar. También puedes elegir ver una vista previa de los registros que vas a eliminar punteando en la opción Previsualizar más.
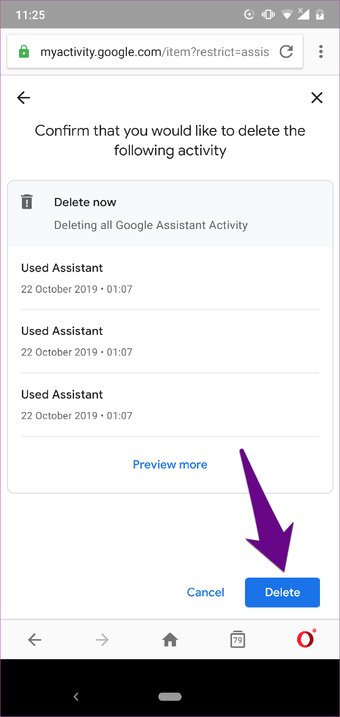
Después de eso, Google no guardará ninguna de sus interacciones con el Asistente en el futuro.
Eliminación automática del historial de Google Assistant
Borrar manualmente el historial de su Asistente puede ser agotador y llevar mucho tiempo. Una alternativa a esto sería establecer una programación de borrado automático. De esta forma, puedes sentarte y relajarte para que los registros del Asistente de Google se eliminen de vez en cuando.
A continuación, te explicamos cómo configurar la eliminación automática del historial de Google Assistant.
Paso 1: Pulsa el botón Menú situado en la esquina superior derecha de la página Actividad del Asistente de Google.
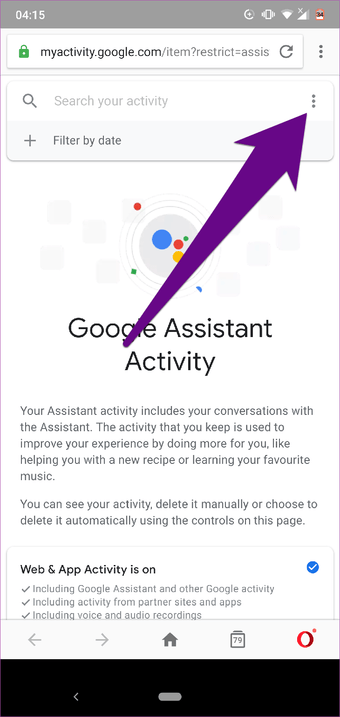
Paso 2: Selecciona la opción «Borrar actividad por».
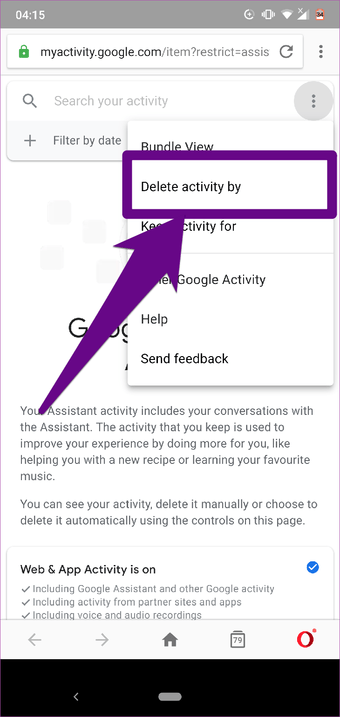
Paso 3: Toca la opción «Set up automatic erastments».
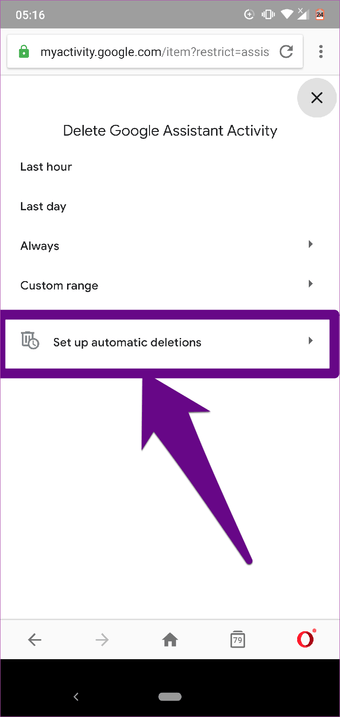
Paso 4: Selecciona «Conservar durante 18 meses» o «Conservar durante 3 meses» para el tiempo de eliminación automática y haz clic en Siguiente.
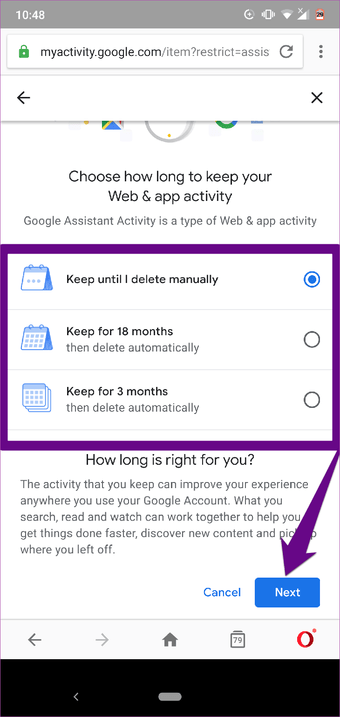
Actualmente, Google sólo te permite eliminar automáticamente a tu Asistente después de 3 y 18 meses, ya que mantener tus datos con ellos puede mejorar tu experiencia. Si prefieres que tu historial se elimine inmediatamente y siempre, tendrás que hacerlo manualmente.
Mantenga su información privada
Google hace un seguimiento de lo que buscas en su motor de búsqueda y también mantiene un registro de todas tus interacciones con los productos de Google. Dado que Google Assistant es un asistente personal virtual, definitivamente tiene muchos de tus datos e información privada. Eso significa que Google también lo tiene. Y a menos que elimines tu historial de asistente, Google lo tiene todo para siempre: grabaciones de audio, direcciones, información sobre salud y viajes, llamadas, comandos, tareas, horarios, etc. Dado que tu privacidad es importante, debes eliminar cualquier información privada que Google Assistant tenga sobre ti.
