Así que simplemente tomaste una captura de pantalla mientras tu teléfono estaba en silencio y bum, escuchaste el sonido de la captura. ¿Qué? ¿Por qué sucedió? ¿Le pasa algo a tu teléfono? No.
![]()
Si posee un dispositivo Android de serie como Google Pixel, uno de los teléfonos de la serie Nokia, Xiaomi Mi A1 o Mi A2, etc., no desactivan el sonido de la captura de pantalla, incluso si mantiene el teléfono en modo silencioso o de vibración. Raro pero cierto.
No todo el mundo tiene la misma suerte que los usuarios de Redmi o OnePlus que tienen una configuración incorporada para desactivar el sonido de las capturas de pantalla o incluso los usuarios de Samsung que simplemente tienen que mantener su teléfono en modo silencioso para evitar el sonido de las capturas de pantalla.
Bueno, si tienes un dispositivo Android que no ofrece la opción de desactivar el sonido de las capturas de pantalla, no te preocupes. En este post, te diremos métodos alternativos para hacer capturas de pantalla sin sonido.
Comencemos.
Tabla de contenidos
- 1 1. Usar el Asistente de Google
- 2 2. Descargar la aplicación de captura de pantalla de terceros
- 3 Desactivar el sonido de la captura de pantalla en Redmi y OnePlus
- 4 Desactivar el sonido de las capturas de pantalla en los dispositivos Samsung
- 5 Truco de bonificación: Hacer scrolling o capturas de pantalla
1. Usar el Asistente de Google
Todos los teléfonos Android que ejecutan Android Lollipop+ vienen preinstalados con el Asistente de Google. El Asistente, entre otras cosas, viene con la capacidad de realizar capturas de pantalla. ¿Y adivina qué? No hay sonido cuando capturas una captura de pantalla con el Asistente de Google en ningún modo de sonido. Es decir, aunque todos los sonidos estén activados, no escucharás ningún sonido de la captura de pantalla mediante este método.
Para capturar una captura de pantalla con el Asistente de Google, abra la pantalla que desea capturar. A continuación, mantén pulsado el botón de inicio hasta que aparezca el asistente. Puntea en la opción Compartir Captura de Pantalla. A continuación, verás la lista de las aplicaciones en las que puedes compartir la captura de pantalla. Selecciona la aplicación.En caso de que no vea la opción Compartir Captura de Pantalla, escriba o diga el comando «Tomar Captura de Pantalla».
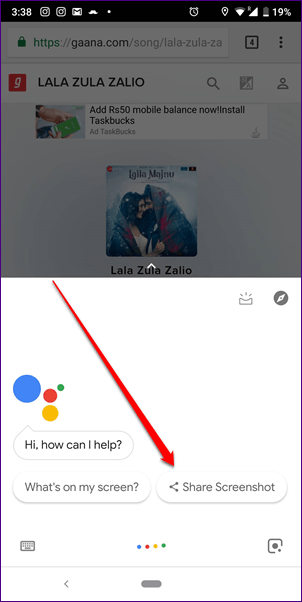
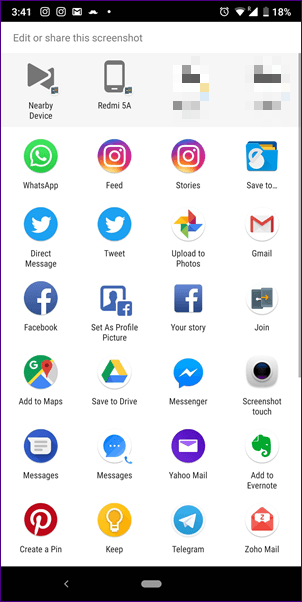 Nota: La captura de pantalla realizada mediante este método no se guardará en tu galería. Debes seleccionar la opción Subir a Google Photos en las opciones de uso compartido para guardarla en tu teléfono.
Nota: La captura de pantalla realizada mediante este método no se guardará en tu galería. Debes seleccionar la opción Subir a Google Photos en las opciones de uso compartido para guardarla en tu teléfono.
2. Descargar la aplicación de captura de pantalla de terceros
Si no te gusta el método anterior, tienes otra opción para descargar ciertas aplicaciones de captura de pantalla de terceros que habilitan esta función.
Algunas de las aplicaciones que puedes probar son:
1. Captura de pantalla táctil
Este es mi favorito de la lista. Como hago muchas capturas de pantalla relacionadas con mi trabajo, hacer gimnasia con el botón de encendido y volumen no es lo mío. De ahí esta aplicación.
Es extremadamente fácil de usar. Una vez que instale la aplicación, puntee en Iniciar servicio de monitorización de capturas. El botón se volverá rojo y verá un icono de cámara flotante. Ahora, siempre que necesite hacer una captura de pantalla, simplemente puntee en este icono.
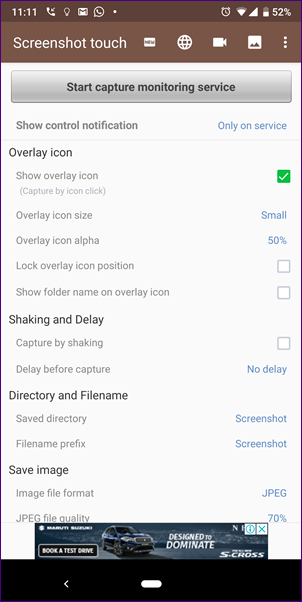
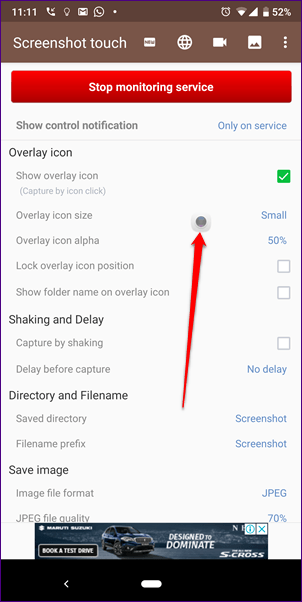
El teléfono vibrará después de realizar la captura de pantalla. Sin embargo, si lo desea, puede desactivarlo en la configuración de la aplicación.
Descargar captura de pantalla táctil
2. 2. Asistente de capturas de pantalla
Si no eres un fan de Google Assistant y puedes vivir sin él, hay otra manera de capturar capturas de pantalla sin sonido usando la aplicación Screenshot Assistant. Con esta aplicación, puedes hacer capturas de pantalla con el botón de inicio. Sí, lo has adivinado bien. No podrás usar el botón de inicio del Asistente de Google si está activado.
Una vez descargada la aplicación, sigue las instrucciones en pantalla para cambiar la aplicación Assist de Google a Screenshot Assistant.
Descargar el Asistente de Captura de Pantalla
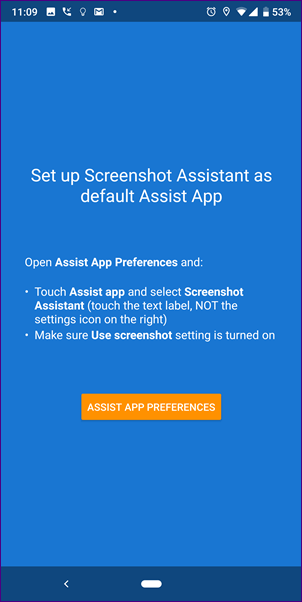
Estos eran los dos métodos para capturar capturas de pantalla en dispositivos Android sin sonido. Si usted posee un dispositivo Redmi o OnePlus, tienen una configuración incorporada para apagar el sonido. Estos son los pasos a seguir:
Desactivar el sonido de la captura de pantalla en Redmi y OnePlus
Paso 1 : Abra Configuración y pulse en Sonido y Vibración.
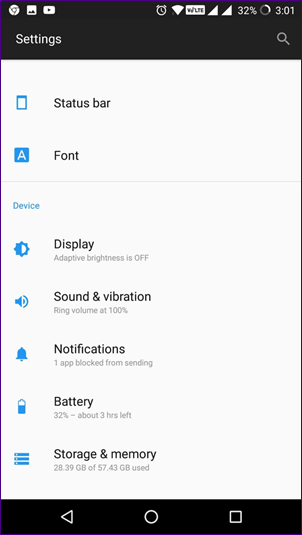
Paso 2: Desplácese hacia abajo y desactive la opción de sonido Screenshot.
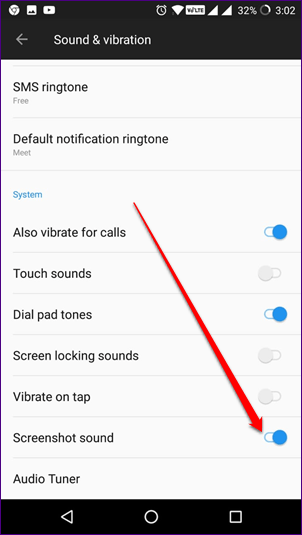
Desactivar el sonido de las capturas de pantalla en los dispositivos Samsung
Los dispositivos Samsung lo tienen un poco diferente. Necesitas mantener el teléfono en modo silencioso o en modo de vibración para desactivar el sonido de la pantalla. Para hacerlo, simplemente baje el tono de timbre y el volumen de la notificación al mínimo.
Truco de bonificación: Hacer scrolling o capturas de pantalla
Aunque el pastel de Android ha añadido la función nativa para editar capturas de pantalla en los dispositivos Android de serie, todavía carecen de la capacidad de capturar capturas de pantalla en movimiento. Aunque obtendrás esta función en los dispositivos Samsung, si tienes Google Pixel, no la tendrás. Saludos a Google!
Pero siempre hay una manera. Y la solución es descargar una aplicación de terceros. Aunque en Play Store hay muchas aplicaciones de captura de pantalla con desplazamiento, me gusta Stitch & Share.
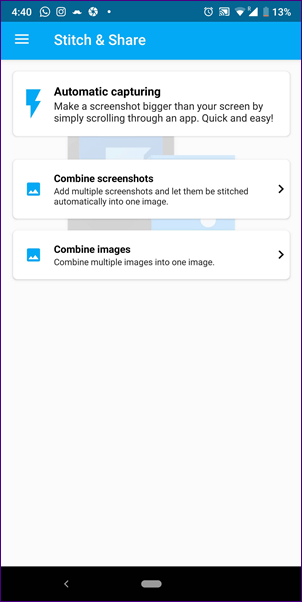
Una vez instalada, la aplicación te ofrece tres formas de crear capturas de pantalla en movimiento. Puede coser imágenes existentes o tomar múltiples capturas de pantalla y la aplicación las coserá. Por último, puede seguir desplazándose y la aplicación creará una larga captura de pantalla.
Descargar Stitch & Share
Otras aplicaciones de captura de pantalla larga que puede probar son:
1.LongShot para la captura de pantalla larga
2.Stitchcraft Free
3.Captura de pantalla Join
4.Captura de desplazamiento
5.Combinador de imágenes
