Una conexión a Internet que funcione es esencial para el correcto funcionamiento de un dispositivo inteligente como Amazon Echo. Y lo mejor de todo es que no se necesita una conexión súper rápida para utilizarlo. ¿Pero qué pasa si no tienes Wi-Fi en casa? ¿Qué pasa si la conexión Wi-Fi tiene problemas o está fuera de servicio por mantenimiento? En tales situaciones, el Eco no se convierte en una obra maestra.
¿Qué pasa si tiene una unidad de eco en su coche y necesita usarla? Bueno, puedes usarlo en cualquier momento. Todo lo que tiene que hacer es habilitar la zona activa de su teléfono, y el Eco debería funcionar como de costumbre.
Anteriormente, la funcionalidad no estaba disponible de forma nativa para uno tuvo que utilizar dos dispositivos móviles para configurar un hotspot móvil. Pero en 2016, Amazon incorporó una función para conectar a Echo con los hotspots.
Aquí te mostraremos cómo conectar los dispositivos Echo al hotspot de tu teléfono y también algunas soluciones en caso de que encuentres un problema. Vamos a empezar.
El eco no se conecta a la zona activa
Si está configurando el eco por primera vez, la zona activa no funcionará. Es posible que la opción no esté disponible en absoluto. Le sugerimos que primero configure el Echo a través de Wi-Fi.

En segundo lugar, necesitará también en su teléfono un dato móvil que funcione para configurar el hotspot por primera vez. De lo contrario, la aplicación Alexa no conectará la zona activa con Echo. Además, asegúrate de que tu aplicación Alexa esté actualizada.
Conectar Eco a una Hotspot
Una vez que haya cumplido con los requisitos anteriores, siga los pasos que se mencionan a continuación para configurar el hotspot en Echo.
Paso 1: Conecte el Eco y asegúrese de que tiene una conexión a Internet en su teléfono.
Paso 2: Abra la configuración de la zona activa en su dispositivo móvil y anote el nombre y la contraseña de la zona activa.
Nota: No habilitar el hotspot todavía.
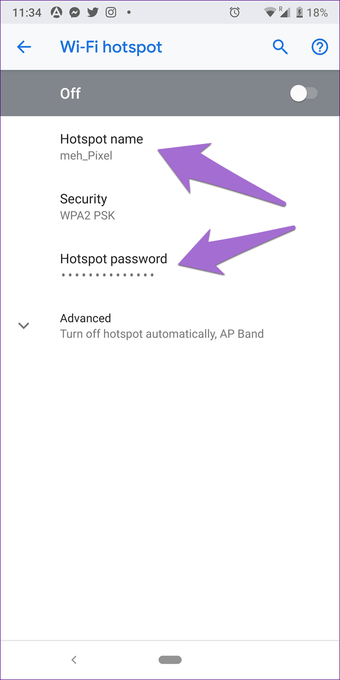
Paso 3: Abra la aplicación Alexa en su teléfono y pulse en Dispositivos en la parte inferior.
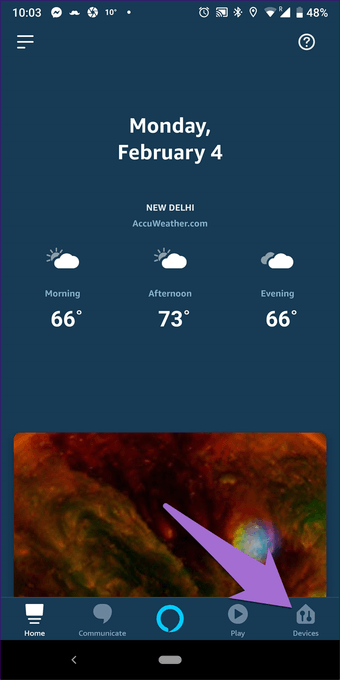
Paso 4: Pulse sobre Eco y Alexa seguido del nombre del dispositivo Eco.
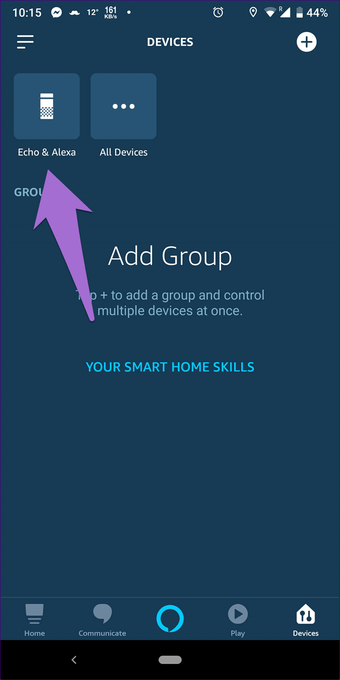
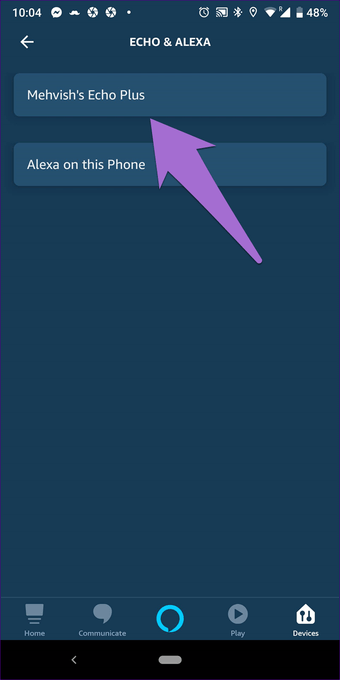
Paso 5: Pulse sobre Cambiar junto a Red Wi-Fi.
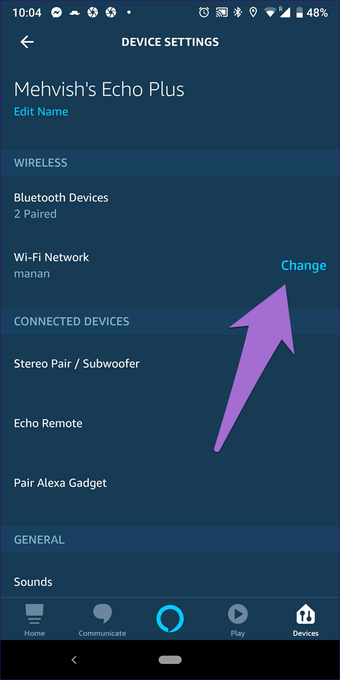
En Configuración del dispositivo, puede cambiar la palabra de activación de Echo de Alexa a Amazon, Computer o Echo.
Paso 6: La aplicación le llevará a la página de configuración de Wi-Fi de Echo. 3. Pulse sobre Continuar. Asumimos que ya has configurado Eco, así que la luz naranja que se menciona en la pantalla no aparecerá. Por lo tanto, pulse sobre la opción No ver el anillo luminoso naranja.
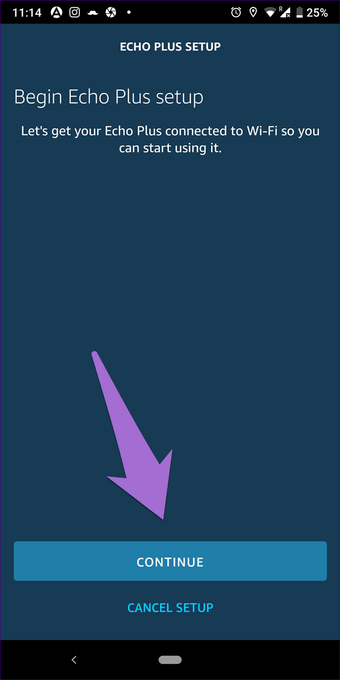
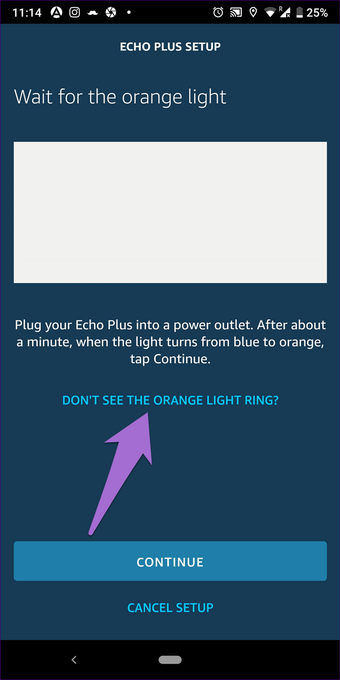
Paso 7: Mantenga pulsado el botón de acción de su Eco durante al menos diez segundos hasta que aparezca la luz naranja, luego presione Continuar en la aplicación móvil. Alexa anunciará que está en modo de configuración.
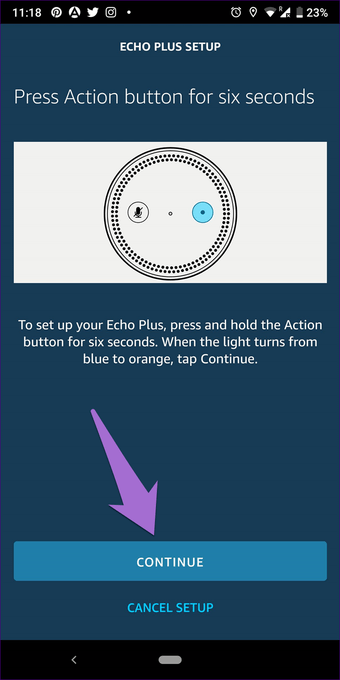
Paso 8: Se le llevará a la página Conectarse manualmente al Eco. Como se menciona en la pantalla, vaya a la configuración de Wi-Fi de su dispositivo y conéctese a la red de Amazon.
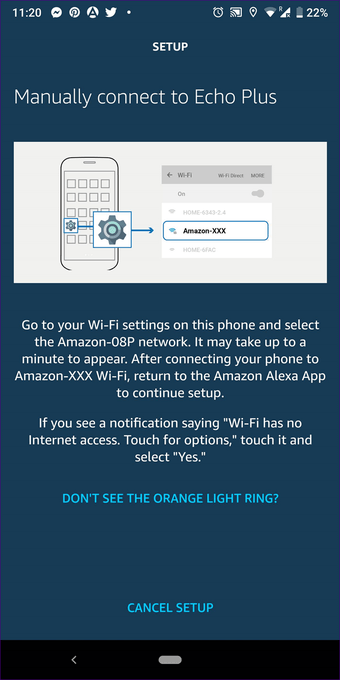
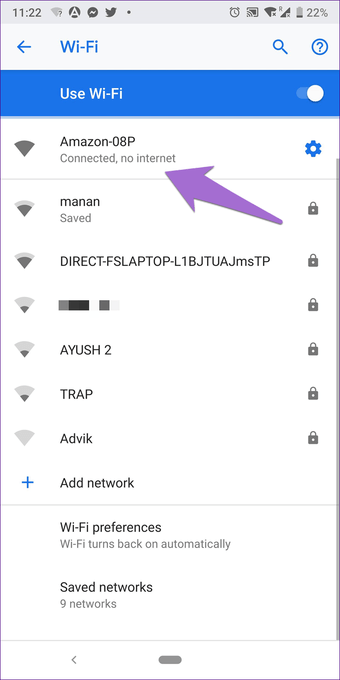
Recibirá una notificación diciendo que Wi-Fi no tiene conexión a Internet. Pulse sobre él y, a continuación, pulse Sí en la ventana emergente para mantenerse conectado. Tenga cuidado en este paso, ya que es posible que se enfrente a algún problema.
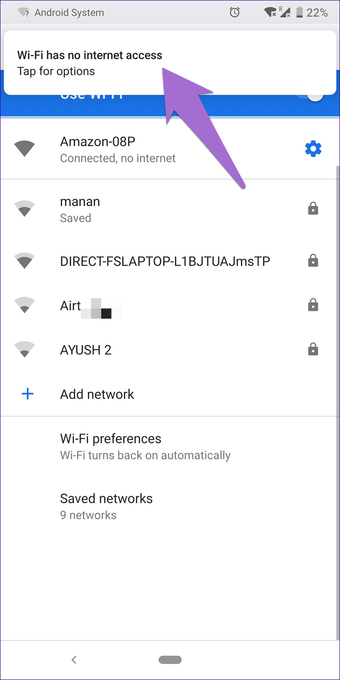
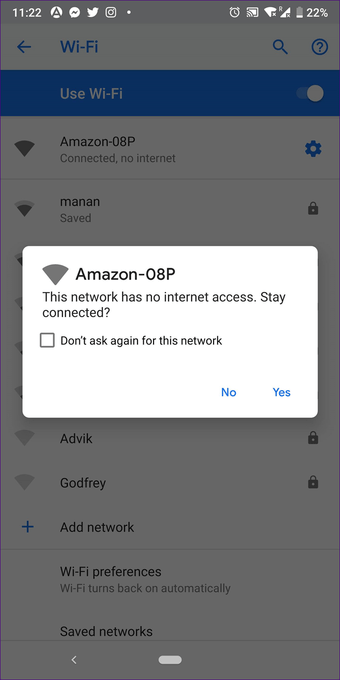
Paso 9: Ahora vuelva a la aplicación Alexa y pulse sobre Continuar.
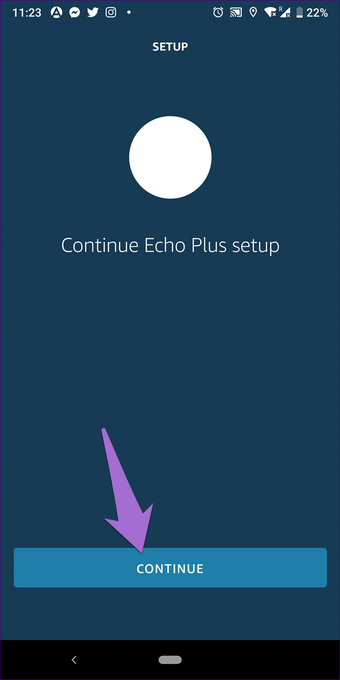
Paso 10: La aplicación le llevará a la pantalla Selección Wi-Fi. Desplácese hacia abajo y pulse Usar este dispositivo como punto de acceso Wi-Fi.
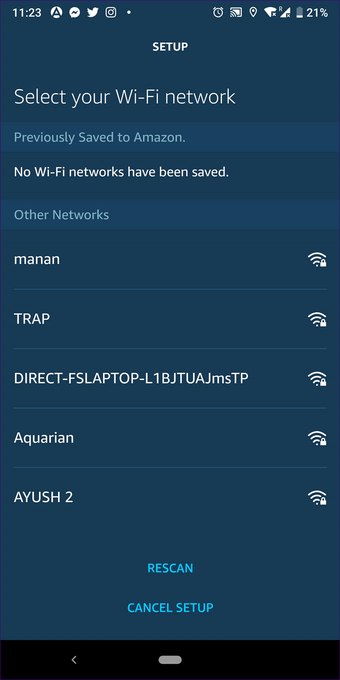
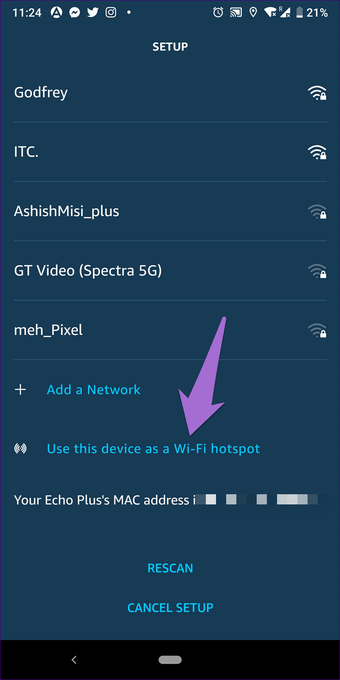
Paso 11: Introduzca los detalles de la zona activa que guardó en el paso dos y pulse Conectar. Alexa anunciará que está lista para conectarse.
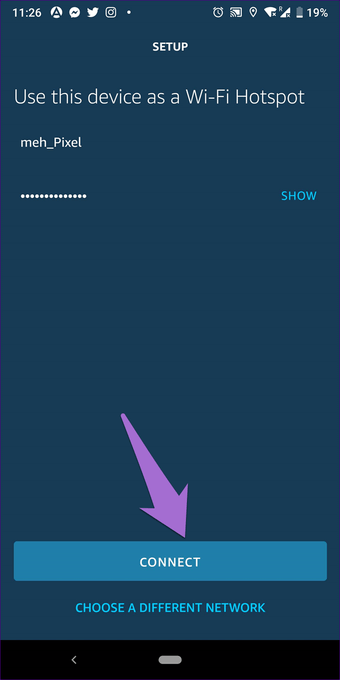
Es posible que se le pida que actualice la aplicación. Para ello pulse Ir a la tienda de aplicaciones. En mi caso, la aplicación era de la última versión, pero tuve la opción de actualizarla, pero luego me llevaron directamente a la pantalla anterior para introducir los detalles de la zona activa.
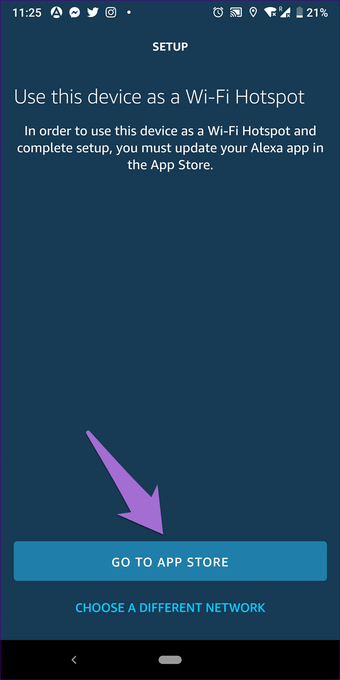
Paso 12: Ve a la configuración de la zona activa de tu teléfono y habilítala. Alexa anunciará que está tratando de conectarse. Permanece en la página de configuración de zonas activas hasta que Alexa confirme que la conexión se ha realizado correctamente.
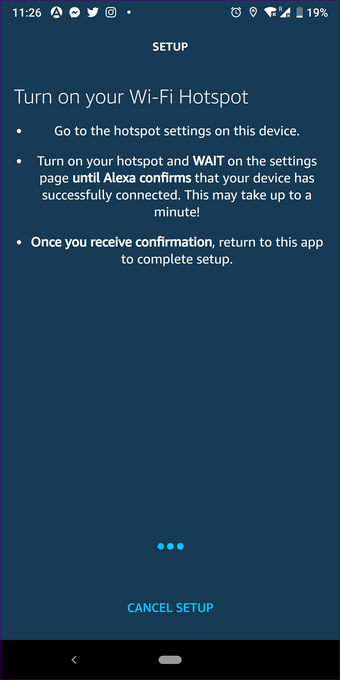
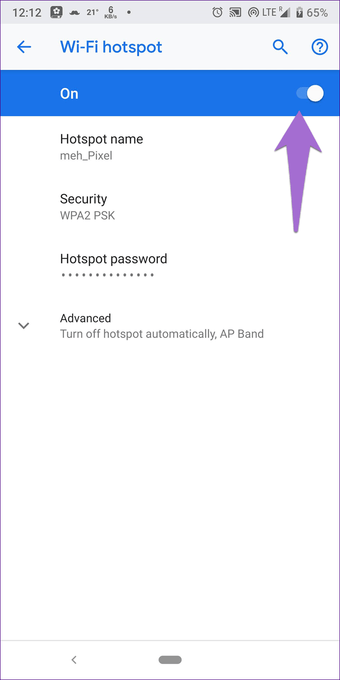
Paso 13: Volver a la aplicación Alexa para terminar la instalación. Pulse sobre Continuar para finalizar el proceso.
Nota: Ten paciencia para que Alexa pueda tardar 1-2 minutos en terminar la instalación. 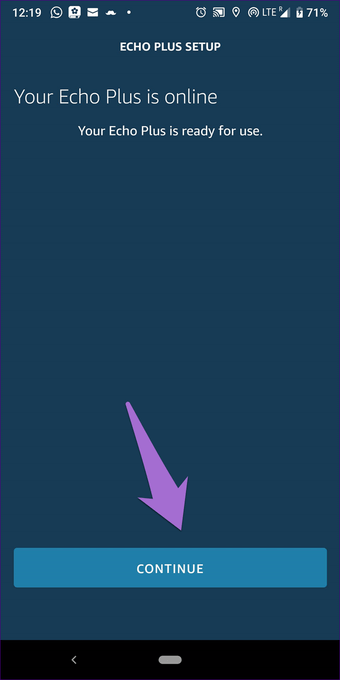
Felicitaciones! Ha conectado con éxito su dispositivo Echo a su hotspot móvil.
Sólo es necesario seguir los pasos anteriores una vez. Una vez que haya completado la configuración, la próxima vez que quiera conectar el Echo a una zona activa, simplemente habilite la zona activa en su teléfono y el Echo se conectará automáticamente.
