Facebook siguió los pasos de Instagram y presentó Stories. Las historias de desaparición son fascinantes. Luego están los momentos culminantes para darle historias permanentes. Facebook también agregó la misma característica que funciona casi igual que en Instagram.
Sin embargo, hay una pequeña diferencia con lo más destacado de Facebook. ¿Te preguntas cómo usarlos? Es por eso que hemos compilado esta guía en Facebook. Vamos a empezar.
Tabla de contenidos
- 1 ¿Qué son los aspectos más destacados de la historia de Facebook?
- 2 Dónde crear historias
- 3 Crear elementos destacados
- 4 Agregar historias a destacados existentes
- 5 Agregar historias a múltiples resaltados
- 6 Eliminar una historia de un resaltado
- 7 Editar Resaltar Título y Portada
- 8 Eliminar resaltes
- 9 Configuración de privacidad
- 10 Lo más destacado de la historia no funciona
- 11 ¿Son útiles los Highlights?
¿Qué son los aspectos más destacados de la historia de Facebook?
Los resaltados son como álbumes de fotos donde puedes ordenar las historias en diferentes carpetas de acuerdo a su contenido. Puede añadir una imagen de portada y dar un título a los resaltados. Al igual que los cuentos, hasta los momentos más destacados se reproducen como una presentación de diapositivas.
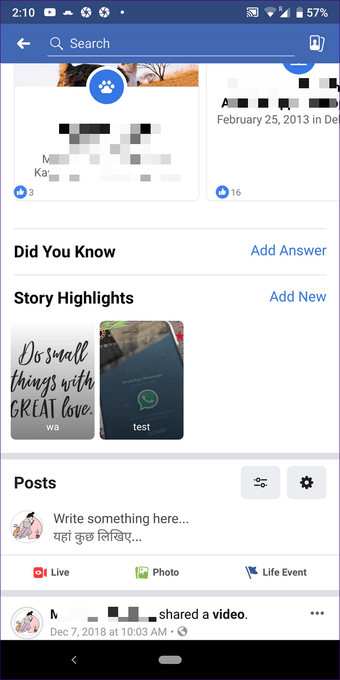
Los Highlights se crean utilizando la función de archivo de historias que actúa como un almacenamiento de las historias desaparecidas que han llegado al límite de tiempo de 24 horas de estar en vivo. El archivo de historias es privado y no es visible para nadie más. Si desea utilizar de nuevo las historias caducadas disponibles, puede añadirlas a las más destacadas para que sean visibles para los demás. Una vez que usted agrega sus historias a los puntos destacados, se quedan para siempre en su perfil.
Ahora que está familiarizado con los reflejos, veamos cómo usarlos.
Dónde crear historias
Aunque las historias de Facebook y Messenger se publican de forma cruzada de forma predeterminada, sólo se pueden crear resúmenes en Facebook. Además, esos puntos destacados no son accesibles en Messenger.
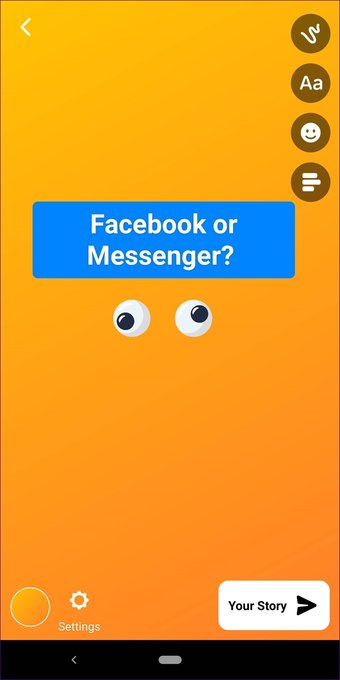
Por ahora, sólo las aplicaciones para móviles permiten crear y ver las mejores imágenes.
Crear elementos destacados
Hay algunas maneras de crear nuevos puntos culminantes. Revisémoslos todos.
De Historias
Después de publicar una historia, ejecute la aplicación de Facebook y puntee en la opción Su historia en Historias. Eso abrirá tu última historia. 2. Pulse sobre el icono Resaltar en la esquina inferior derecha.
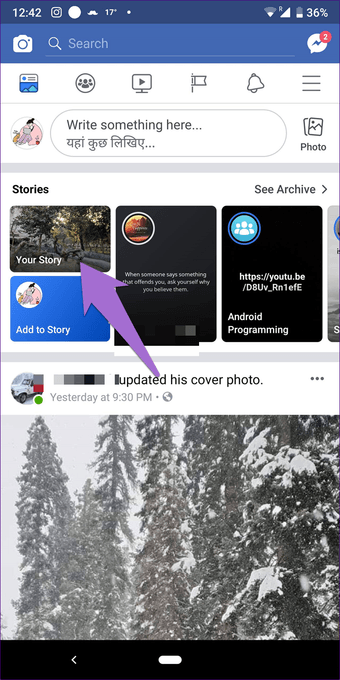
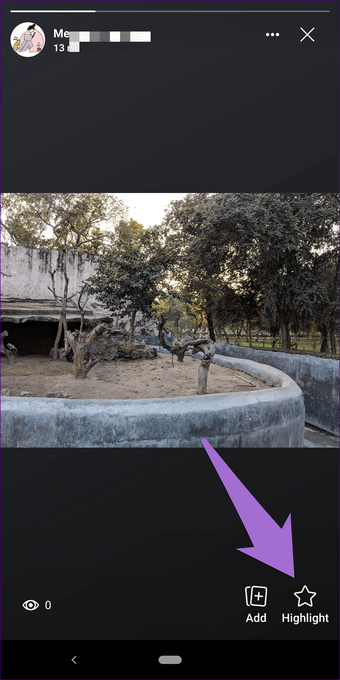
Desde la ventana emergente Añadir a Resaltar, pulse sobre Nuevo Resalte para crear uno nuevo. Dale un nombre, asigna una foto de portada y pulsa Guardar.
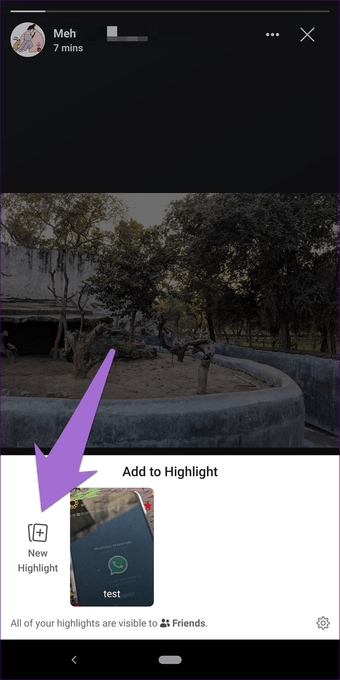
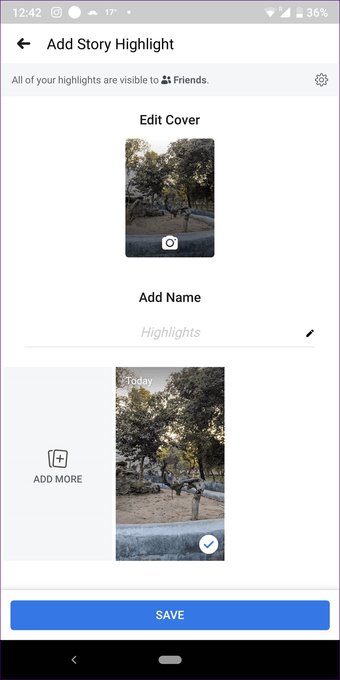
Del archivo de la historia
Siempre y cuando la función de archivo de historias esté activada, puede crear resúmenes en cualquier momento.
Para crear una historia a partir de archivos, siga estos pasos:
Paso 1: Abra la aplicación Facebook y pulse sobre la opción Ver archivo presente en la esquina superior derecha del cuadro Historias.
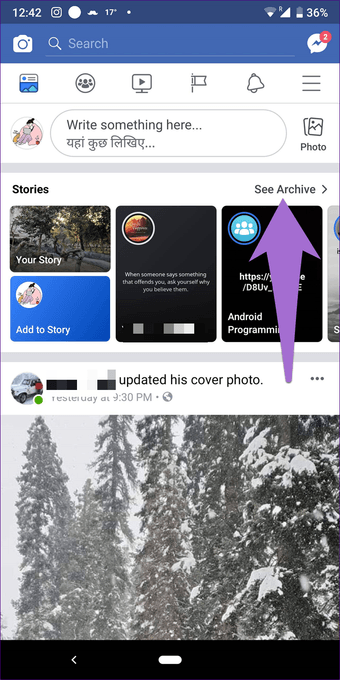
Paso 2: La aplicación le llevará a la pantalla Archivo de su historia. Pulse sobre el icono de tres puntos en la esquina superior derecha y seleccione Crear resaltado.
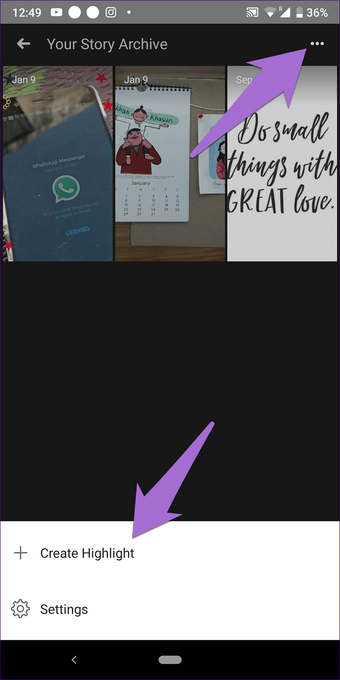
Paso 3 : Seleccione las fotos que desee añadir a su selección y pulse sobre Hecho.
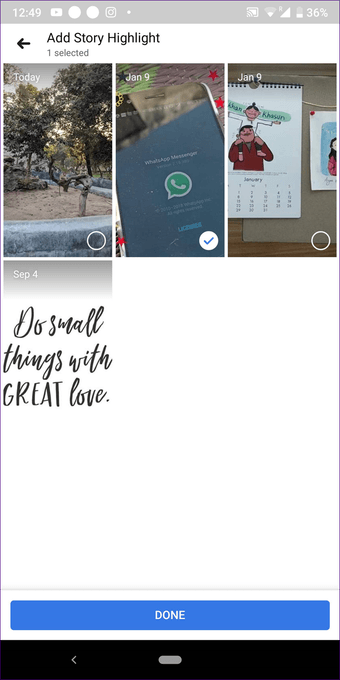
Paso 4: En la pantalla Agregar resaltado de historia, agregue un nombre y seleccione una foto de portada, luego puntee en Guardar.
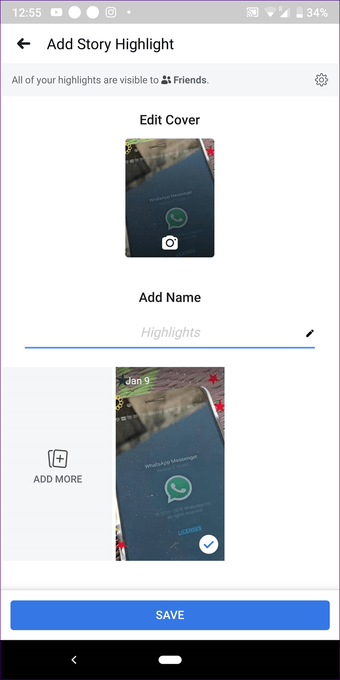
Alternativamente, cuando esté en la pantalla Archivo de su historia, pulse sobre la historia para abrirla. A continuación, toque el icono Resaltar como lo hizo en el método anterior.
Desde su perfil
Ve a la pantalla de perfil en las aplicaciones para móviles. Desplácese hacia abajo hasta la sección Destacados de la historia. 3. Pulse sobre Añadir nuevo para crear un nuevo resaltado. A continuación, seleccione las historias y dé un nombre al resaltado.
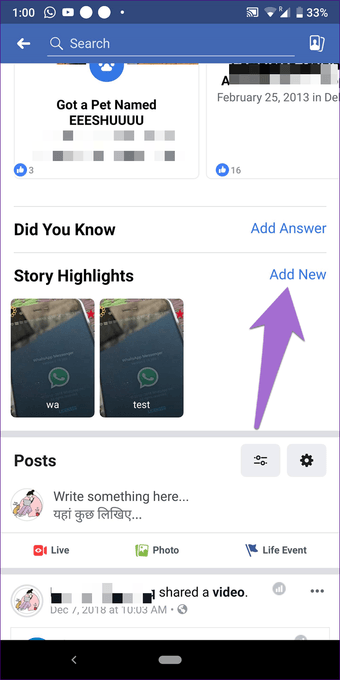
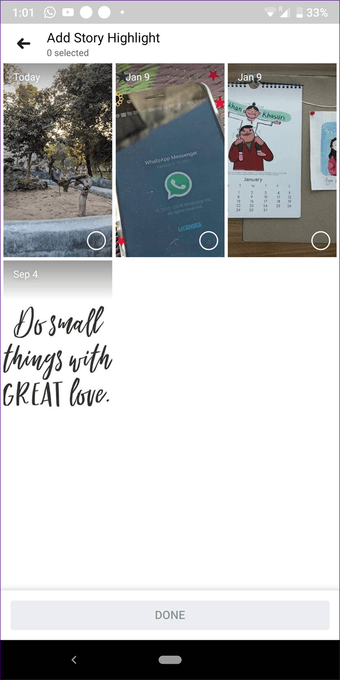
Agregar historias a destacados existentes
Puede hacer esto de un par de maneras. Cuando la historia esté en directo, abra la historia y pulse sobre el icono Resaltar. Aquí pulse sobre el punto de luz existente en el que quiere añadir la historia. Siga los mismos pasos para acceder a la historia debajo de las historias archivadas, es decir, abra la historia y toque el icono Resaltar, seguido de la selección de la historia resaltada.
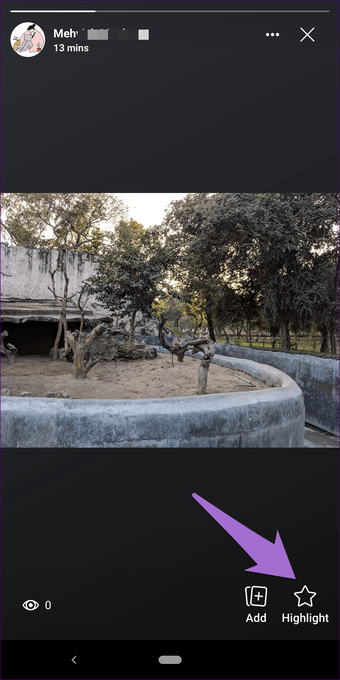
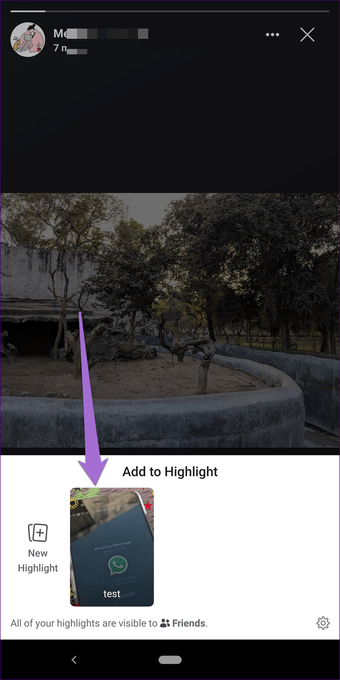
Para agregar desde la pantalla de su perfil, puntee y mantenga presionado el resaltado y seleccione Editar resaltado de la historia. En la siguiente pantalla, pulse sobre Añadir más y seleccione las historias que desee añadir.
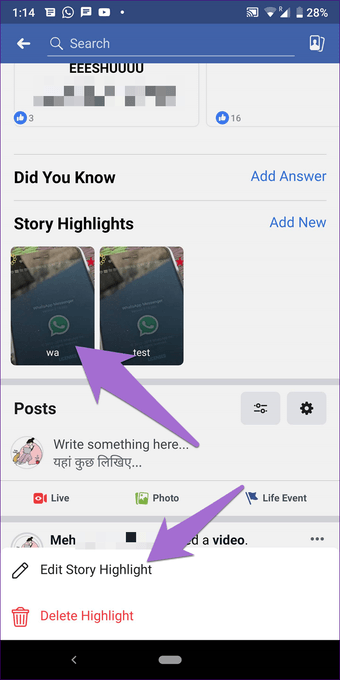
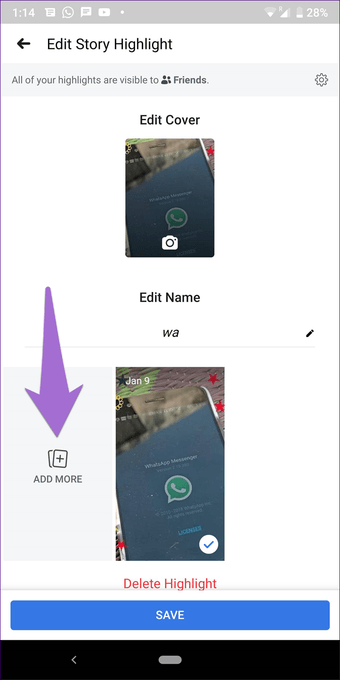
Agregar historias a múltiples resaltados
A diferencia de Instagram, donde una historia sólo se puede colocar en un punto destacado, puedes añadir una historia a varios puntos destacados en Facebook.
Para ello, vaya a su perfil y desplácese hacia abajo a la sección de Aspectos destacados de la historia. Aquí puede agregar historias a múltiples momentos destacados como lo hizo para una sola historia.
Eliminar una historia de un resaltado
Hay dos maneras de hacerlo.
Método 1
En la pantalla de su perfil, puntee en el resaltado del que desea eliminar una historia. A continuación, navegue hasta la historia que desea eliminar y pulse el icono de tres puntos en la esquina superior derecha. Seleccione Eliminar de resaltado.
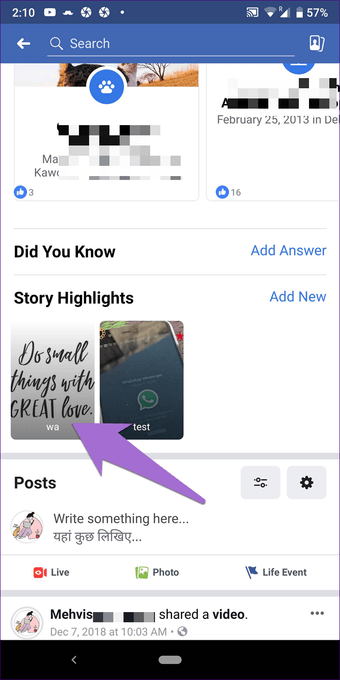
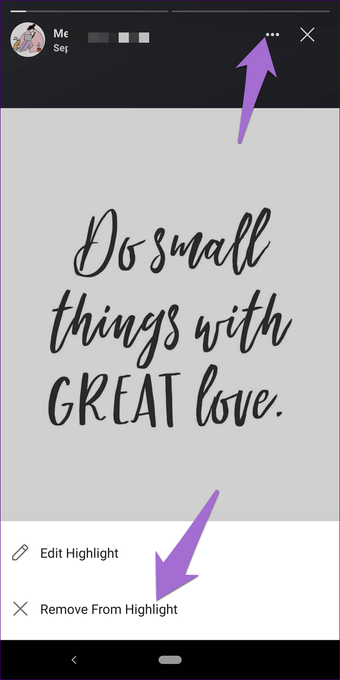
Método 2
Puntee y mantenga presionado el resaltado con la historia que desea eliminar y seleccione Editar resaltado de la historia. En la siguiente pantalla, desactive la historia que desea eliminar y pulse Guardar.
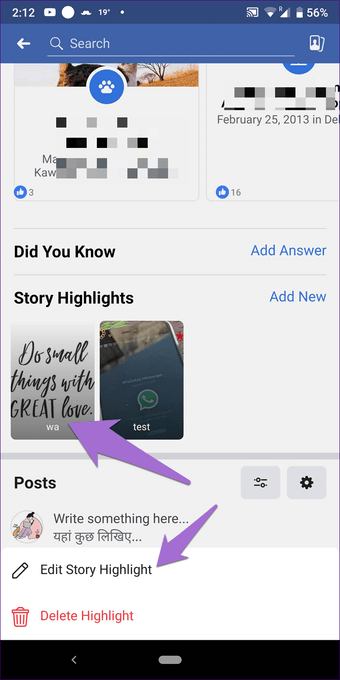
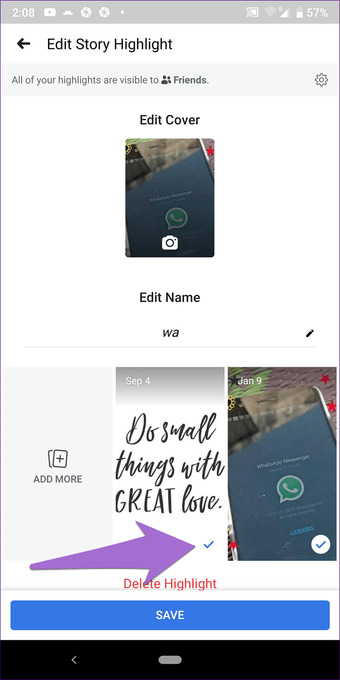
Editar Resaltar Título y Portada
Puede asignar nombres únicos e imágenes de portada a sus resaltes. Para ello, siga estos pasos:
Paso 1: Mantenga pulsado el resaltado en la pantalla de su perfil para obtener la opción Editar resaltado de la historia.
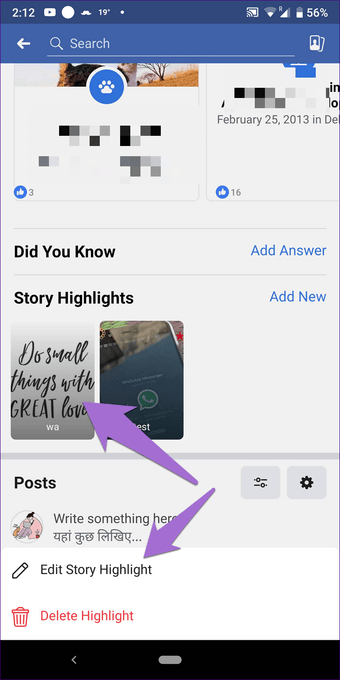
Paso 2 : En la pantalla Editar resaltado de la historia, escriba un nombre en Editar nombre y pulse sobre la imagen en Editar portada para cambiar su foto de portada.
A diferencia de Instagram, donde se pueden añadir imágenes de portada de una galería, esta función no está disponible en Facebook. Así que tendrás que seleccionar una de las historias solamente.
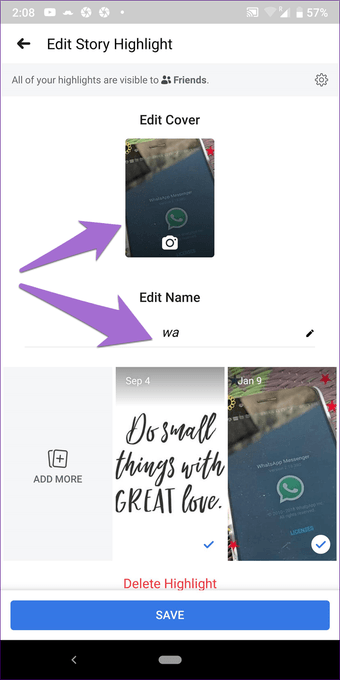
Eliminar resaltes
Para eliminar un resaltado de su perfil, mantenga pulsado el resaltado que desee editar. 1. Desde las opciones que tiene, pulse sobre Eliminar resaltado.
Nota: La eliminación de resaltes no eliminará ninguna historia de sus archivos 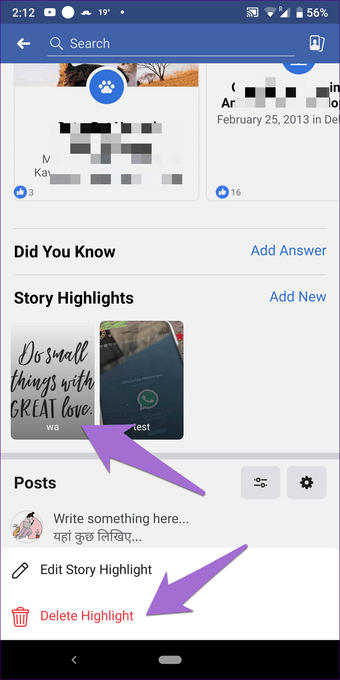
Configuración de privacidad
La configuración de privacidad de los elementos destacados de Facebook es diferente a la de las historias. Puede personalizarlos por separado. Para ello, mantenga pulsado cualquier punto de luz. A continuación, seleccione Editar artículo Resaltado. En la pantalla Editar Resaltado de la historia, pulse sobre el icono Configuración en la parte superior. Se le llevará a Resaltar configuración. Aquí seleccione la configuración de privacidad correspondiente.
Nota: Cambiar la configuración de privacidad de cualquier resaltado aplicará los cambios a todos los resaltes.
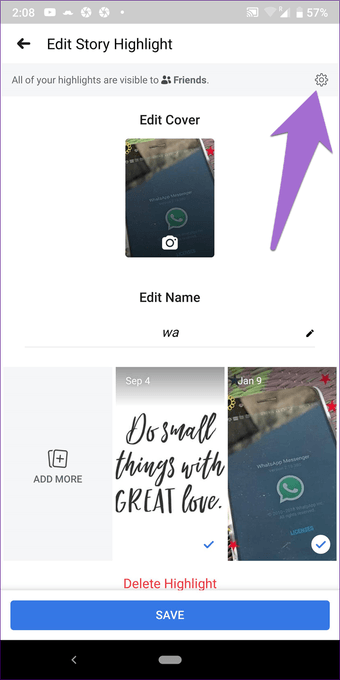
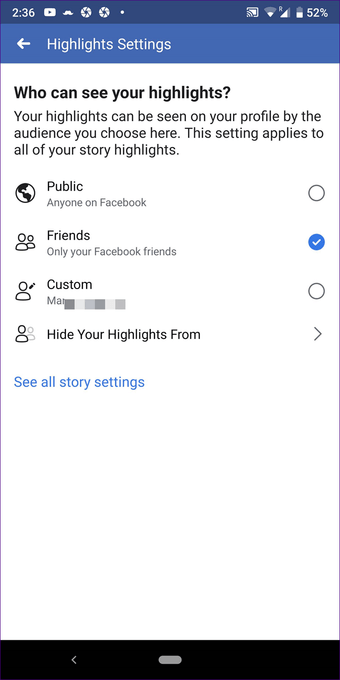
Lo más destacado de la historia no funciona
Si no puede crear resaltados, debe comprobar si la función de archivo de historias está habilitada o no. Para ello, siga estos pasos:
Paso 1: En la pantalla de inicio de la aplicación de Facebook, pulse sobre la opción Ver archivo.
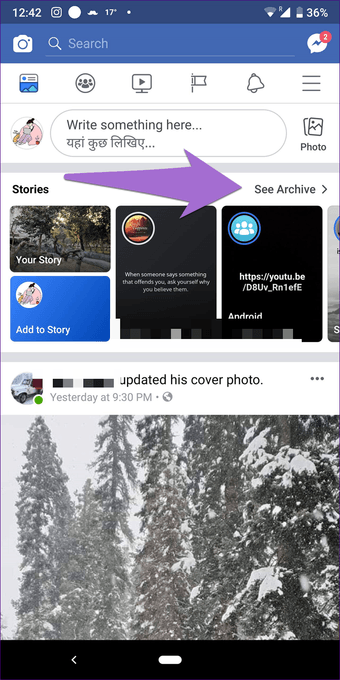
Paso 2: Luego puntee en el icono de tres puntos en la esquina superior derecha y seleccione Configuración en el menú.
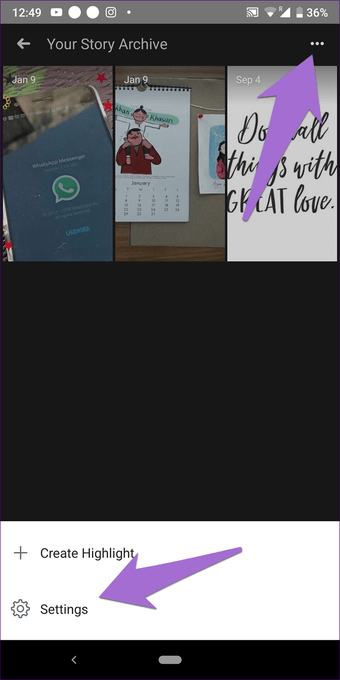
Paso 3 : Asegúrese de que la opción Guardar en archivo está activada.
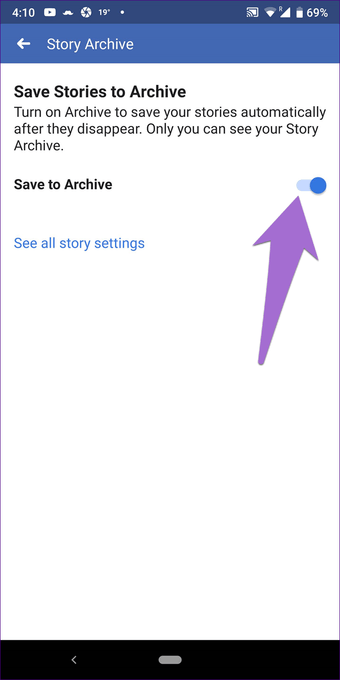
¿Son útiles los Highlights?
Por supuesto. A pesar de que los momentos culminantes están en cierto modo en conflicto con la naturaleza transitoria de las historias, sirven para un propósito: extender la vida de las historias. Primero, todas esas hermosas historias serían visibles por más de un día, todo el tiempo que quieras. En segundo lugar, puede organizar sus historias en carpetas utilizando resaltados.
En Instagram, las historias son productivas para las marcas, ya que pueden mostrar sus productos. Sin embargo, en la actualidad, las páginas de Facebook no son compatibles con lo más destacado, ya que sólo está disponible para perfiles personales.
