¿Cuándo fue la última vez que escribiste un número en un diario? Los contactos o la aplicación de agenda de nuestros smartphones nos han facilitado mucho las cosas. Y los contactos de Google son unos de los más utilizados por razones obvias: la sincronización entre dispositivos. Por eso estamos compartiendo un montón de consejos y trucos de la aplicación Contactos de Google para ayudarte a organizar y administrar tus contactos de manera inteligente.
La aplicación Google Contacts viene preinstalada en los teléfonos Android de serie. Pero también puede ser instalada en los teléfonos con piel personalizada de Android. Si eres un usuario nuevo o ya llevas un tiempo usándola, los consejos mencionados aquí facilitarán tu proceso de uso de la aplicación.
Veamos las fantásticas funciones de la aplicación Contactos de Google.
Descargar Google Contacts App
Tabla de contenidos
- 1 1. Cambiar entre cuentas
- 2 2. Cambiar la forma en que se muestran los contactos
- 3 3. 3. Agregar contacto a la pantalla de inicio
- 4 4. Asignar un tono de llamada personalizado
- 5 5. 5. Establecer una imagen de contacto
- 6 6. Crear grupos
- 7 7. Seleccione Todos los contactos
- 8 8. Fusionar contactos
- 9 9. Mover contactos a otra cuenta
- 10 10. Añadir el contacto rápidamente
- 11 11. Cambiar el tema de la aplicación
- 12 12. 12. Deshacer cambios
- 13 13. Marque lo que la aplicación tiene que decir
- 14 Bono: Dejar de sincronizar los contactos
- 15 Más diversión
1. Cambiar entre cuentas
La forma típica de cambiar de cuenta en la aplicación Contactos de Google es tocar el icono de la imagen del perfil en la parte superior y luego seleccionar la cuenta. Sin embargo, existe una forma fácil. Todo lo que necesitas hacer es deslizarte por la foto de perfil y la cuenta cambiará automáticamente.
Dato curioso: Utiliza este consejo para cambiar de cuenta en todas las aplicaciones de Google. 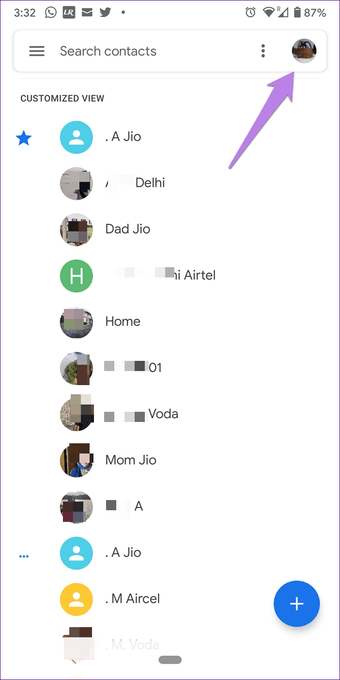
2. Cambiar la forma en que se muestran los contactos
Contactos de Google ofrece dos formas de personalizar la forma en que se muestran los contactos. En primer lugar, puedes ordenar los contactos por su nombre o apellido. En segundo lugar, puedes mostrar el apellido primero en lugar del nombre.
Para personalizar estas dos opciones, abra la aplicación Contactos de Google y toque el icono de tres barras en la parte superior. Selecciona Configuración.
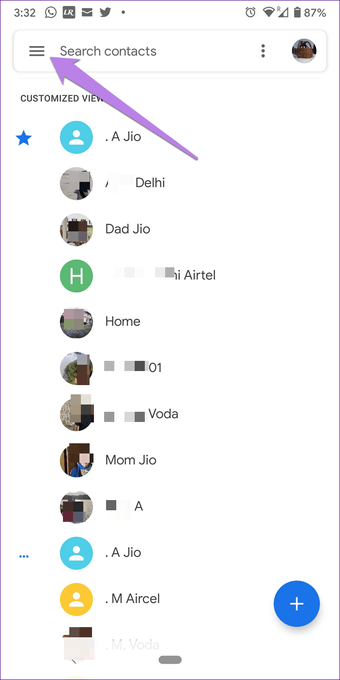
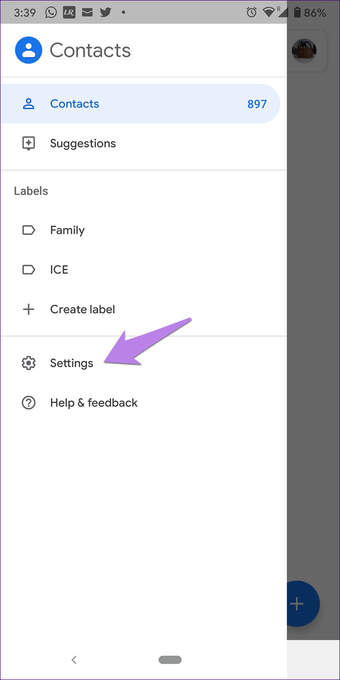
A continuación, modifique los valores de la sección Visualizar para Clasificar por y Formato de nombre.
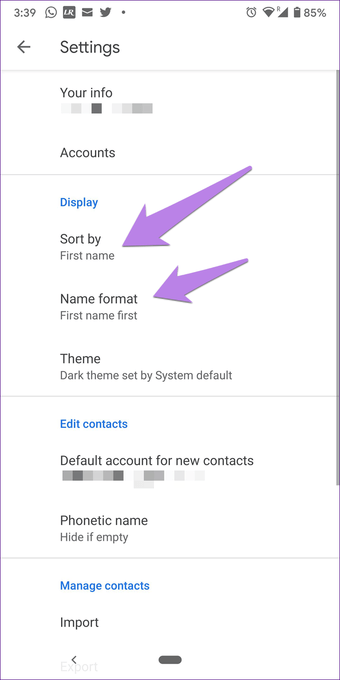
3. 3. Agregar contacto a la pantalla de inicio
¿Llamas a alguien con frecuencia? Para facilitarle la llamada, puede agregar el panel de detalles de ese contacto como un acceso directo en la pantalla de inicio. Al hacerlo, su teléfono llamará a la persona directamente cuando toque el atajo.
Para agregar un atajo para un contacto en la pantalla de inicio, abra el contacto en la aplicación Contactos. Luego, puntee en el icono de tres puntos de la parte superior. Seleccione Añadir a la pantalla de inicio en el menú.
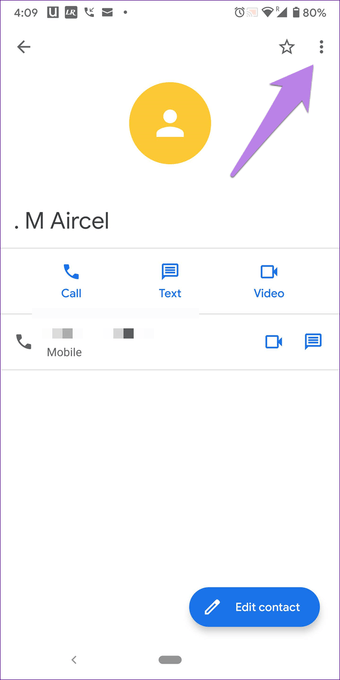
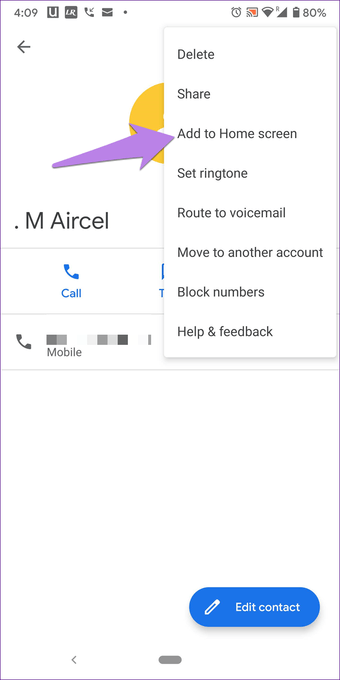
Aparecerá un mensaje de confirmación. 3. Pulse sobre Añadir. El icono se añadirá a su pantalla de inicio.
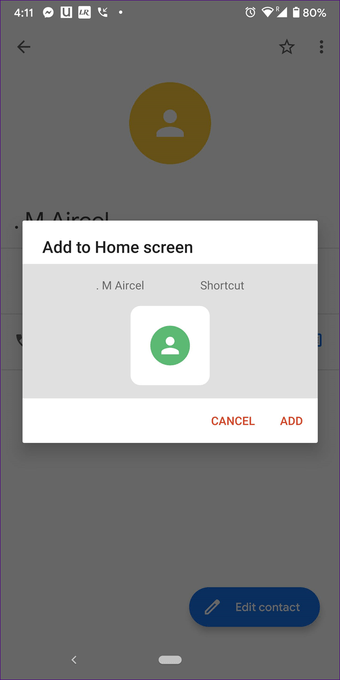
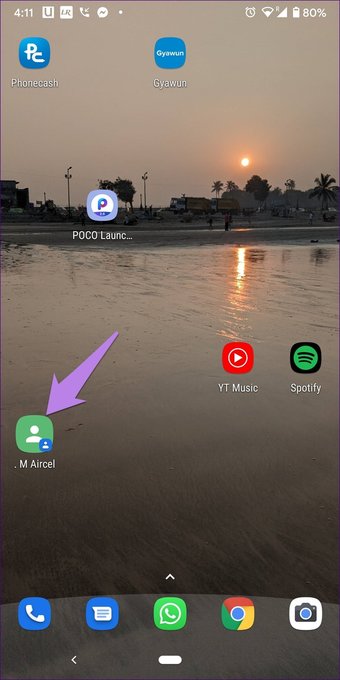
4. Asignar un tono de llamada personalizado
¿Sabías que puedes asignar tonos de timbre personalizados a tus contactos seleccionados? Para ello, abra el contacto y toque el icono de tres puntos. Luego, toque en Establecer tono de timbre. Elija un tono de las opciones disponibles. De manera similar, repita los pasos para todos los contactos para los que desee cambiar el tono de timbre.
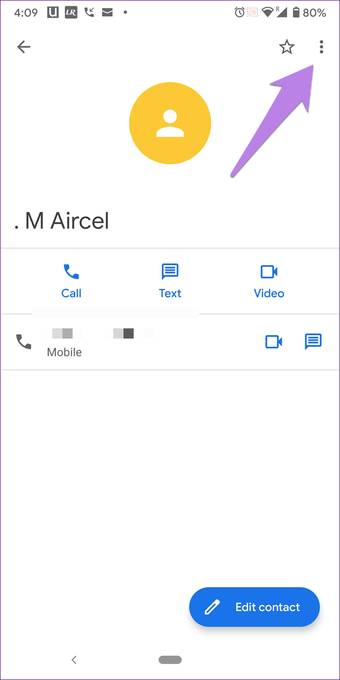
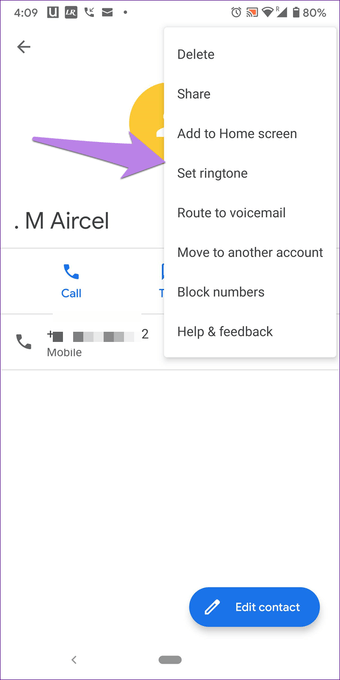
5. 5. Establecer una imagen de contacto
¿A quién no le gustaría ver la foto de su ser querido cuando le llaman? Para establecer una imagen para cualquier persona, abra el contacto y puntee en el botón Editar contacto. A continuación, puntee en el icono de la cámara en la parte superior. Seleccione Elegir foto y asigne una imagen.
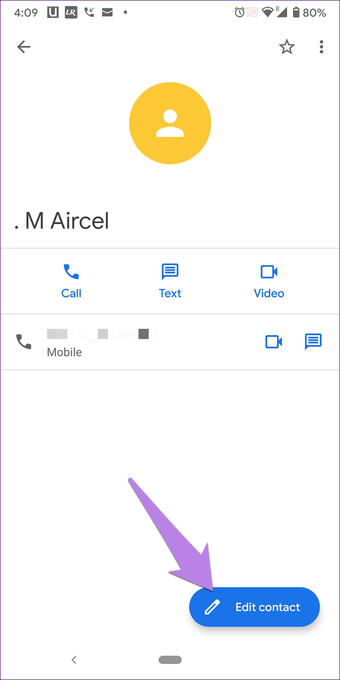
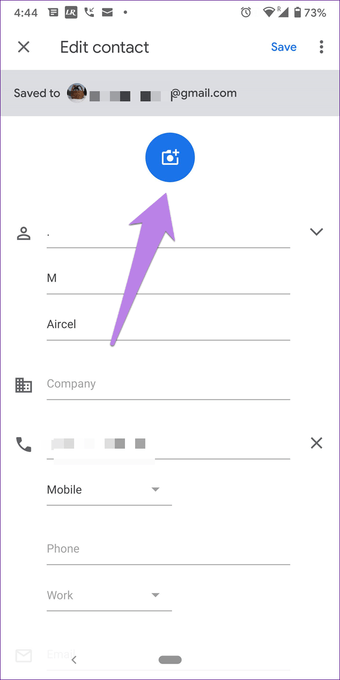
6. Crear grupos
Si envía regularmente un mensaje o correo electrónico a varios contactos juntos, puede agruparlos. Esto le ayudará a enviar el mismo mensaje a esas personas con un solo toque. Puede agrupar contactos en esta aplicación utilizando la función de etiquetas. Lamentablemente, a diferencia de la aplicación Contactos de Samsung, no puede establecer un tono de timbre común para todos los miembros de la etiqueta.
Para crear una etiqueta, toque el icono de tres barras en la parte superior. Luego selecciona Crear etiqueta.
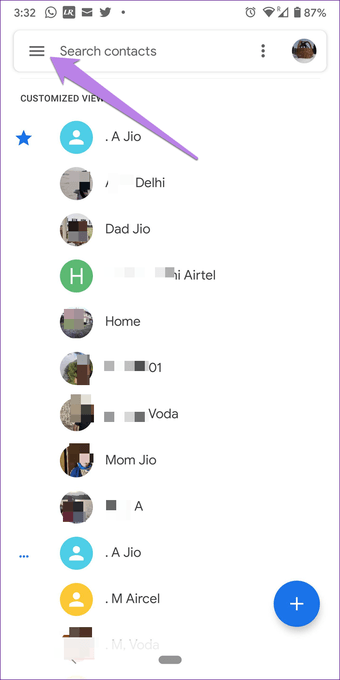
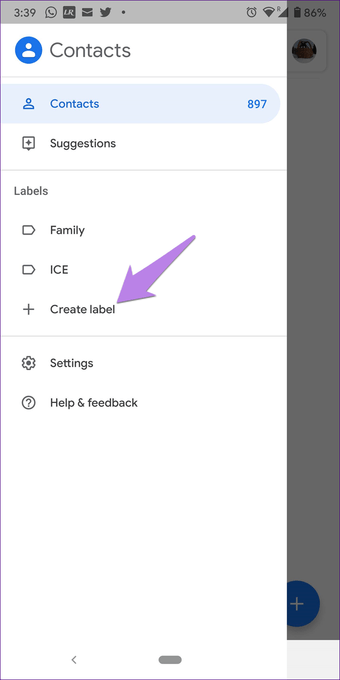
Para añadir miembros a la etiqueta, puntee en el nombre de la etiqueta. Luego, puntee en el botón flotante de agregar en la parte inferior.
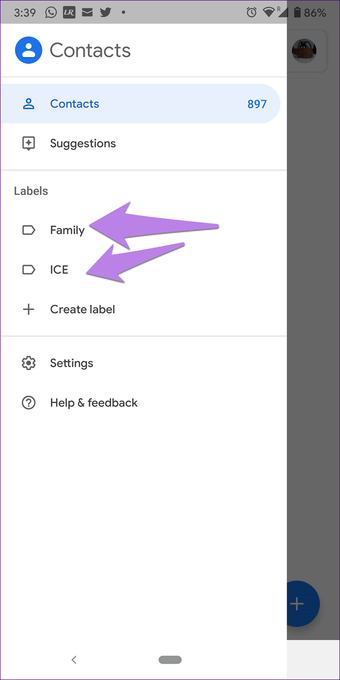
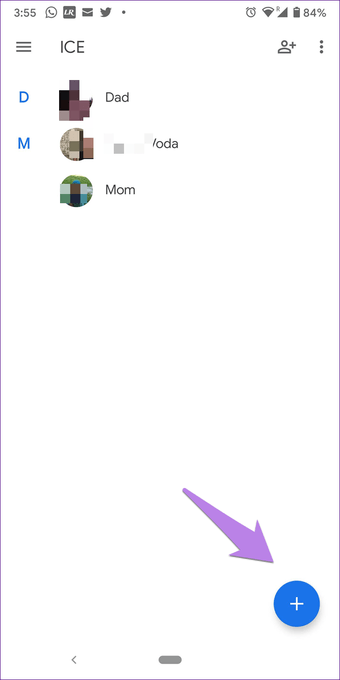
Para enviar un correo electrónico o un mensaje a todos los miembros de la etiqueta, abra la etiqueta. Luego, toca el icono de tres barras en la parte superior y selecciona Enviar correo electrónico o Enviar mensaje.
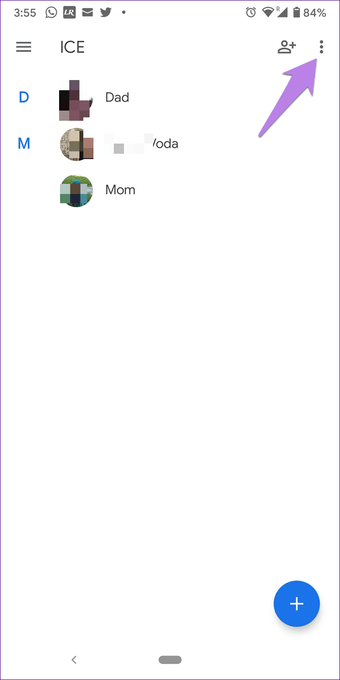
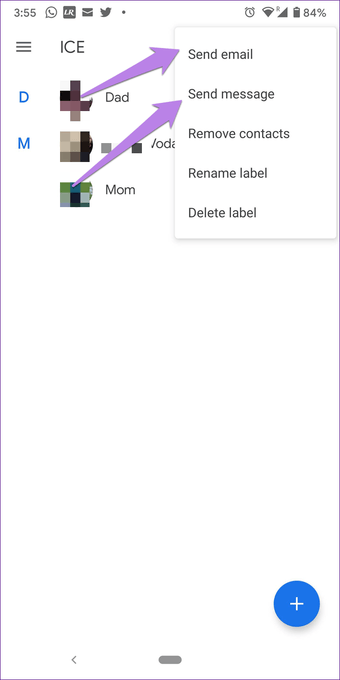
7. Seleccione Todos los contactos
A veces, es necesario seleccionar todos los contactos. Se podría pensar que tienen que seleccionar cada contacto individualmente tocándolos. Sin embargo, no es así. Contactos de Google proporciona una forma fácil de hacerlo. Para ello, puntee en el icono de tres puntos de la pantalla de inicio de la aplicación. Selecciona Seleccionar todo de él.
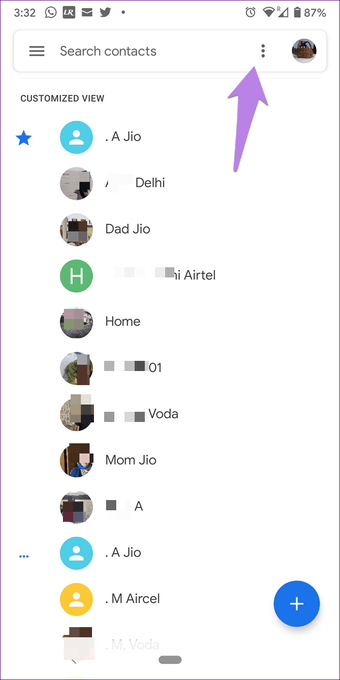
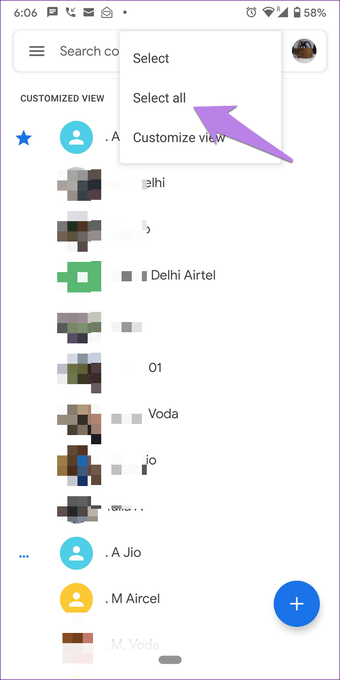
8. Fusionar contactos
Para ello, seleccione los contactos que desea fusionar en la pantalla de inicio de la aplicación. Puntee en el icono de tres puntos. Seleccione Fusionar.
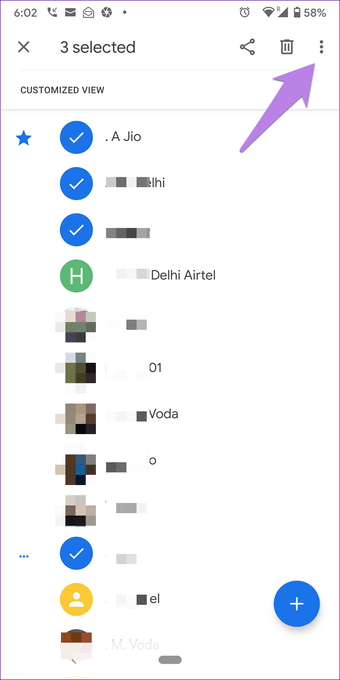
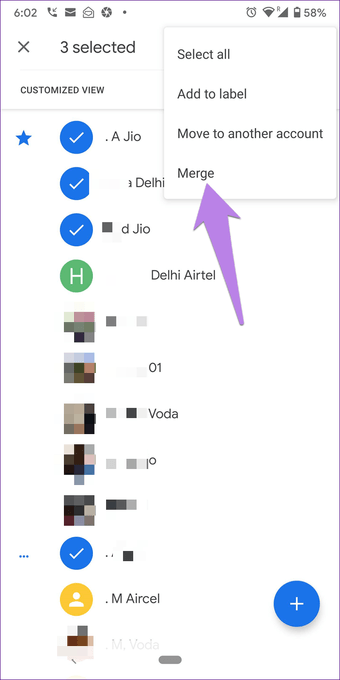
9. Mover contactos a otra cuenta
Si accidentalmente guardaste un contacto de alguien en una cuenta equivocada, no tienes que eliminarlo y luego volver a agregarlo. Puedes moverlo a la cuenta que desees.
Para mover un contacto, mantenga presionado el nombre del contacto en la pantalla de inicio de la aplicación. Luego, si lo desea, puede seleccionar más contactos o usar la opción Seleccionar todo. Una vez seleccionado, toque el icono de tres puntos en la parte superior y elija Mover a otra cuenta. Luego, elija la cuenta a la que desea moverla.
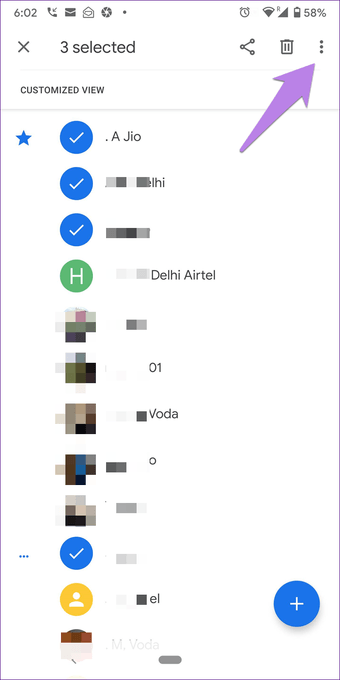
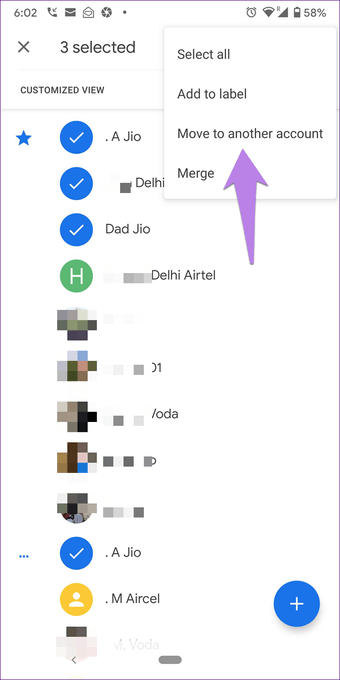
10. Añadir el contacto rápidamente
Si tienes un teléfono con Android 7.0 Nougat y superior, puedes usar los atajos de la aplicación para crear un nuevo contacto. Para ello, mantenga presionado el icono de la aplicación Contactos en la pantalla de inicio. Luego, seleccione Agregar contacto en el menú.
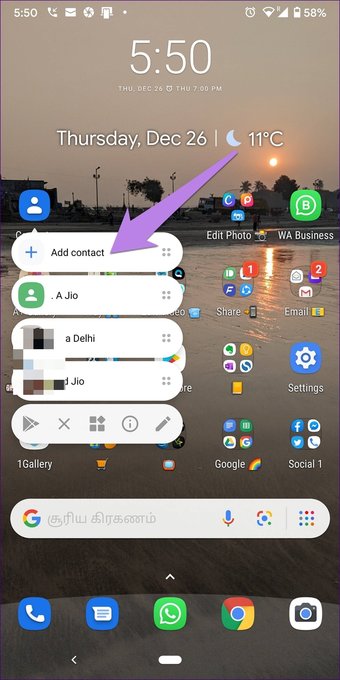
11. Cambiar el tema de la aplicación
¿Eres un fanático del modo oscuro? La suerte está de tu lado porque la aplicación Contactos lo admite. Para cambiar el tema, abre la aplicación Configuración desde el icono de tres barras. Luego, toca en Tema. Elige Oscuro. Puede cambiar al modo de luz seleccionando Luz.
Consejo: ¿Quieres desactivar el modo oscuro en otras aplicaciones de Google? Averigua cómo hacerlo 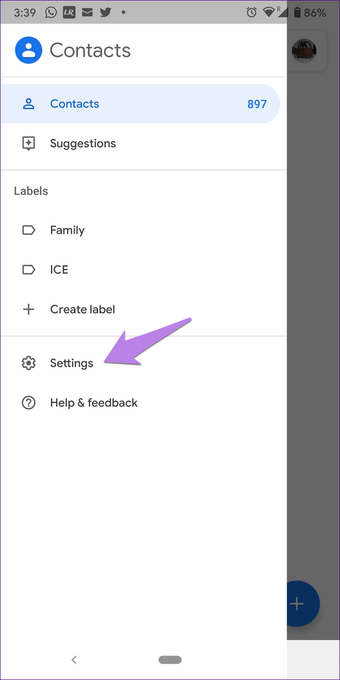
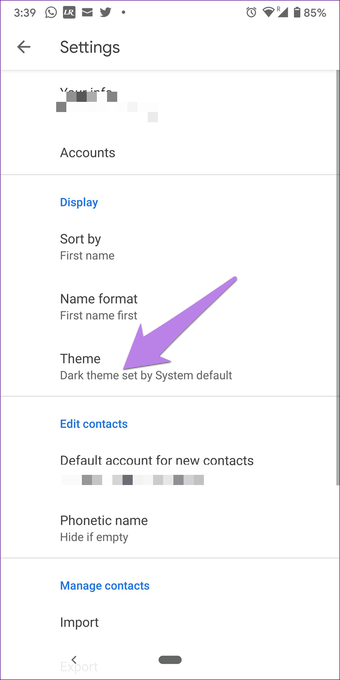
12. 12. Deshacer cambios
¿Alguna vez has editado o eliminado accidentalmente un contacto de nuestro teléfono? Usted sabría el trauma que sigue. Afortunadamente, los contactos de Google ofrecen una forma fácil de deshacer cualquier cambio que hayas hecho en tus contactos en los últimos 30 días. Tienes que elegir un plazo desde el cual quieres deshacer los cambios.
Para ello, abra la aplicación Contactos y vaya a su Configuración desde el icono de tres barras. Desplácese hacia abajo y puntee en Deshacer cambios.
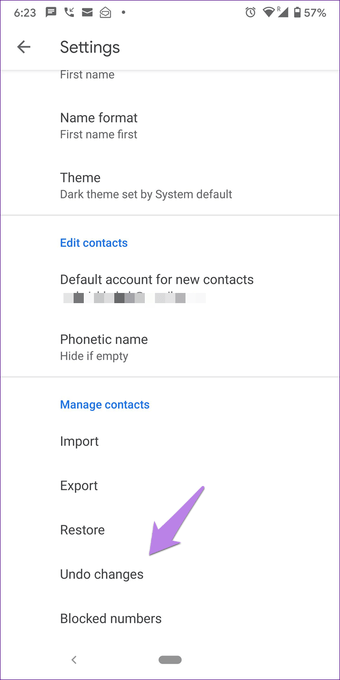
13. Marque lo que la aplicación tiene que decir
Al igual que otras aplicaciones de Google, la aplicación Contactos también es inteligente. Esto se debe a que no sólo detecta los contactos duplicados, sino que incluso te permite fusionarlos automáticamente. Pero eso no es todo. Además, te ofrece otras sugerencias relacionadas con tu lista de contactos, como nombres que faltan, nuevos detalles sobre un contacto, restauración y mucho más.
Para hacer esas cosas, toque el icono de las tres barras en la aplicación. Luego, toca Sugerencias.
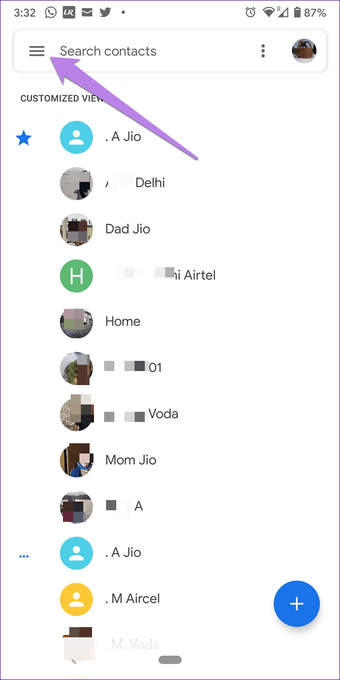
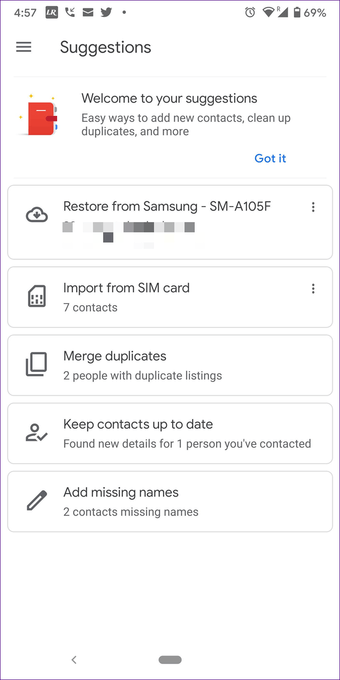
Bono: Dejar de sincronizar los contactos
Debe haber notado que cuando agrega una cuenta de Google a su teléfono Android, éste sincroniza automáticamente sus contactos. Es bastante preocupante, ya que no se le ofrece ninguna opción para desactivarlo al principio. Sin embargo, si quieres hacerlo, consulta nuestra útil guía que te ayudará a detener la sincronización de tus contactos de Google.
Más diversión
Esperamos que le hayan gustado los consejos y trucos de los contactos de Google mencionados anteriormente. En caso de que desees explorar más a fondo los contactos, debes consultar su versión web en contacts.google.com. Obtendrás funciones adicionales como la de ocultar e imprimir contactos.
