Sólo tiene que iniciar un PDF en Adobe Reader DC y encontrará un panel de herramientas a la derecha de la pantalla. Sorprendentemente, enumera un montón de funciones útiles como Proteger y optimizar el PDF, hasta que descubra que se trata sólo de un tablón de anuncios para actualizar a las versiones Standard o Pro. Buen intento, Adobe.

Por supuesto, puedes sacarlo del camino simplemente escondiéndolo, pero es entonces cuando encuentras la estupidez que aparece cada vez que vuelves a abrir el programa. Aunque sólo se necesita un clic para devolverlo, todo el proceso se vuelve viejo muy rápido, especialmente si se trata de varios PDFs todo el tiempo.
Sin embargo, no pierdas la esperanza todavía. Hay una opción ingeniosa que le permite ocultar el panel de herramientas y hacer que Adobe Reader DC lo recuerde. Y si no te gusta demasiado el panel, también vas a descubrir cómo deshacerte de él de forma permanente.
Suena genial, ¿verdad? ¡Entonces empecemos de inmediato!
Tabla de contenidos
Ocultar el panel de herramientas de forma permanente
Para que lo sepas, Adobe Reader DC no fue lanzado con ningún medio para ocultar permanentemente el panel de herramientas, lo cual es simplemente ridículo. Afortunadamente, una actualización que se publicó posteriormente – probablemente debido a la protesta de usuarios seriamente molestos – hizo que Adobe agregara una opción para finalmente hacerlo posible.
Así que con una breve visita al panel de Preferencias, debería poder evitar que la cosa se le enfrente cada vez que abra Adobe Reader DC.
Paso 1: Oculta el panel de Herramientas como lo haces normalmente.
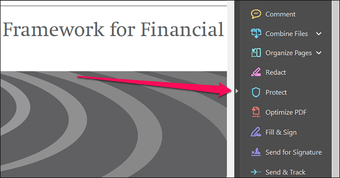 Nota: Es necesario hacerlo antes de llegar al panel de Preferencias ya que la opción que está a punto de habilitar sólo hace que Adobe Reader DC recuerde el estado del panel de Herramientas – en lugar de ocultarlo específicamente.
Nota: Es necesario hacerlo antes de llegar al panel de Preferencias ya que la opción que está a punto de habilitar sólo hace que Adobe Reader DC recuerde el estado del panel de Herramientas – en lugar de ocultarlo específicamente.
Paso 2: Haz clic en Editar, y luego selecciona Preferencias.
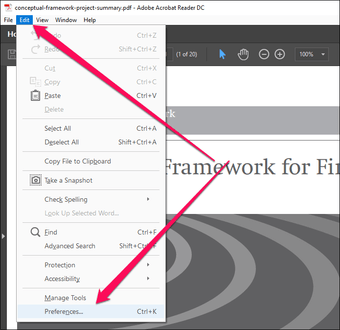
Paso 3: Haga clic en la pestaña lateral Documentos y, a continuación, marque la casilla situada junto al panel Recordar estado actual de las herramientas.
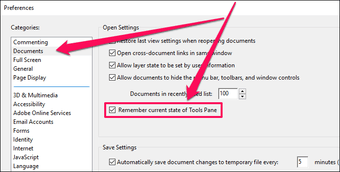
Paso 4: Para guardar los cambios, haz clic en OK.
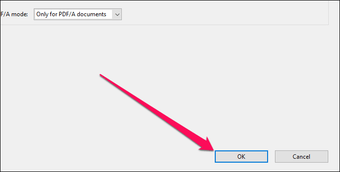
¡Eso debería servir! Ya no encontrará el panel de herramientas que aparece automáticamente al volver a abrir Adobe Reader DC.
Nota: Sin embargo, recuerda que si desocultas el panel de herramientas y sales de la aplicación, éste empieza a aparecer automáticamente una vez más. Si eso sucede, es simplemente cuestión de ocultar el panel normalmente para hacer que Adobe Reader DC recuerde su acción.
Deshacerse del panel de herramientas en conjunto
Aunque Adobe ha sido lo suficientemente considerado como para proporcionar en última instancia una opción que evita que el panel de herramientas aparezca automáticamente, la posición en la que se colapsa -justo al lado de la barra de desplazamiento de todas las cosas- puede causar mucha frustración.
En serio, lo último que quieres es hacer clic accidentalmente en esa fina franja de píxeles cuando usas la barra de desplazamiento, lo que hace que el panel de herramientas vuelva a aparecer. Y para empeorar las cosas, el panel esconde o aleja parcialmente el documento para hacer espacio para sí mismo, lo que afecta a su productividad.
Dado que el panel entero comprende principalmente de actualizaciones pagadas, considere la posibilidad de deshacerse de él por completo para evitar que sea una molestia. Y para las pocas opciones que son realmente utilizables – Comentario, Exportar PDF, etc. – todavía puede acceder a ellas a través de la pestaña Herramientas o la barra de menú. Así que no es que te estés perdiendo nada.
Importante: El siguiente procedimiento requiere la modificación de un archivo dentro del directorio de Adobe Reader DC. Por lo tanto, salga de la aplicación antes de continuar.
Paso 1: Presiona Windows-R para abrir la caja Run. A continuación, copie y pegue la ruta de archivo que aparece a continuación en el cuadro de búsqueda y, a continuación, haga clic en Aceptar.
C:N-Archivos de programa (x86)N-AdobeNAcrobat Reader DCN-LeaderN-AcroAppN-ENU
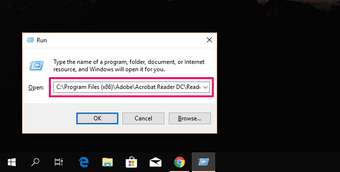 Nota: Si es aplicable, reemplace «C» con la letra de unidad apropiada de la partición donde el sistema operativo en su PC está instalado.
Nota: Si es aplicable, reemplace «C» con la letra de unidad apropiada de la partición donde el sistema operativo en su PC está instalado.
Paso 2: Haga clic con el botón derecho del ratón en el archivo llamado Viewer.aapp, y luego seleccione Propiedades en el menú de contexto.
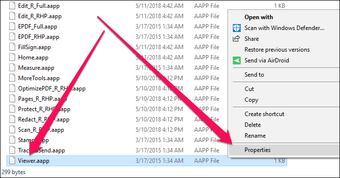
Paso 3: Haz clic en la pestaña Seguridad y, a continuación, en Editar.
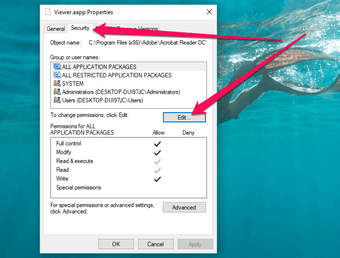
Paso 4: En Nombres de grupo o de usuario, haz clic en Usuarios y, a continuación, marca la casilla situada junto a Control total.
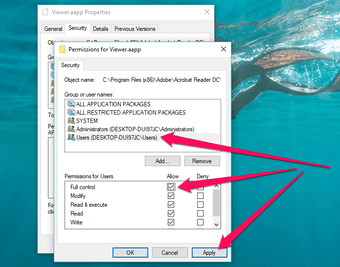
Haga clic en Aplicar y, a continuación, en Aceptar para guardar los cambios. Haga lo mismo en el cuadro de diálogo Propiedades.
Paso 5: Crear una copia de seguridad del archivo Viewer.aapp en otra ubicación de su disco duro. Esto debería permitirte revertir fácilmente cualquier cambio en caso de que necesites el Panel de Herramientas en el futuro.
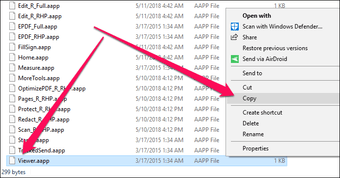
Paso 6: Una vez más, haz clic con el botón derecho del ratón en el archivo, pero esta vez, selecciona Abrir con.
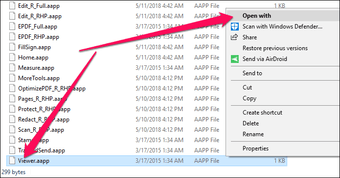
Paso 7: En el cuadro emergente que aparece, selecciona Bloc de notas y, a continuación, haz clic en Aceptar.
Nota: Si no ves el Bloc de notas en el cuadro, haz clic en Más aplicaciones para que aparezca. 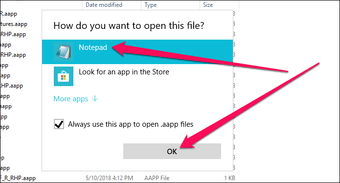
Paso 8: Resaltar y eliminar la porción de texto entre e incluyendo las etiquetas y como se muestra en la siguiente captura de pantalla.
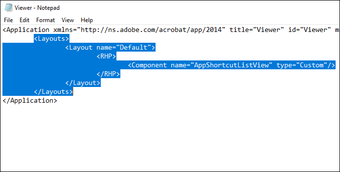
Paso 9: Haz clic en Archivo y, a continuación, en Guardar. Después, salga del Bloc de notas.
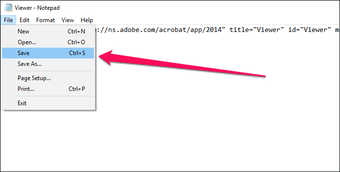
Lance el Adobe Reader DC, y voila! Deberías encontrar que el panel de herramientas se ha ido para siempre. Ya no lo subas accidentalmente cuando uses la barra de desplazamiento.
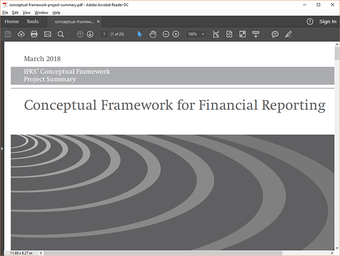 Consejo: Si quieres recuperar el panel de herramientas, simplemente copia y sobreescribe el archivo Viewer.aapp modificado con el archivo de copia de seguridad que creaste anteriormente.
Consejo: Si quieres recuperar el panel de herramientas, simplemente copia y sobreescribe el archivo Viewer.aapp modificado con el archivo de copia de seguridad que creaste anteriormente.
¡Buen Riddance!
El panel de herramientas es súper molesto, pero ahora ya sabe cómo ocultarlo o quitarlo de la vista de forma permanente. Y además, debería encontrarse mucho más concentrado desde el principio, ya que ya no tiene que preocuparse por lidiar con tal molestia. Hasta la vista!