El Escritorio remoto de Microsoft es un salvador cuando tiene que conectarse a un equipo de forma remota mediante otro equipo o un dispositivo móvil. Puede habilitar la opción de Escritorio remoto en Configuración y descargar la aplicación necesaria en su smartphone. Sin embargo, algunos usuarios son testigos de una pantalla negra incluso después de conectarse con éxito al equipo remoto.

Muchos usuarios también se han enfrentado al error en versiones anteriores de Windows. Algunos usuarios también han informado que después de ver una pantalla en negro, el cliente de Escritorio remoto se desconecta o se bloquea. Como siempre, puede haber varios motivos por los que Escritorio remoto muestra un error de pantalla en negro. A continuación, se describen algunas formas conocidas de solucionar el problema.
Comencemos.
Tabla de contenidos
- 1 1. Actualizar Windows
- 2 2. Actualizar el cliente RDP
- 3 3. Lanzar el Administrador de Tareas
- 4 4. Cambiar la resolución
- 5 5. Desactivar el almacenamiento en caché de mapas de bits
- 6 6. Actualizar los controladores de la GPU
- 7 7. Deshabilitar el inicio rápido
- 8 8. Ejecute el Escaneo SFC
- 9 9. Nueva cuenta de usuario
- 10 Conectar a distancia
1. Actualizar Windows
Como siempre, recomendamos actualizar su Windows 10 a la versión más reciente. Es muy posible que el equipo tenga algunas actualizaciones pendientes. Para abrir Configuración, presione la tecla Windows+I del teclado y seleccione Actualización y seguridad.
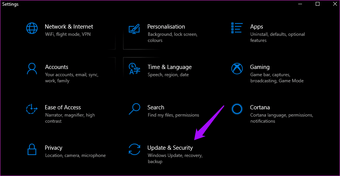
Compruebe si hay alguna actualización disponible y, en caso afirmativo, actualice y reinicie el equipo una vez antes de intentar conectarse de nuevo de forma remota.
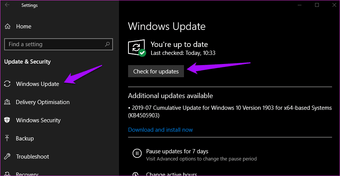 Nota: Microsoft es consciente del problema y está trabajando en una solución. El error RDP es más común en la versión 1903 de Windows 10, pero puede afectar también a otras versiones. Estate atento a esta nueva actualización.
Nota: Microsoft es consciente del problema y está trabajando en una solución. El error RDP es más común en la versión 1903 de Windows 10, pero puede afectar también a otras versiones. Estate atento a esta nueva actualización.
2. Actualizar el cliente RDP
Usaré la aplicación Android como ejemplo para este post. Actualice su cliente de Escritorio Remoto de Microsoft en cualquier dispositivo en el que lo esté usando. Abra la Play Store en Android y busque la aplicación.
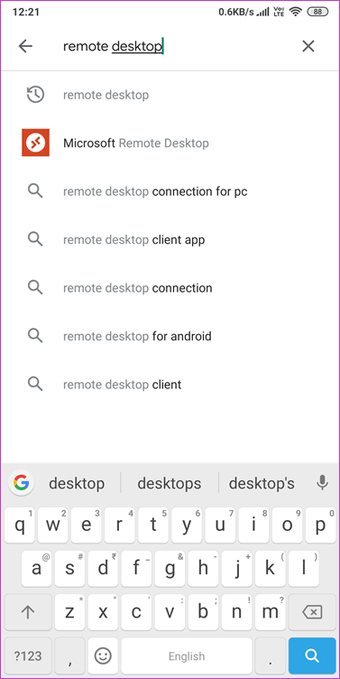
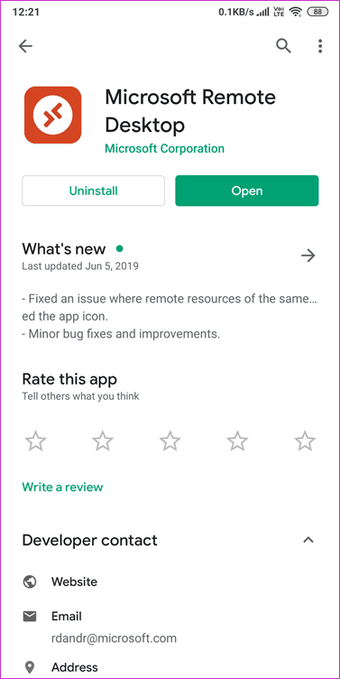
Si hay una actualización disponible, verá la opción «Actualizar». En caso contrario, verá la opción «Abrir». Puede que haya algunos problemas de compatibilidad entre las diferentes versiones de la aplicación, por lo que recomendamos actualizar las aplicaciones.
3. Lanzar el Administrador de Tareas
Si no puede ver el escritorio y en su lugar ve una pantalla negra, una solución temporal para resolver el problema es iniciar el Administrador de tareas. Presione los botones de acceso directo Ctrl+Mayús+Esc en el teclado para abrir el Administrador de tareas.
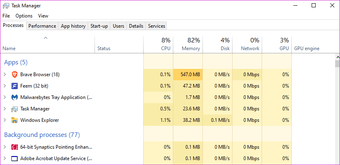
Ahora deberías ver el escritorio. Mantenga abierto el Administrador de tareas hasta que termine su trabajo. Entonces podrá solucionar el problema más tarde, cuando tenga tiempo.
Otra opción es utilizar la combinación de teclas Ctrl+Alt+Suprimir que muestra una pantalla azul con el Administrador de Tareas como una de las opciones.
Consejo profesional: Consulta nuestra completa guía sobre los atajos de teclado esenciales de Windows 10 para conocer los más útiles para aumentar tu productividad.
4. Cambiar la resolución
Si se configura la resolución de la pantalla más alta de lo recomendado, el escritorio remoto puede mostrar una pantalla negra. Haga clic con el botón derecho del ratón en cualquier lugar del escritorio y seleccione Configuración de pantalla.
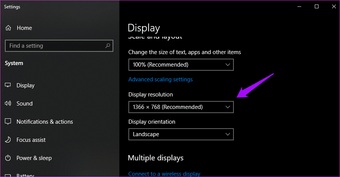
Desplácese un poco para encontrar la opción Escala y diseño. En Resolución de pantalla, elija la resolución recomendada o intente algo más bajo. Mucho dependerá también del tamaño de la pantalla de su monitor y de la configuración del sistema.
5. Desactivar el almacenamiento en caché de mapas de bits
El almacenamiento en caché de mapas de bits es un proceso en el que el equipo creará archivos de caché de imágenes y otros recursos, y los almacenará localmente en el cliente de escritorio remoto. Aunque es útil para conexiones con poco ancho de banda, consume recursos y ralentiza el equipo, lo que a veces provoca un error en la pantalla del escritorio negro.
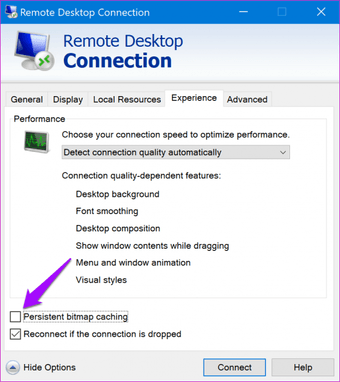
Como la opción no está disponible para aplicaciones móviles, usaré la aplicación de escritorio como ejemplo. Busca y abre el cliente RDP y en la pestaña Experiencia, deshabilita el almacenamiento en caché de mapas de bits persistentes.
6. Actualizar los controladores de la GPU
Microsoft recomienda que la actualización de los controladores de la GPU puede ayudar a resolver el problema. Busque y abra el Administrador de dispositivos. Haga doble clic en Adaptadores de pantalla y haga clic con el botón secundario en la tarjeta gráfica para actualizarla.
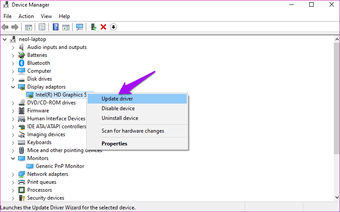
Reinicie su PC una vez antes de intentar conectarse con el cliente de escritorio remoto.
Espera, ¿estás usando una tarjeta gráfica NVIDIA? Crea una superposición que permite a los usuarios hacer capturas de pantalla y grabar la pantalla mientras juegan, también llamada ShadowPlay. No le permitirá conectarse a través de un cliente RDP por alguna razón. Para desactivarlo, abra Experiencia GeForce> Configuración> Pestaña general> desactivar la opción SHARE.
7. Deshabilitar el inicio rápido
El Inicio rápido es una característica de Windows que le ayudará a reiniciar el equipo portátil de Windows o a despertarlo de la hibernación rápidamente. Abra el Panel de control, busque y haga clic en Opciones de energía.
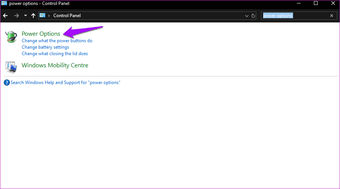
Haga clic en Elija lo que hacen los botones de encendido.
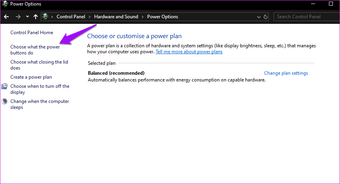
Haga clic primero en Cambiar la configuración que no está disponible actualmente y, a continuación, desactive la opción Activar la puesta en marcha rápida.
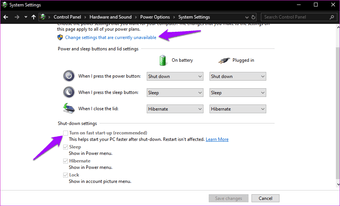
Grabar los cambios.
8. Ejecute el Escaneo SFC
La herramienta de comprobación de archivos de sistema (SFC) analizará su ordenador en busca de archivos de sistema dañados y los reparará. Sólo tiene que abrir el símbolo del sistema con derechos de administrador y escribir el siguiente comando, y luego pulsar Intro.
sfc /scannow
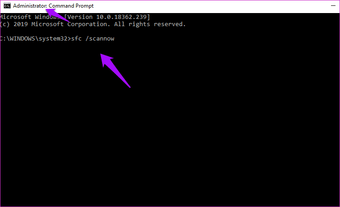
En el caso del portátil, déjelo conectado a una fuente de alimentación ya que el proceso puede tardar un tiempo. Reinicie el ordenador después de que se complete el análisis.
9. Nueva cuenta de usuario
Si todo falla, puede intentar crear una nueva cuenta de usuario para ver si funciona. Presiona la tecla Windows+I para abrir Configuración y haz clic en Cuentas.
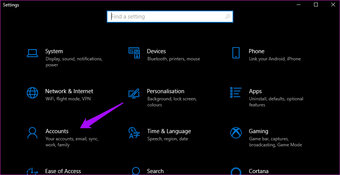
En Familia y otros usuarios, haga clic en la opción Agregar a otra persona a este PC.
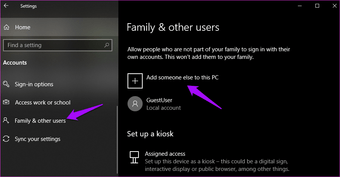
Siga las instrucciones en pantalla para introducir un ID de usuario, una contraseña y otros detalles para crear una nueva cuenta. Una vez hecho esto, puede dar fácilmente privilegios de administrador a esa cuenta. Haga clic en el nombre de la cuenta en Configuración y seleccione Cambiar tipo de cuenta.
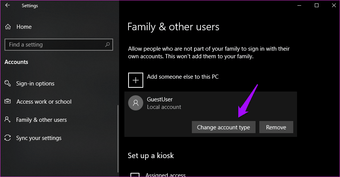
Seleccione Administrador en el menú desplegable aquí.
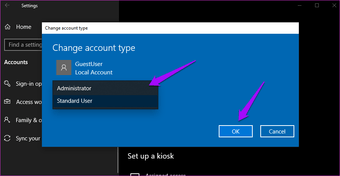
Cambie las cuentas de usuario e intente conectarse con los detalles del ID de usuario de esta nueva cuenta desde el cliente de escritorio remoto. Compruebe si sigue apareciendo la pantalla en negro en el escritorio o si se bloquea a partir de entonces.
Conectar a distancia
En la mayoría de los casos, el cliente de escritorio remoto debería funcionar como se pretende. Sin embargo, todavía hay algunas peculiaridades no descubiertas en Windows que pueden dar lugar al error de pantalla negra del escritorio. Esperamos que una de las soluciones mencionadas anteriormente le haya funcionado.
Si usted encontró otra solución, comparta con nosotros los comentarios que aparecen a continuación y la incluiremos también.