Microsoft Calendar es una aplicación popular, especialmente entre los usuarios de Outlook que la utilizan para aumentar su productividad programando reuniones, estableciendo fechas límite y otras cosas. Como parte de su reciente revisión, Calendar se ha vuelto más potente y fácil de usar que nunca. Echemos un vistazo a algunos consejos y trucos geniales de Microsoft Calendar para los usuarios avanzados.

Incluso si usted está empezando, encontrará esta guía útil.
Comencemos.
Tabla de contenidos
1. Atajos de teclado
Aquí hay algunos atajos de teclado ingeniosos para la aplicación de Calendario de escritorio. Pruébelos:
- Presione Ctrl+2 para cambiar a Calendario desde la vista de correo en el escritorio
- Pulse Ctrl+G para abrir el diálogo Ir a la fecha
- Pulsa Alt+= para ir a la vista por meses
- Pulsa Alt+- para ir a la vista de la semana
- Presione Ctrl+Alt+2 para ir a la vista de Semana Laboral
- Pulse Ctrl+E para realizar una búsqueda rápida
- Presiona Alt+H+I para crear un nuevo elemento
- Presione Alt+D para abrir la vista diaria
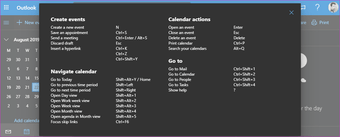
Aquí está la lista completa. Por favor, márquela porque es una lista bastante larga. Si utilizas la versión web o Outlook.com, simplemente pulsa Shift+? para ver todos los accesos directos disponibles.
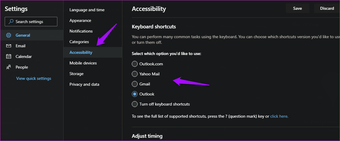
Aquí hay un truco muy bueno que pocas personas conocen. Si llega al Calendario de Microsoft desde Gmail o Yahoo Mail, puede utilizar los mismos atajos de teclado que utilizó allí. Abra Configuración y encuentre Accesibilidad en la opción Calendario. Elija su proveedor de correo electrónico preferido allí.
2. Imprimirlo
Hay dos maneras de usar esta característica para obtener el máximo efecto. La primera es imprimir un calendario en blanco que puede fijar en su aviso o tablero de anuncios. Ahora puede usarlo para llenar fechas importantes que serán visibles aún cuando esté fuera de línea. A mucha gente le sigue gustando la manera antigua – papel y marcador.
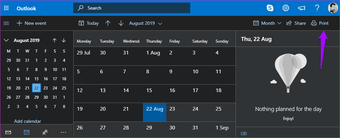
La segunda forma es imprimir un calendario ya rellenado. De nuevo, es útil si está utilizando el tablero de anuncios para la representación visual.
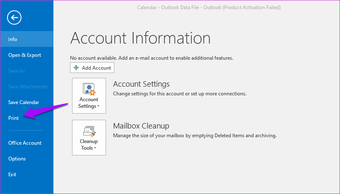
En la vista web, hay un botón de impresión dedicado a la derecha. En la versión de escritorio, encontrará la opción en la pestaña Archivo. En particular, hay una opción para Ocultar los detalles de las citas privadas visibles justo antes de dar el comando de impresión, en caso de que no quiera que otros husmeen.
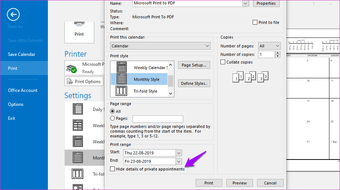
3. 3. Ubicaciones climáticas
¿Volar a menudo? ¿Quiere saber el estado del tiempo antes de aterrizar o incluso planear? Abre Configuración y encuentra el Tiempo en la opción Calendario de la vista web, y añade rápidamente todas las ubicaciones que quieras rastrear.
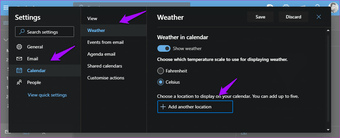
En el escritorio, haga clic en el icono del tiempo en la vista de calendario para encontrar la opción Agregar ubicación.
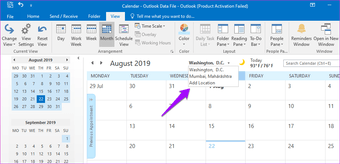 Consejo rápido: También puede añadir varias zonas horarias al calendario desde los Ajustes. Pruébalo.
Consejo rápido: También puede añadir varias zonas horarias al calendario desde los Ajustes. Pruébalo.
4. No hay reuniones
Microsoft recomienda bloquear el tiempo como «sin reuniones» o «fuera de la oficina» (OOO) en su calendario para hacer las cosas. Esto le permitirá concentrarse en la tarea que tiene entre manos, señalando a los demás que no está en la oficina o que no quiere que le molesten.
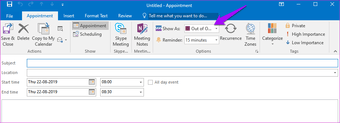
Puede establecer el estado del evento como OOO (Fuera de la oficina) en el calendario de escritorio y Ausente en la versión web. Esta característica es aún más útil para aquellos que utilizan los equipos de Microsoft.
5. 5. Vacaciones en el mundo
Microsoft Calendar es compatible con los calendarios de vacaciones. Esto significa que ya no tiene que recordar los días festivos. Y no sólo eso, hay más de 100 lugares para elegir. Si trabaja para un cliente en el extranjero o viaja con frecuencia, esto es para usted.
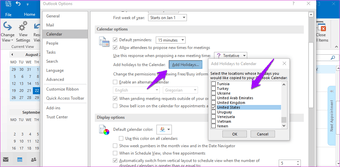
Abra el Archivo y haga clic en Opciones. En la pestaña Calendario, encontrará la opción Agregar días festivos al Calendario. Haga clic en ella para seleccionar los países. No seleccione demasiados, de lo contrario su calendario se verá muy ocupado. La versión web del Calendario no tiene esta opción todavía.
6. Códigos de color
Haga clic en Ver Configuración bajo la pestaña Ver.
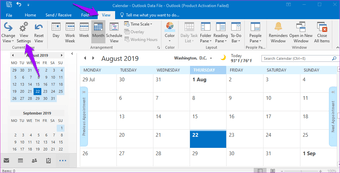
Haga clic en Formato condicional.
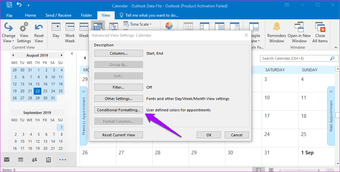
Ahí es donde puede crear nuevas reglas sobre cómo se marcarán los eventos del Calendario en diferentes colores y cuándo.
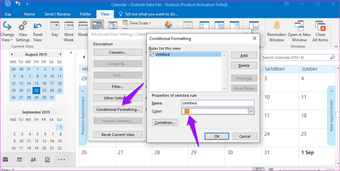
Las reglas para el calendario y los correos electrónicos serán diferentes pero son accesibles desde el mismo menú. Por lo tanto, no se confunda entre las dos y nómbrelas como corresponda.
7. Calendarios de grupo
Microsoft Calendar te permite trabajar con varios calendarios, lo cual es realmente genial. Puede crear uno para el trabajo, otro para el hogar y tal vez un calendario compartido. Puede agrupar fácilmente estos calendarios para evitar confusiones.
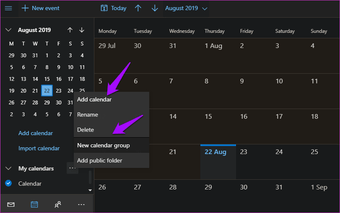
En la versión web del Calendario, haga clic en el icono del menú junto a Mis calendarios para crear nuevos calendarios o grupos de calendarios ya creados. A continuación, puede mover un calendario a diferentes grupos a través del mismo menú.
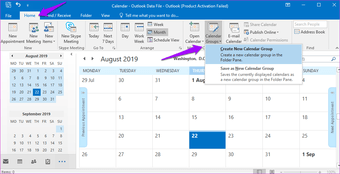
En la versión de escritorio, haga clic en Grupos de calendario en la ficha Inicio para crear uno.
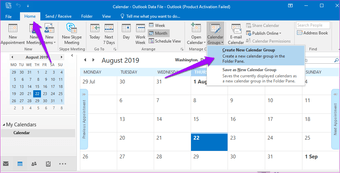
8. Eventos de correo electrónico
¿Volando a algún lugar? ¿Quieres estar al día sobre el estado de los vuelos? Permita que Calendar escanee su bandeja de entrada para recopilar la información necesaria. En la versión web, abra Configuración y seleccione Eventos del calendario en la opción Calendario. Como puede ver, el calendario también buscará otros eventos como reservas, alquiler de coches y más para mantenerle actualizado.
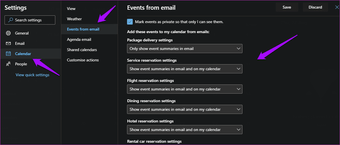
En la versión de escritorio, tendrá que visitar Outlook.com e iniciar sesión con su cuenta de Office 365 para realizar los cambios.
Tomar el control
Tanto si utiliza Microsoft Calendar como parte del conjunto de aplicaciones de Office 365 como si utiliza la versión gratuita en la web, estos consejos le ayudarán a ser más productivo. ¿Nos hemos perdido algo? ¿Conoces más trucos? Comparta sus sugerencias y trucos en los comentarios que aparecen a continuación.