Recientemente, Sticky Notes recibió una actualización muy necesaria para Windows 10. Me di cuenta de eso después de que empecé a usar OneNote de nuevo. Lo sé, pero por alguna razón no puedo encontrar la aplicación perfecta para tomar notas y sigo saltando de un barco a otro. De todos modos, Sticky Notes ahora forma parte de la aplicación móvil OneNote (Android e iOS) y se sincroniza entre dispositivos. Curiosamente, no funcionaba en mi ordenador con Windows 10 como se esperaba.

Eso me llevó a investigar el tema, y encontré algunas soluciones. Si usted está enfrentando el mismo problema, entonces no tiene que preocuparse por perder sus notas. A continuación, se incluyen algunas soluciones útiles para resolver el problema de Notas rápidas que no funcionan en Windows 10.
Empecemos con las soluciones simples primero y luego pasemos a las engorrosas.
Tabla de contenidos
- 1 1. Actualizar el sistema operativo Windows
- 2 2. 2. Actualizar la aplicación
- 3 3. Ejecutar el Solucionador de Problemas
- 4 4. 4. Comprobación de Antivirus y Malware
- 5 5. Deshabilitar la función Insights
- 6 6. 6. Reinicie o reinstale
- 7 7. 7. Volver a registrar las notas adhesivas
- 8 8. 8. Restaurar al punto de tiempo anterior
- 9 Stick It
1. Actualizar el sistema operativo Windows
Se está convirtiendo rápidamente en un ritual en mi portátil. Cada vez que hay un problema, lo primero que hago es buscar actualizaciones. Muy a menudo, encuentro una única actualización esperando a ser descargada e instalada. Abra Configuración presionando la tecla Windows+I del teclado. Seleccione Actualizar y Seguridad.
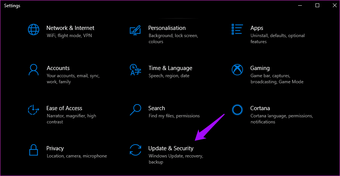
También puede buscar actualizaciones manualmente. Instale cualquier actualización pendiente para comprobar si el fallo se ha resuelto.
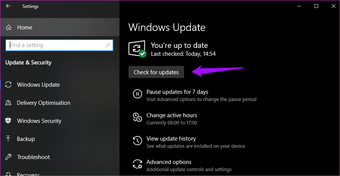
2. 2. Actualizar la aplicación
Abra el Windows Store y haga clic en Descargas y actualizaciones.
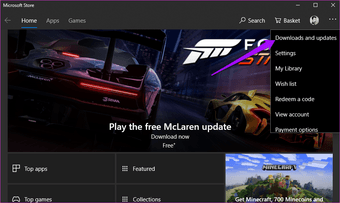
Puedes buscar nuevas actualizaciones y también actualizar todas las aplicaciones con un solo clic. Comprueba si hay una actualización de Notas Adhesivas. Te sugiero que mantengas todas las aplicaciones actualizadas, ya que la mayoría de las actualizaciones incluyen parches para corregir errores y agujeros de seguridad.
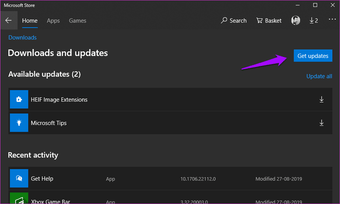
Si no hay ninguna actualización, entonces debemos pasar a la siguiente solución.
3. Ejecutar el Solucionador de Problemas
Microsoft equipa a Windows 10 con una herramienta de resolución de problemas para comprobar si hay irregularidades con las aplicaciones integradas de Windows. Abra Configuración y busque el Solucionador de problemas. Si la opción Buscar y solucionar problemas con las aplicaciones de Microsoft Store aparece en el menú desplegable, selecciónala.
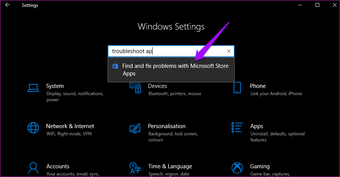
Haga clic en la opción Avanzada y seleccione Aplicar reparaciones automáticamente.
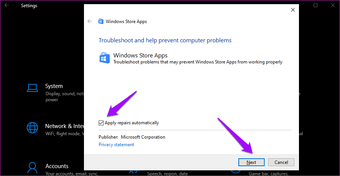
Siga las instrucciones en pantalla y vea si el problema de Notas Adhesivas que no funciona en Windows 10 se resuelve o no.
4. 4. Comprobación de Antivirus y Malware
Los incidentes de malware y hacking no son nada nuevo. Su ordenador podría haberse visto afectado con la misma facilidad. Inicie el software antivirus y realice un análisis completo de inmediato. Si no tienes uno instalado, te recomendamos que lo tomes inmediatamente.
Alternativamente, descargue Malwarebytes y ejecútelo. El malware no es lo mismo que un virus, de ahí que haya dos programas separados. La versión gratuita es bastante buena, pero recomiendo la versión de pago.
Descargar Malwarebytes
5. Deshabilitar la función Insights
La función «Insights» permite a los usuarios crear recordatorios en Notas Adhesivas que funcionan con Cortana. Esto significa que se le recordará la nota en todos los dispositivos de Windows. Abra Notas Adhesivas y haga clic en Configuración.
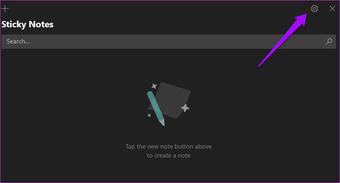
Desactiva Insights y relanza Sticky Notes para comprobar si funciona y puedes usar todas sus características.
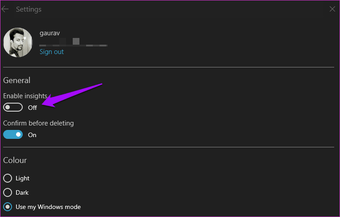
Si ni siquiera puedes abrir Notas Adhesivas, pasa al siguiente paso por ahora, pero no olvides apagarlo una vez que empiece a funcionar. Puedes usar Microsoft To-Do para configurar los recordatorios. Esta aplicación también está disponible en la mayoría de las plataformas.
6. 6. Reinicie o reinstale
Abra de nuevo Configuración y haga clic en aplicaciones.
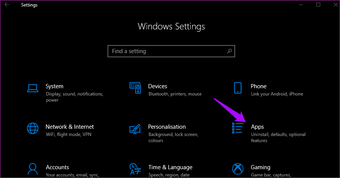
En Aplicaciones y características, busca Notas Adhesivas, haz clic una vez y selecciona Opciones avanzadas.
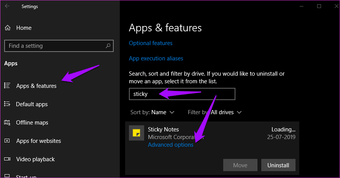
Pruebe primero la opción Reset. Como señala Windows, la aplicación se reinstalará, pero sus documentos no se verán afectados. Si Reiniciar no funciona, desinstale Notas Adhesivas. A continuación, descárguelas y vuelva a instalarlas desde Windows Store.
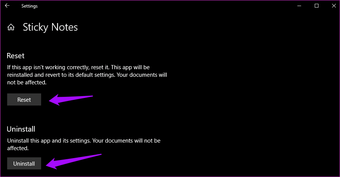
7. 7. Volver a registrar las notas adhesivas
Microsoft recomienda a los usuarios que vuelvan a registrar las aplicaciones de Windows si no funcionan como se han diseñado. Para ello, abra el Símbolo del sistema o PowerShell con derechos de administrador y dé el siguiente comando.
PowerShell -ExecutionPolicy Unrestricted -Command "& {$manifest = (Get-AppxPackage *MicrosoftStickyNotes*).InstallLocation + "AppxManifest.xml" ; Add-AppxPackage -DisableDevelopmentMode -Register $manifest}"
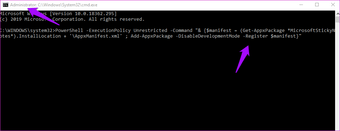
Haga clic con el botón derecho del ratón en cualquier parte de la pantalla de CMD para pegar el comando copiado y pulse Intro. No es necesario escribirlo. Reinicie su ordenador y compruebe si Sticky Notes funciona o no.
8. 8. Restaurar al punto de tiempo anterior
Realmente espero que no se llegue a esta situación. Además, deberías hacer esto sólo si las Notas Adhesivas son realmente importantes. Esto es porque al restaurar tu ordenador al punto anterior de la copia de seguridad se podrían eliminar algunos archivos y configuraciones. Así que si piensas usar esta solución, te recomiendo encarecidamente que hagas una copia de seguridad de los datos y archivos importantes.
Si está seguro de que Notas Adhesivas funcionaba antes, puede intentar restaurar el equipo a un momento anterior. Windows 10 realiza automáticamente una copia de seguridad con frecuencia. Abra el Panel de control, busque Recuperación y ábralo.
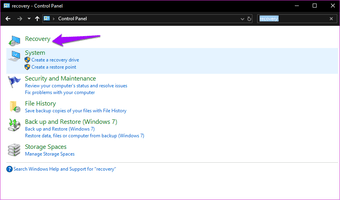
Haga clic en Abrir Restauración del Sistema.
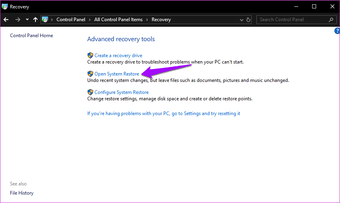
Se le presentará una opción de restauración recomendada. Compruebe la fecha y la hora. Haga clic en Elegir un punto de restauración diferente si desea retroceder en el tiempo o necesita más opciones.
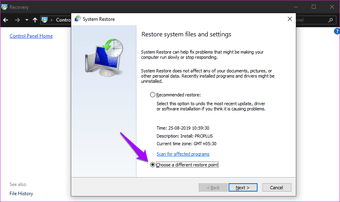
Seleccione Mostrar más puntos de restauración para ver una lista completa. Hace unos días desinstalé Office Professional Plus 2016, por lo que Windows estableció un punto de restauración para ello.
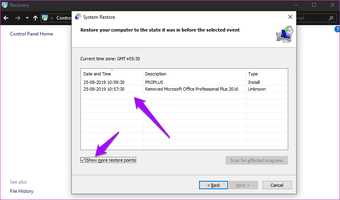
Sólo tienes que elegir un punto de restauración y seguir las instrucciones en pantalla. Si utiliza un portátil, conéctelo a una toma de corriente porque el proceso llevará algún tiempo. No desea que el equipo se apague repentinamente durante el proceso.
Stick It
Sticky Notes es mucho más utilizable ahora, gracias a la muy necesaria actualización que recibió recientemente. Es mucho más fácil compartir enlaces y texto entre dispositivos. Si has encontrado otra forma de resolver este problema, compártelo con nosotros en los comentarios que aparecen a continuación.