Los usuarios de Netflix no están del todo satisfechos con Windows 10. Una simple mirada a las clasificaciones de Windows Store lo dice todo. Pero aún así, usar una aplicación de escritorio es mejor que ver su serie favorita en un navegador. Los usuarios están experimentando varios errores que causan que la aplicación de Netflix no funcione en Windows 10.

Algunos de los errores más comunes que intentaremos resolver en la guía de abajo son:
- Netflix se abre a una pantalla negra.
- Se atasca en la pantalla de carga.
- Hubo un problema con esta descarga.
- Código de error H403: Lo siento, hubo un problema de comunicación con los servidores de Netflix.
Comencemos con las soluciones fáciles que deberían solucionar el problema. Si no lo hacen, entonces puedes proceder a las más difíciles.
Tabla de contenidos
- 1 1. Actualización de la aplicación
- 2 2. Netflix está abajo
- 3 3. 3. Reinicie y reinstale
- 4 4. Opción de solución de problemas
- 5 5. Configuración del cortafuegos
- 6 6. 6. Descarga de la caché de DNS
- 7 7. 7. Borrar el archivo mspr.hds
- 8 8. Actualizar el controlador de gráficos
- 9 9. 9. Desactivar el servicio HECI
- 10 10. Permitir el acceso a la GPU de Netflix
- 11 11. Utilizar el navegador o la aplicación móvil
- 12 Fijación de la red
1. Actualización de la aplicación
Inicie el Windows Store, abra el menú para seleccionar Descargas y actualizaciones.
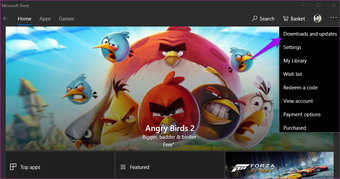
Allí es donde puede buscar actualizaciones para cualquier aplicación que haya instalado a través de Windows Store.
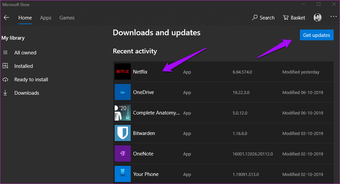
Estoy seguro de que el equipo de desarrollo de Netflix es consciente de los problemas y está trabajando en las soluciones. Hasta entonces, pruebe los otros pasos.
2. Netflix está abajo
No será la primera vez que ocurra, y ciertamente no será la última. El Detector de Caídas rastrea muchos servicios, incluyendo Netflix. Puede ver la última interrupción en un mapa en vivo, los problemas comúnmente reportados y filtrar los problemas por ubicación.
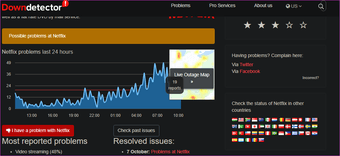
Compruébelo y marque el sitio para futuras referencias. Puede ser útil para alguna otra aplicación también.
Detector de visita abajo
3. 3. Reinicie y reinstale
Presione la tecla de Windows + I para abrir Configuración y haga clic en Aplicaciones allí.
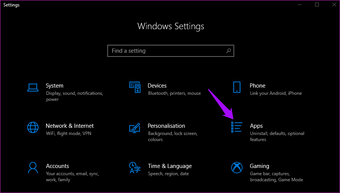
Busque Netflix en la barra de búsqueda, haga clic en él una vez para revelar la opción Avanzado y selecciónelo.
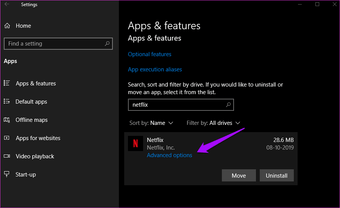
Hay tres opciones aquí.
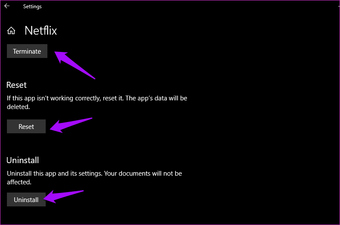
Terminar detendrá todos los procesos asociados. Es útil cuando la aplicación Netflix no responde, y no se puede utilizar ni cerrarla. La opción Reiniciar eliminará todos los datos de usuario asociados a la aplicación y hará una nueva instalación. Le recomiendo que intente esto a continuación. Finalmente, Desinstala la aplicación e instala de nuevo desde el Windows Store para ver si el error de la aplicación de Netflix que no funciona es resuelto.
4. Opción de solución de problemas
Windows 10 incluye una opción de solución de problemas para las aplicaciones que ha instalado con Windows Store. Abra de nuevo Configuración y busque Buscar y solucionar problemas con las aplicaciones de Microsoft Store.
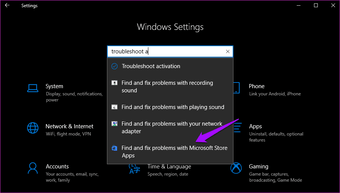
En la ventana emergente que sigue, haga clic en Avanzado para seleccionar Aplicar reparaciones automáticamente y haga clic en Siguiente para seguir las instrucciones en pantalla. Si encuentra algo, se le recomendará una solución en consecuencia.
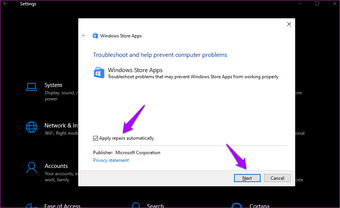
5. Configuración del cortafuegos
Deshabilite su antivirus y la configuración del Firewall de Windows y vuelva a iniciar Netflix. ¿Está la aplicación Netflix funcionando ahora en su ordenador con Windows 10? Si no es así, necesitarás permitir la aplicación en la configuración del Firewall. Los pasos para el antivirus dependerán de la aplicación que esté utilizando. La mayoría de los antivirus tienen una sección dedicada a permitir/despertar aplicaciones instaladas en el ordenador. A continuación, se muestra cómo se ve en mi equipo.
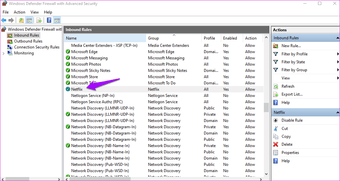
Si no puede encontrar la entrada de Netflix en las reglas de entrada, puede crear una nueva. Para ello, busca y abre el Firewall de Windows Defender, que debería abrirse dentro del Panel de Control. Haga clic en Permitir una aplicación o característica a través de Windows Defender Firewall.
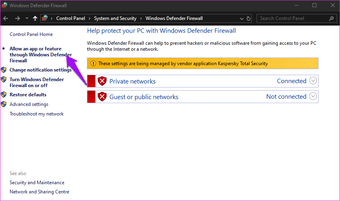
Verás una lista de aplicaciones con dos casillas de verificación a la derecha. Una es para redes públicas y la otra es para redes privadas. Dependiendo de lo que esté usando para transmitir Netflix, active una o ambas. No puedo porque mi antivirus administra la configuración. Si el tuyo es similar, entonces necesitas «permitir» Netflix a través de la aplicación antivirus. Los pasos deben ser más o menos similares.
6. 6. Descarga de la caché de DNS
Por lo general, debe seguir este paso al ver el siguiente error:
«Whoops, algo salió mal. Estamos teniendo problemas para jugar este título ahora mismo. Por favor, inténtalo de nuevo más tarde o selecciona un título diferente. Código de error: U7353.»
Sin embargo, la limpieza de la caché de DNS también puede ayudar a resolver otros errores.
Abra el símbolo del sistema con derechos de administrador y copie y pegue el siguiente comando.
ipconfig /flushdns
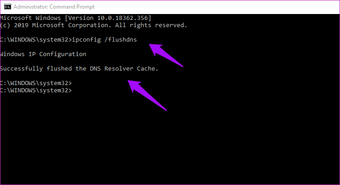
Debería ver un mensaje que le diga que la descarga de DNS tuvo éxito. Vea si Netflix está funcionando de nuevo o no.
7. 7. Borrar el archivo mspr.hds
No se preocupe. Borrar este archivo no dañará su computadora. Microsoft desarrolló dicho archivo. Aplicaciones como Netflix lo utilizan para la Gestión de Derechos Digitales o DRM. Cuando lo elimine, el sistema generará un nuevo archivo automáticamente. Varios usuarios tuvieron éxito con una copia fresca del archivo.
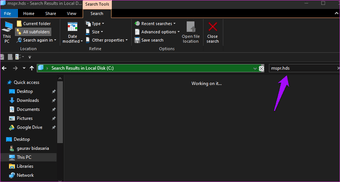
Pulse la tecla Windows + el acceso directo E para abrir el Explorador de archivos y buscar mspr.hds sin comillas en la unidad C donde ha instalado su sistema operativo Windows. Si ves más de una instancia del archivo, selecciónalas todas y elimínalas. Reinicie su computadora y vuelva a iniciar Netflix. Compruebe si el código de error reaparece.
Si no puedes encontrar el archivo, está bien. Pasa al siguiente punto.
8. Actualizar el controlador de gráficos
Abra el Administrador de dispositivos buscándolo en el menú de inicio y seleccione el controlador de gráficos en Adaptadores de pantalla.
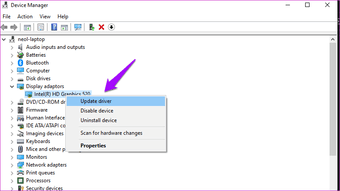
Haga clic con el botón derecho del ratón para seleccionar la opción Actualizar controlador y espere unos segundos. Compruebe si la aplicación de Netflix funciona o no.
9. 9. Desactivar el servicio HECI
El servicio HECI de protección de contenidos de Intel se instala mediante el controlador de gráficos Intel. Abra la ventana de ejecución presionando la tecla Windows + el acceso directo R y escriba msconfig antes de pulsar Intro.
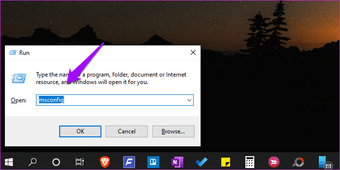
Desmarque la opción Inter(R) Content Protection HECI Service, vuelva al punto 8 anterior y actualice los controladores de gráficos Intel si no lo ha hecho ya, habilite el servicio HECI de nuevo y compruebe si la aplicación Netflix funciona o no.
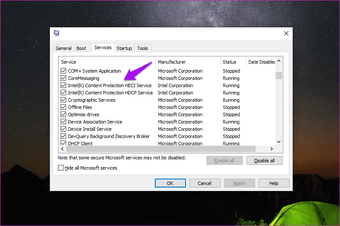
Si sigue sin funcionar, intente desactivar el servicio antes de intentarlo una vez más. Si el error persiste, habilítelo de nuevo y pase al siguiente paso.
10. Permitir el acceso a la GPU de Netflix
Tal vez Netflix no pueda acceder a la GPU de su placa madre o a la tarjeta dedicada. Hacerlo puede ayudar a mejorar el rendimiento de la aplicación. Abre Configuración de nuevo y busca y abre Configuración de gráficos.
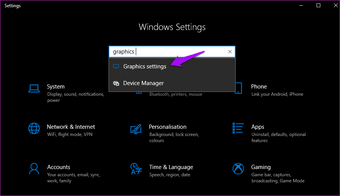
Seleccione Aplicación Universal en el menú desplegable y luego seleccione Netflix. Haga clic en Agregar para agregar Netflix a la GPU.
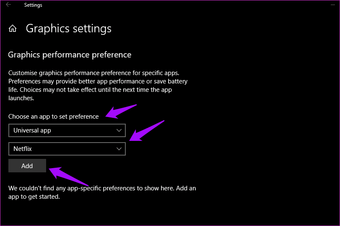
Ahora debería ver el botón de Opciones. Haga clic en él para que aparezca una ventana emergente en la que deberá elegir la opción Alto rendimiento. El sistema por defecto no lo cortará.
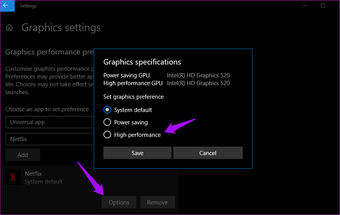
La configuración de alto rendimiento puede conducir a un mayor uso de los datos, ya que ahora se transmitirá con una mejor calidad.
Lo sé, no es la respuesta que buscabas, pero si has llegado tan lejos y aún no puedes resolver el error, no tienes elección. Para obtener los mejores resultados, recomiendo Safari o Edge, porque otros navegadores captan la resolución a 720p. Así es. Por ahora, abre Netflix en un navegador en tu computadora o mira esa serie en tu smartphone.
Fijación de la red
Espero que una de las soluciones haya solucionado el problema de que tu Netflix no funcione en Windows 10. Si nada más funciona, la mejor opción que tienes es probarlo en el teléfono o en la tableta hasta que se arregle. Si sabes de alguna otra solución que se me haya pasado, compártela en los comentarios de abajo.
