Se puede decir que los problemas de conectividad de red son los errores más comunes en el sistema operativo Windows 10. A veces, su adaptador de red puede decidir cometer errores. Otras veces, el Wi-Fi o Ethernet se detiene cuando más lo necesita.
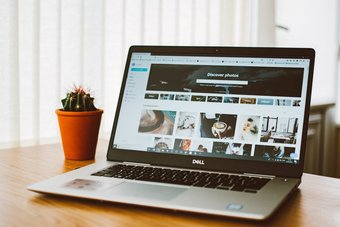
Si está conectado a una red Wi-Fi o Ethernet en un PC con Windows y se encuentra con un error de «Red no identificada», no debe entrar en pánico. Hay muchas maneras de solucionarlo, y te guiaremos a través de cinco de ellas en la sección siguiente.
Tabla de contenidos
1. 1. Desactivar el modo de avión
Algunos usuarios que se han encontrado con este error anteriormente han informado que simplemente desactivando el Modo Avión en sus computadoras se resolvió el error «Red no identificada, sin acceso a Internet».
Desactivar el Modo Avión podría ayudar a solucionar el problema, y aquí está cómo hacerlo.
Paso 1: Puntee en el icono con forma de nota de la bandeja de sistema de su PC (situado en la esquina inferior derecha de la pantalla) para iniciar el Centro de actividades.
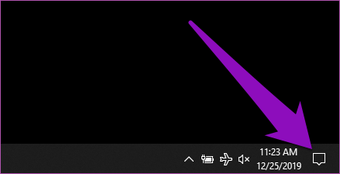
Paso 2: Si el Modo Avión está activado, habrá un resaltado azul sobre él. Tócalo para desactivarlo.
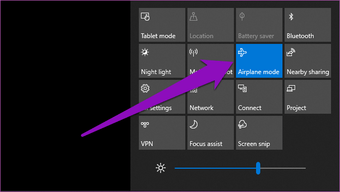
Paso 3: Si el Modo Avión estaba desactivado, puedes encenderlo y luego volver a apagarlo.
Paso 4: Vuelve a conectarte a tu red Wi-Fi o Ethernet, y el error debe ser corregido.
Si el error de red no identificado persiste después de desactivar el Modo Avión, pruebe otros métodos que se enumeran a continuación.
2. 2. Ejecute los diagnósticos de red de Windows
Una cosa buena del sistema operativo Windows es que está equipado para arreglarse a sí mismo (hasta cierto punto) y detectar la causa de los problemas/problemas que podría estar enfrentando. Otra forma fácil de corregir el error «Red no identificada – sin acceso a Internet» es dejar que su PC lo diagnostique y corrija automáticamente (o recomiende soluciones).
Para solucionar el error de red no identificada, siga los pasos siguientes:
Paso 1: Haz clic con el botón derecho del ratón en el icono de Wi-Fi de la bandeja de sistema de tu PC (la esquina inferior derecha).
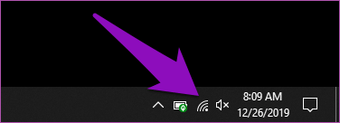
Paso 2: Selecciona Troubleshoot problems de las opciones.
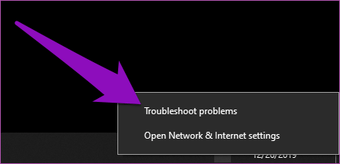
Que ejecuta el centro de diagnóstico de red de Windows, que intenta detectar problemas con la Wi-Fi de su ordenador.
Paso 3: Seleccione «Tengo un problema diferente» cuando el solucionador de problemas haya terminado de diagnosticar la red de su PC.
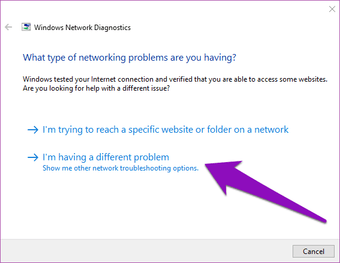
Paso 4: Toca la opción «Usar un adaptador de red específico».
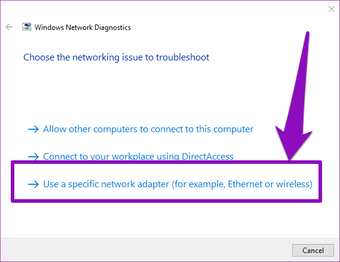
Paso 5: Selecciona Wi-Fi y pulsa Siguiente para permitir que el solucionador de problemas ejecute el diagnóstico en el adaptador de red Wi-Fi de tu PC.
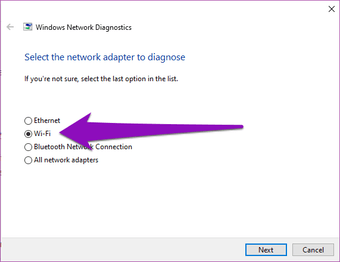
Seleccione Ethernet si utiliza un cable Ethernet con cable para conectarse a Internet.
Si hay algún problema con tu Wi-Fi que esté causando el error de red no identificada, el diagnóstico de Windows lo identificará y te guiará a través de las acciones necesarias para solucionarlo.
Paso 6: Si el solucionador de problemas no encuentra ningún problema con tu adaptador Wi-Fi, pulsa el botón «Close the troubleshooter» para salir de los diagnósticos de red de Windows. A continuación, prueba el siguiente método.
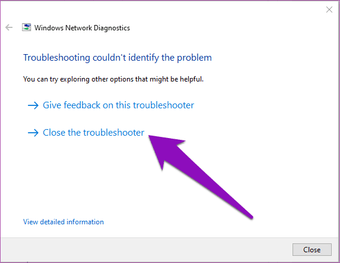
3. 3. Desactivar el Firewall de Windows Defender
Aunque el Firewall de Windows Defender protege el equipo y la red o redes de amenazas de Internet malintencionadas, a veces desordena la red y provoca el error de red no identificada.
La desactivación temporal del Firewall de Windows Defender podría ayudar a solucionar este error, y así es como se hace.
Paso 1: Toca la tecla de Windows + I del teclado para iniciar el menú de configuración de tu PC.
Paso 2: Selecciona la opción «Update & Security».
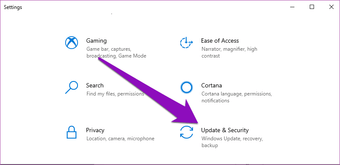
Paso 3: Pulsa en Seguridad de Windows.
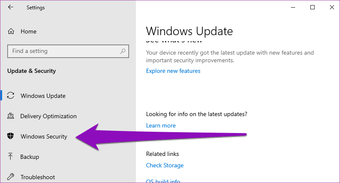
Paso 4: Toca el perfil «Firewall & network».
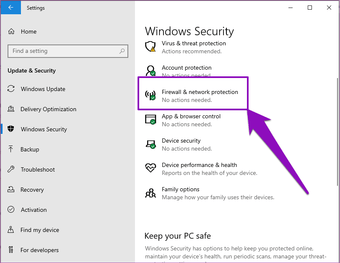
Paso 5: Selecciona Red pública.

Paso 6: Ahora desactiva el Firewall de Windows Defender.
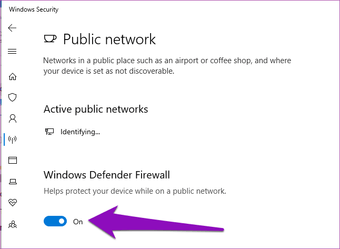
Paso 7: Debes hacer lo mismo para el perfil «Red privada». Vuelve a la página de Protección de red y cortafuegos y pulsa Red privada.
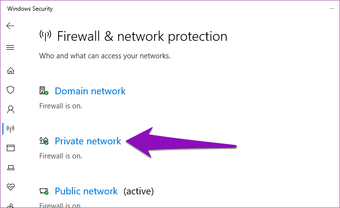
Paso 7: Desactiva la opción de Windows Defender Firewall.
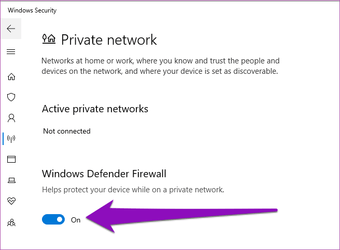
Ahora su PC debería reconectarse sin problemas a cualquier red con la que se conecte.
Si esto no elimina el error, pruebe el siguiente método.
4. 4. Reiniciar los protocolos de red
El Protocolo de Control de Transmisión (conocido brevemente como TCP) tiene como objetivo fomentar y mantener la comunicación entre múltiples ordenadores. Una dirección IP incorrecta o mal configurada podría causar que el error de Red No Identificada aparezca en su PC. El restablecimiento de la configuración IP de la red podría ayudar a solucionar el error.
Paso 1: Toca la tecla Windows + X del teclado para abrir el menú de acceso rápido.
Paso 2: Selecciona el símbolo del sistema (Admin).
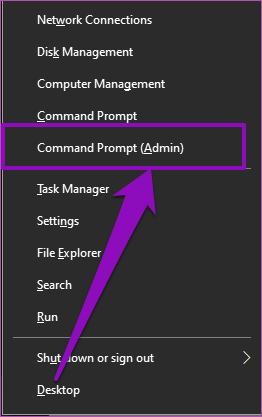
Paso 3: Introduce este comando netsh winsock reset en la consola del símbolo del sistema y pulsa la tecla Intro.
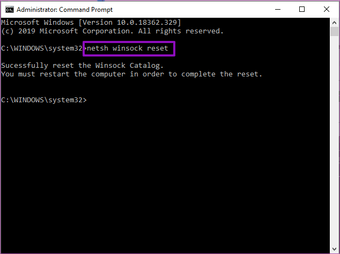
Paso 4: A continuación, introduce este comando netsh int ip reset y toca el botón Enter.
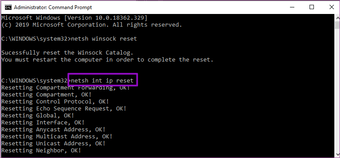
Paso 5: Por último, escribe Ipconfig /flushdns en la consola y pulsa Enter.
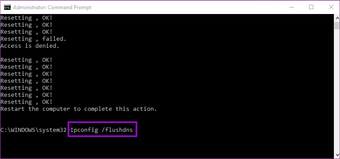
Paso 7: Reinicia tu ordenador y vuelve a conectarte a tu red Wi-Fi o Ethernet.
Nota: Después de reiniciar su dispositivo, tiene que volver a introducir la contraseña de las redes Wi-Fi previamente conectadas.
5. Desactivar el antivirus
Si tiene instalado un software antivirus en su PC, desactívelo temporalmente y vuelva a conectarse a la red. Algunos usuarios de PC con Windows han informado de que el software antivirus a veces causa interferencias en la red de su dispositivo y al desactivarlo se eliminan los mensajes de error de Red no identificada.
También debería intentar desactivar su antivirus si tiene alguno instalado en su ordenador. O mejor aún, desinstalarlo completamente.
Disfrute de una conectividad sin errores
El sistema operativo Windows 10 no es perfecto. Es normal encontrarse con algunos errores a menudo. Si se enfrenta al error de Red No Identificada que bloquea el acceso a Internet en su PC con Windows, ya sabe qué hacer – pruebe cualquiera de los cinco métodos de solución de problemas mencionados anteriormente.