La aplicación de Microsoft Word en Android está sorprendentemente repleta de características. Pero su interfaz de usuario está muy lejos de lo que estamos acostumbrados a ver en la versión de escritorio.

Y como tal, algunas de las acciones más sencillas no son tan evidentes cuando se cambia a ella por primera vez. Por ejemplo, guardar un documento como un archivo PDF. Es un proceso bastante sencillo, pero sólo si sabe dónde buscar la opción.
Por lo tanto, si ha tenido problemas con la aplicación y no sabe cómo guardar un archivo en formato PDF, ha llegado al lugar correcto. En este artículo, te mostraré cómo guardar como PDF en Microsoft Word para Android, junto con un par de otros trucos prácticos que te facilitarán las cosas.
Tabla de contenidos
Guardar como PDF en Microsoft Word para Android
Como mencioné anteriormente, guardar un documento como PDF en Word para Android es un proceso bastante sencillo, siempre que sepas dónde buscar. Es bastante natural buscar la configuración en la opción Guardar como, pero no la encontrarás allí. Sólo tienes que seguir estos pasos y podrás guardar como PDF en poco tiempo.
Paso 1: Toca el menú de tres puntos en la esquina superior derecha de la aplicación y luego haz clic en imprimir.
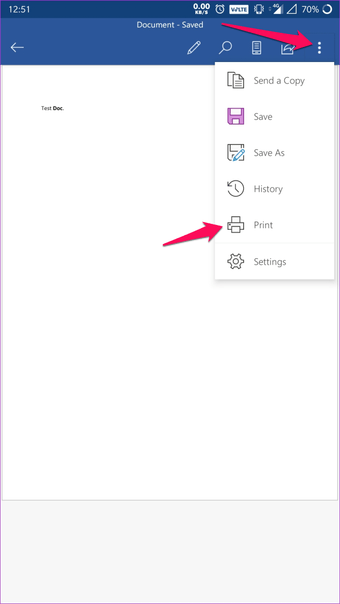
Paso 2: La opción Guardar como PDF aparecerá en la esquina superior izquierda si no tienes una impresora conectada a tu teléfono. Si la tienes, sólo tienes que tocar en la impresora conectada y elegir Guardar como PDF en el menú desplegable.
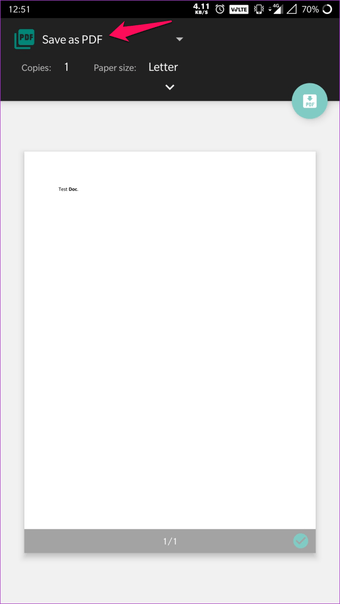
Paso 3: Una vez que hayas seleccionado la opción Guardar como PDF, toca el botón circular Guardar.
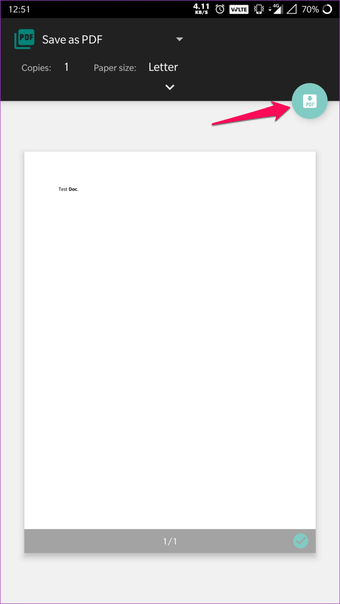
Paso 4: En la siguiente pantalla, dale un nombre a tu archivo, selecciona la ubicación donde quieres guardarlo y luego pulsa en Guardar.
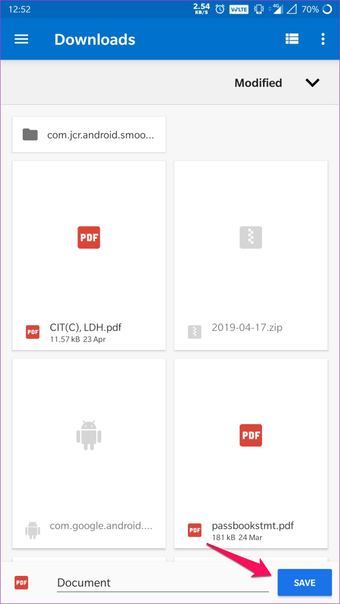
Eso es todo. Su documento se guarda ahora como un PDF en el destino que usted elija. ¿No es así de simple?
Ahora veamos algunos otros consejos interesantes:
Establecer la vista móvil predeterminada
De forma predeterminada, cuando abras un documento en Word para Android, aparecerá en el diseño de impresión. Apenas es legible y tratar de hacer cualquier cambio en el documento en este diseño podría resultar un desafío.
Aunque puede cambiar rápidamente a un diseño más amigable para los móviles tocando el icono de la vista de móvil en la barra de herramientas superior, hay un ajuste que puede cambiar para configurarlo como la opción predeterminada.
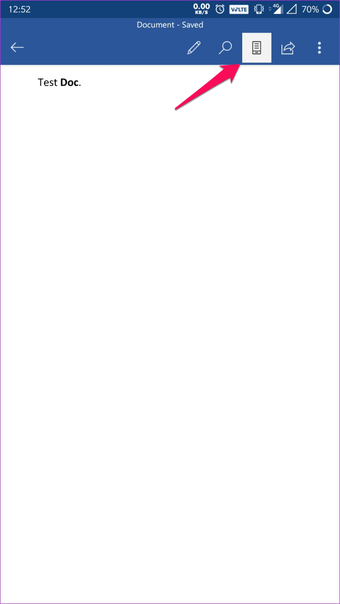
A continuación se muestra cómo cambiar la configuración predeterminada:
Paso 1: Abre la configuración de la aplicación tocando en el menú de tres puntos y eligiendo la opción Settings.
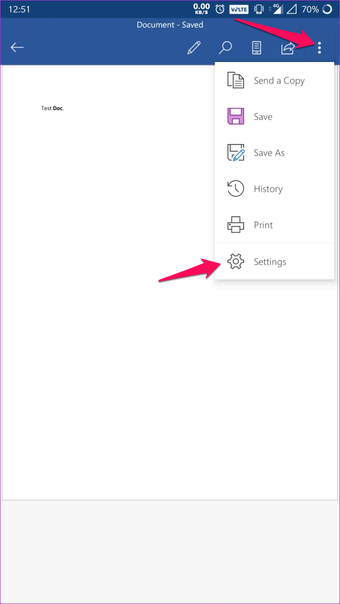
Paso 2: Desplácese hacia abajo hasta la configuración general y pulse en el conmutador de la opción Iniciar palabra en Mobile View
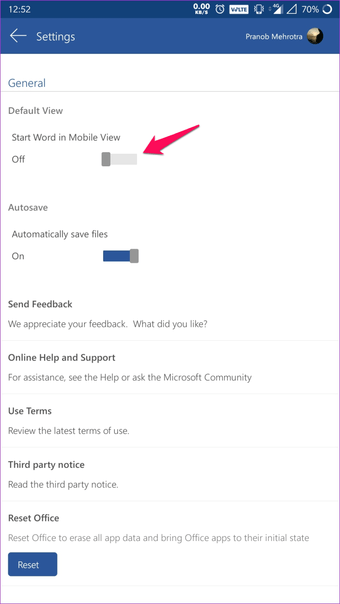
Eso es todo. Ahora, cada vez que abra un documento, aparecerá en la vista del móvil. Para cambiar al diseño de la impresión, puede puntear en el icono de la vista móvil en la barra de herramientas superior.
Usar Smart Lookup
La función de Búsqueda Inteligente en Word le permite buscar cualquier palabra en su documento en línea rápidamente. A continuación, le explicamos cómo puede utilizarla en la aplicación Android:
Paso 1: Pulse y mantenga pulsada una palabra para seleccionarla
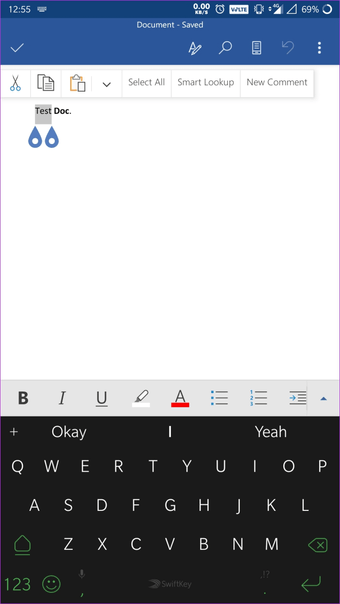
Paso 2: Seleccione la opción Smart Lookup del menú emergente
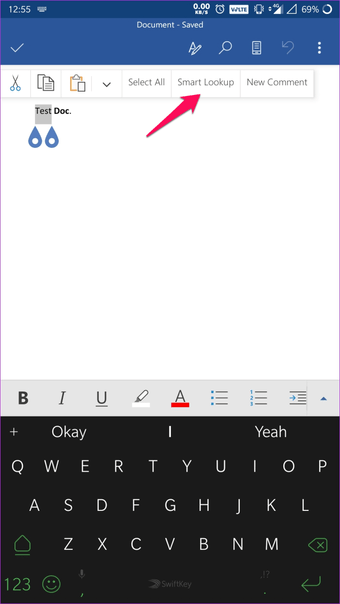
La característica entonces ejecutará una búsqueda rápida utilizando el motor de búsqueda de Bing y mostrará los resultados relacionados. Los resultados de la búsqueda se dividen en dos secciones: Explorar y Definir. Mientras que la sección Definir se explica por sí misma, la sección Explorar muestra información contextual sobre la palabra clave.
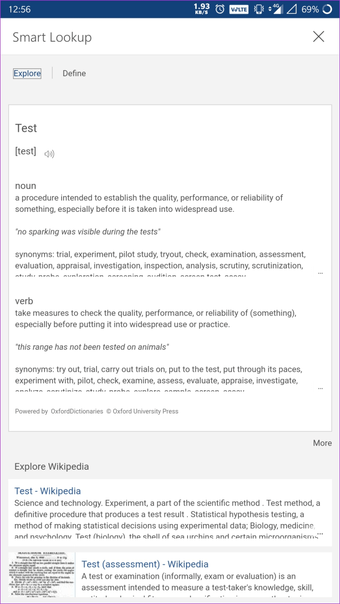
Una tercera sección de búsqueda en la Web muestra los resultados de la búsqueda tal y como aparecerían al realizar una búsqueda en el navegador.
Usar comandos de texto
Una de las formas más convenientes de encontrar cualquier ajuste en Word es mediante el uso de comandos de texto. Sí, hay una forma de introducir directamente una consulta y Word mostrará todos los ajustes relacionados para que los elijas. A continuación te explicamos cómo puedes usar los comandos de texto:
Paso 1: Golpee la flecha hacia arriba en la esquina derecha de la barra de herramientas inferior
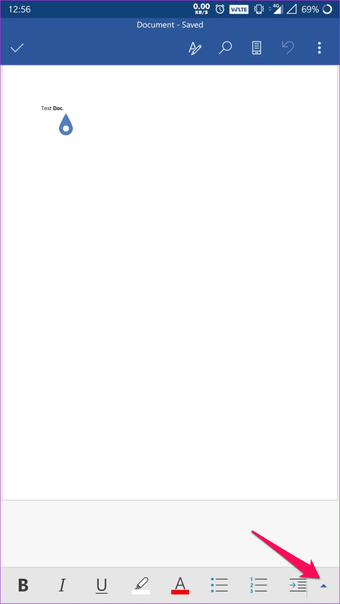
Paso 2: Ahora, toca el icono de la bombilla junto al botón Deshacer
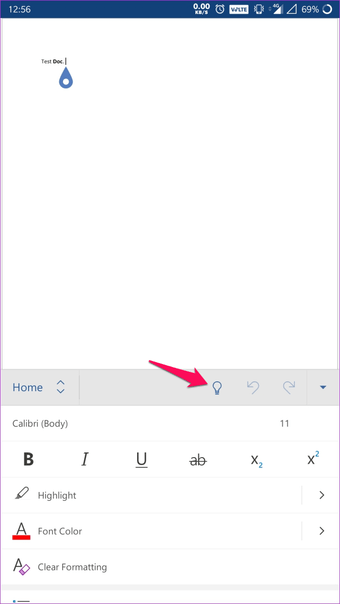
Paso 3: Escriba su consulta en el cuadro de diálogo. Usemos la consulta «make my font blue» como ejemplo.
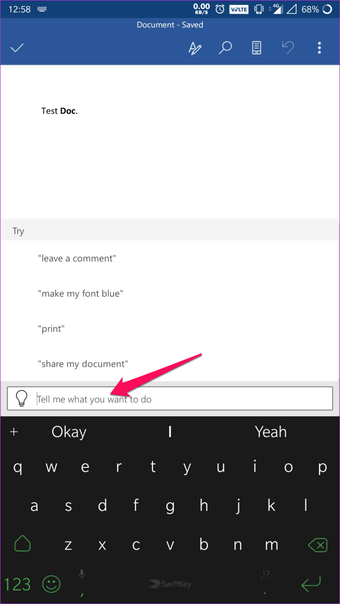
En cuanto escribe su consulta, Word muestra las opciones relacionadas. En este caso, muestra todos los ajustes de la fuente, incluyendo el tamaño de la fuente, el color, el tipo, etc.
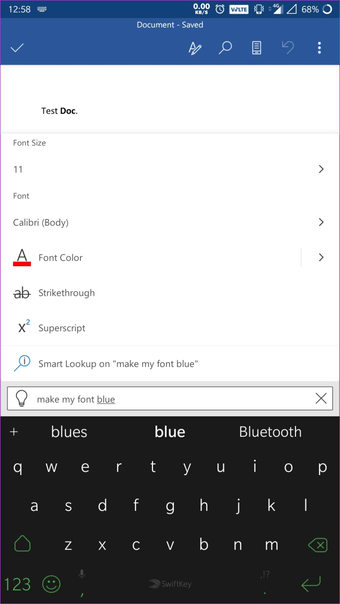
Al utilizar esta función, puedes estar seguro de que nunca tendrás problemas al buscar cualquier ajuste en la aplicación.
Usar Word en Android como un profesional
Armado con esta información, estoy seguro de que no pasará mucho tiempo antes de que empieces a usar Microsoft Word en Android como un profesional. Sin duda, es uno de los mejores procesadores de texto de la plataforma, y ofrece un potencial casi ilimitado si tienes una suscripción a Office 365.