Aunque Google lanzó una aplicación dedicada a la gestión de tareas hace unos meses, mucha gente sigue utilizando Google Keep para tareas y recordatorios. Sin embargo, Google utiliza el tono de notificación predeterminado para todo, por lo que cambiar el tono de los recordatorios puede ayudar a distinguirlos de la avalancha de notificaciones.

Para algunos usuarios, les ahorraría la molestia de tener que configurar un tono diferente para cada aplicación. Mientras tanto, muchos otros (como yo) quieren un tono diferente para los recordatorios. Esto se debe a que el tono por defecto suele ser suave y no le prestamos atención, pensando que se trata de una notificación aleatoria.
Por lo tanto, prefiero tener un tono enfático para las cosas importantes. Si también quieres cambiar el sonido de notificación predeterminado de los recordatorios en Google Keep Notes, estás en el lugar adecuado.
Averigüemos cómo cambiar el tono del recordatorio en la Torre. Como bonus, también conocerás algunos consejos para los recordatorios de la Torre.
Tabla de contenidos
Cambiar el tono del recordatorio en Google Keep
Google Keep Notes no ofrece una configuración nativa en la aplicación para cambiar el sonido del recordatorio, como habrás notado en aplicaciones como WhatsApp. Sin embargo, puedes cambiarlo desde la configuración del teléfono. Para ello, sigue estos pasos:
Paso 1: Abra Configuración en su teléfono y vaya a Aplicaciones y notificaciones o a Aplicaciones dependiendo de la opción disponible en su teléfono.
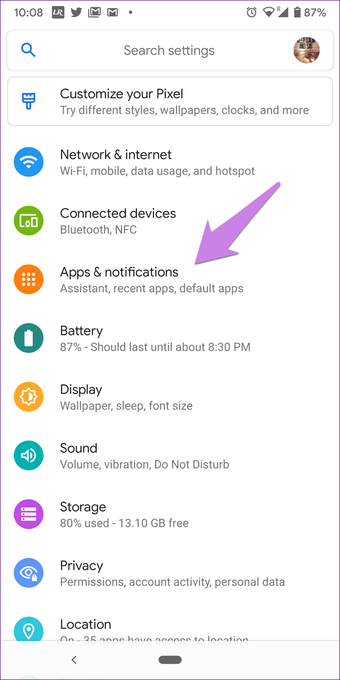
Paso 2: En Todas las aplicaciones (si están disponibles), pulsa en Guardar Notas.
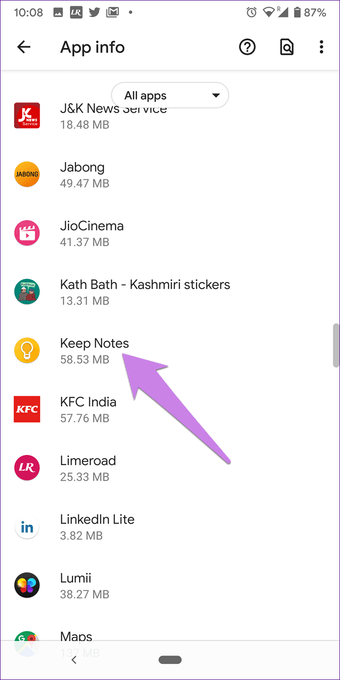
Paso 3: Pulse sobre Notificaciones. Aquí encontrará varias categorías de notificaciones, como Recordatorios, Notas compartidas y más. Típicamente, un usuario pensaría que no se pueden tocar y que sólo se pueden apagar o encender. Sin embargo, prepárese para ser sorprendido. Cualquier categoría de notificación seguida de una barra vertical (pipa), es decir, | ofrece varias configuraciones personalizables como sonido, vibración y punto de notificación.
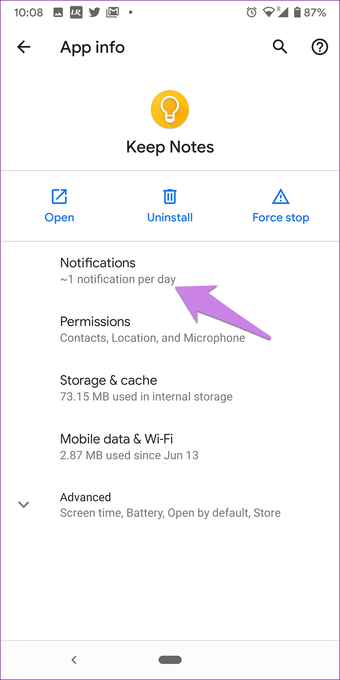
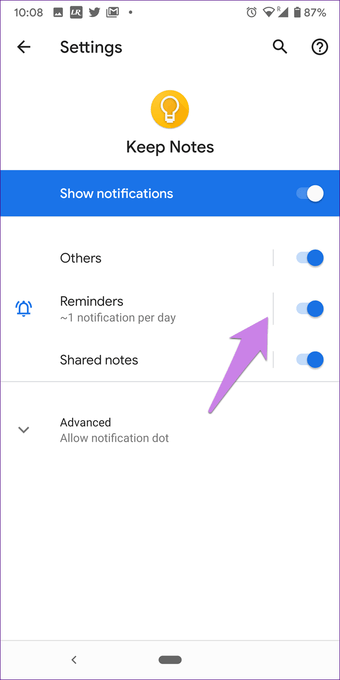
Paso 4: Pulse en Recordatorios seguido de Sonido. En algunos dispositivos, encontrará la opción de Sonido en Avanzado. Se mostrará el tono por defecto.
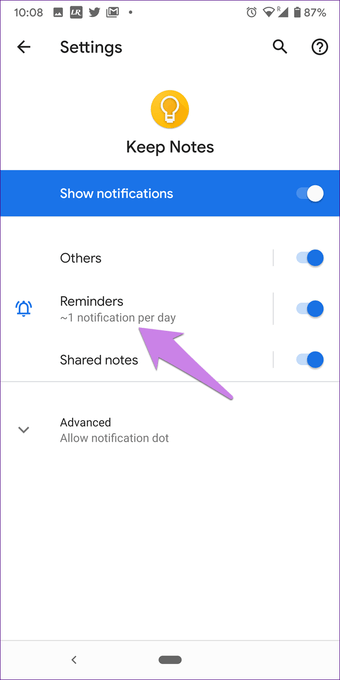
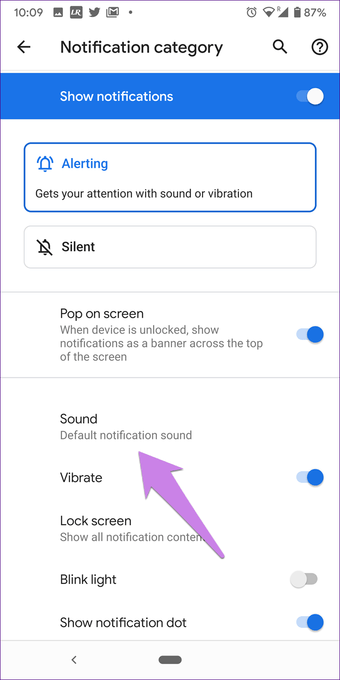
Paso 5: Elija su tono entre los tonos disponibles o establezca un tono personalizado. Aquí puede personalizar otros ajustes para los recordatorios, como el contenido de la pantalla de bloqueo, la luz parpadeante y la anulación de no molestar.
Consejo profesional : Los recordatorios de Google Assistant son diferentes de los de Keep. Puedes cambiar el tono del recordatorio para el Asistente.
En los teléfonos que ejecutan Android 7.1 Nougat y superiores, puede mantener presionado el ícono de la aplicación en la pantalla de inicio o en el cajón de aplicaciones para mostrar los accesos directos a la aplicación. Uno de ellos es el icono de información de la aplicación (i), que lo lleva directamente al paso 3 anterior.
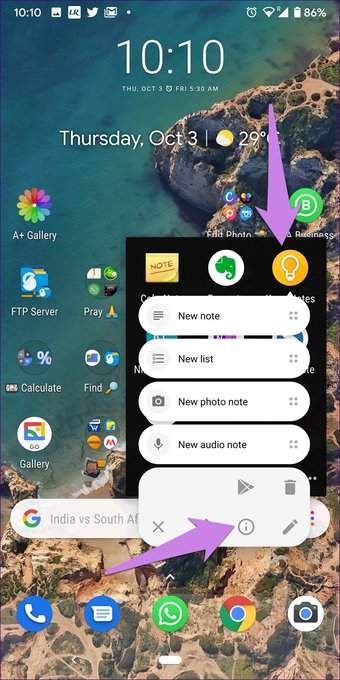 Nota: Puedes cambiar el sonido del tono de llamada recordatorio sólo en los teléfonos Android. Esta función no está disponible en el iPhone.
Nota: Puedes cambiar el sonido del tono de llamada recordatorio sólo en los teléfonos Android. Esta función no está disponible en el iPhone.
Aquí hay algunos consejos de bonificación para usted.
Sugerencia 1: Ver los próximos recordatorios
Aunque Keep es una aplicación de notas, proporciona una sección dedicada a listar los próximos recordatorios. Esto la convierte en una buena aplicación de recordatorio o en un reemplazo de la misma.
Para ver los próximos recordatorios en Keep Notes, siga estos pasos:
Paso 1 : Abre la aplicación Keep Notes en tu teléfono (Android o iOS).
Paso 2: Toca el icono de las tres barras en la esquina superior izquierda. Selecciona Recordatorios en él.
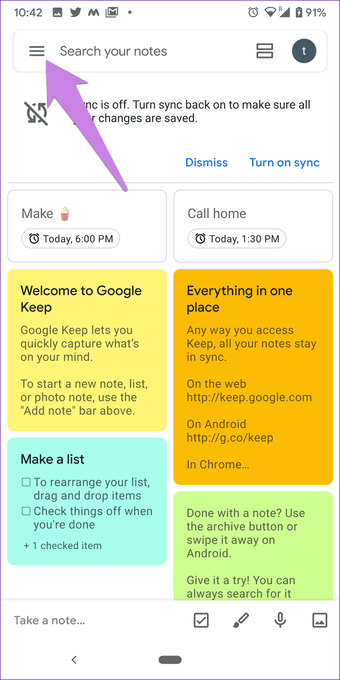
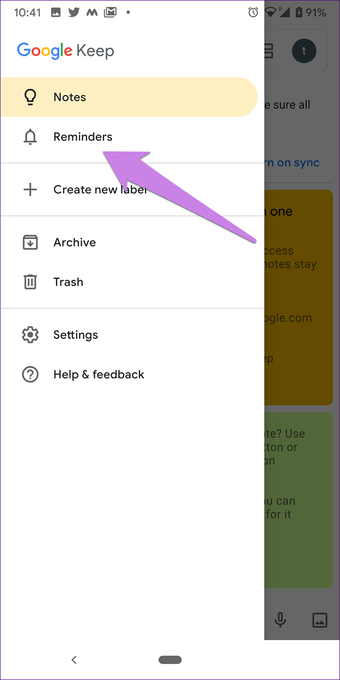
Paso 3: Encontrarás todas las notas con un próximo recordatorio.
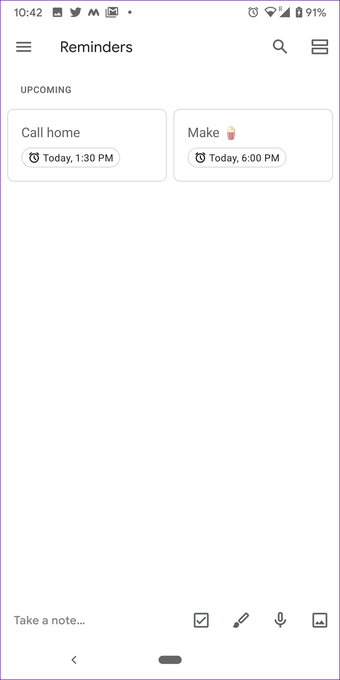
Sugerencia 2: Crear recordatorios recurrentes
Normalmente creamos recordatorios de una sola vez, como comprar alimentos, llamar a alguien, pagar las facturas, etc. A veces, hay ciertas tareas que realizamos a diario o mensualmente. Tales recordatorios se llaman recordatorios recurrentes. También puedes guardar estos recordatorios para los cumpleaños.
Para crear un recordatorio recurrente en Keep, siga estos pasos:
Paso 1: Abre la aplicación Keep. Crea una nueva nota o abre una nota existente donde quieras crear un recordatorio.
Paso 2: Pulse sobre el icono de recordatorio en la parte superior.
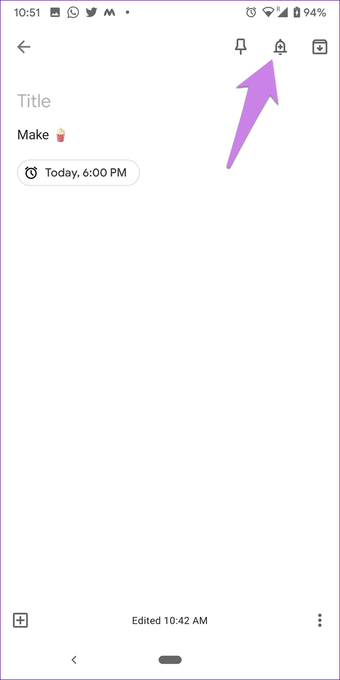
Paso 3: En el cuadro emergente, pulse sobre No repetir. Luego elige el tiempo de repetición de las opciones disponibles. Incluso puedes establecer una duración personalizada pulsando en Personalizado.
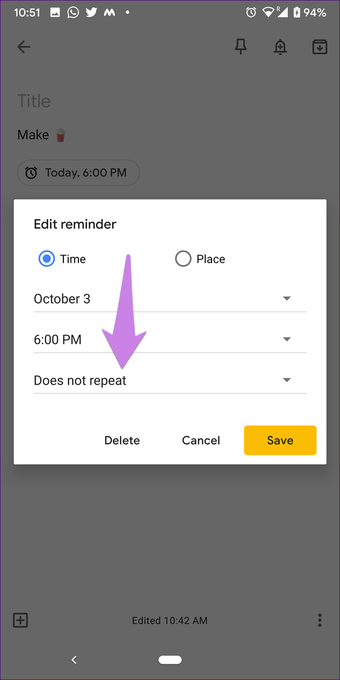
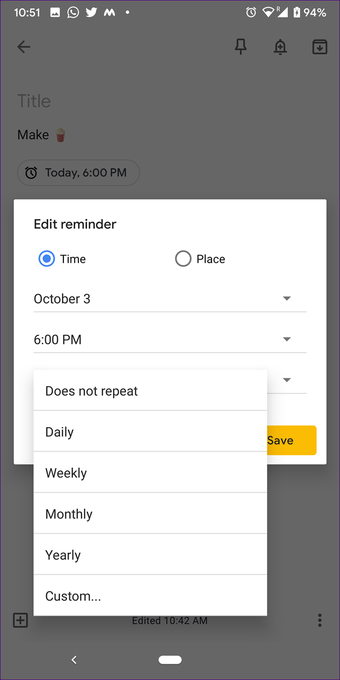
Consejo 3: Cambiar el tiempo de recordatorio por defecto
Mientras creaba recordatorios en la Guarda, debe haber notado que ofrece tiempos predefinidos para la mañana, la tarde, la noche y el día. No tiene que pasar por la tarea de configurar la hora si quiere que se le recuerde sólo a esas horas específicas.
Para algunas personas, el tiempo dado en estos intervalos coincidiría con el tiempo de su elección. Pero su teléfono o tableta Android puede tener varios usuarios, y otros pueden no sentirse cómodos con él. Afortunadamente, Keep ofrece una configuración nativa para cambiar los tiempos de estos intervalos. Para ello, siga estos pasos:
Paso 1: Abre la aplicación Keep y toca el icono de las tres barras. Selecciona Configuración.
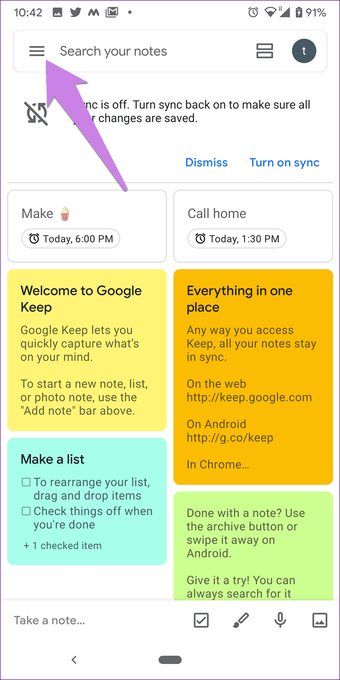
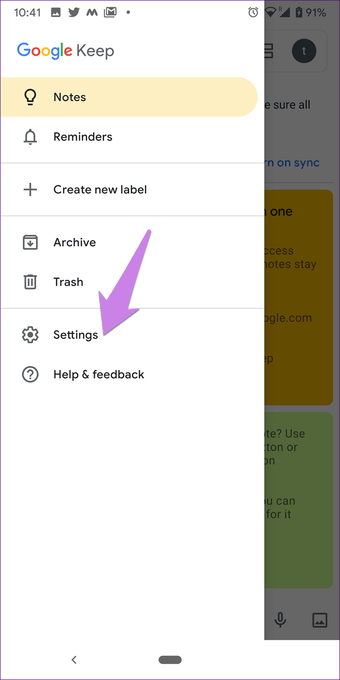
Paso 2: Bajo Reminder Defaults, toca la hora que quieres cambiar. Se reflejará en el futuro para todas las notas cuando estés creando recordatorios.
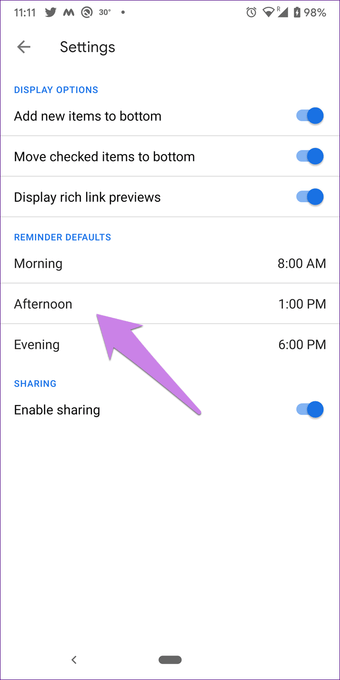
Consejo 4: Recordatorio de borrado
No es obligatorio borrar la nota completa sólo para eliminar su recordatorio. También puede eliminar un recordatorio de forma independiente. Para ello, puntee en la hora del recordatorio en la nota. Luego, pulse el botón Eliminar en el cuadro emergente.
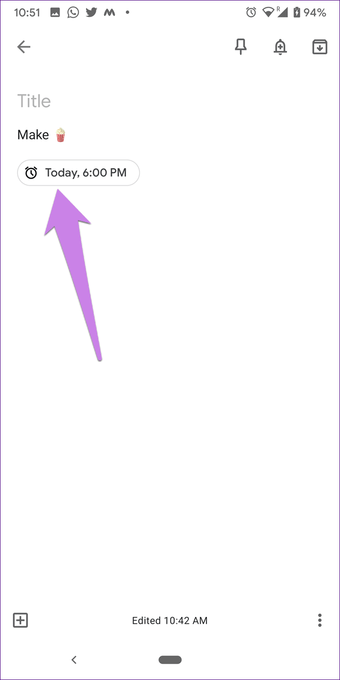
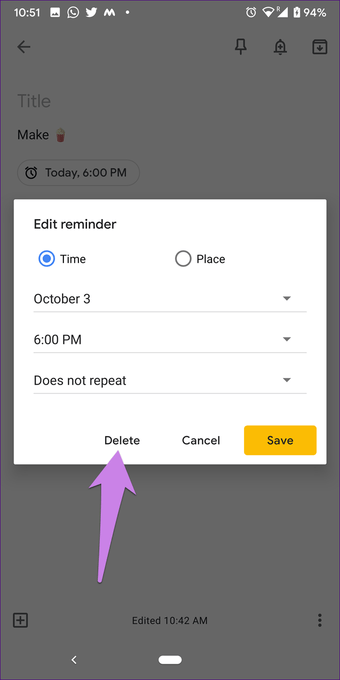
Todos o ninguno
Esperamos que ahora no se pierda ningún recordatorio en Keep Notes. Sin embargo, debe tener en cuenta que el método anterior para cambiar el recordatorio del tono de llamada Keep funciona para todo tipo de recordatorios. No se puede establecer un tono separado para recordatorios individuales.