Google Docs es posiblemente el mejor procesador de texto basado en la nube, y hace que componer documentos sea muy sencillo. Sin embargo, a pesar de su naturaleza orientada a Internet, Google Docs no puede incrustar vídeos de YouTube. ¡Qué deprimente! También, un poco sorprendente ya que ambos servicios son parte de la suite de aplicaciones web de Google.
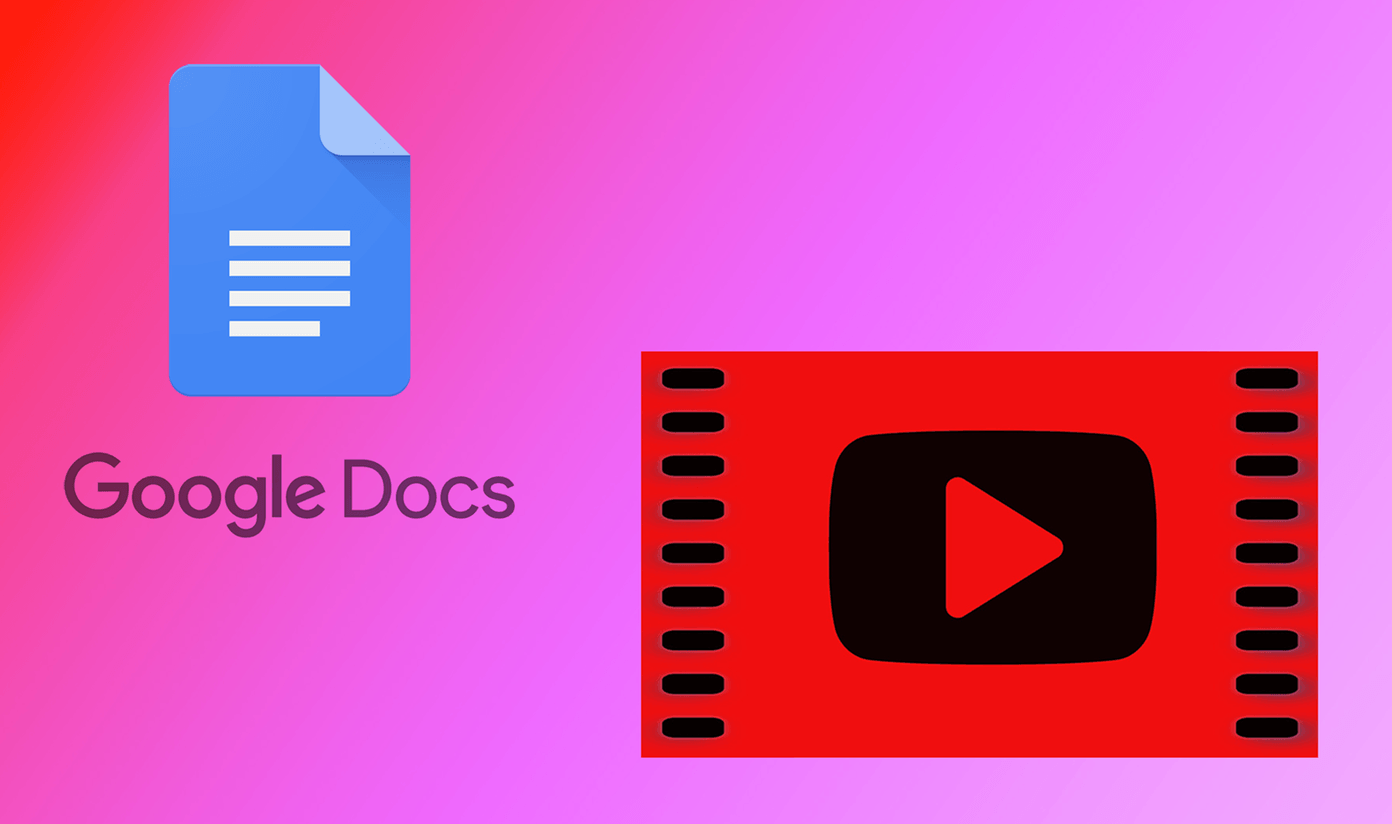
No te desilusiones. Hay una solución que puede utilizar para añadir vídeos reproducibles directamente en sus documentos con facilidad. Y mejor aún, los vídeos también deberían ser reproducibles para las personas con las que los comparta en línea, siempre que tengan los permisos adecuados.
Así que si estás dispuesto a pasar por alto un par de inconvenientes menores, aquí tienes cómo insertar vídeos de YouTube en Google Docs.
Tabla de contenidos
Cómo funciona
Dado que Google Docs no dispone de funciones integradas para insertar vídeos, nuestro método alternativo consiste en utilizar diapositivas de Google que permiten insertar vídeos de YouTube. Muy útil para crear presentaciones fantásticas con elementos multimedia sofisticados.
Por lo tanto, cualquier vídeo que se inserte en una presentación de diapositivas se puede copiar y pegar en un dibujo dentro de Google Docs. Los vídeos añadidos de esta manera se pueden reproducir instantáneamente al hacer doble clic sobre ellos. Suena bastante bien, ¿verdad? Para que todo el procedimiento sea más fácil de seguir, siga estos pasos.
Paso 1: Inicie Google Slides y, a continuación, cree una nueva presentación en blanco.
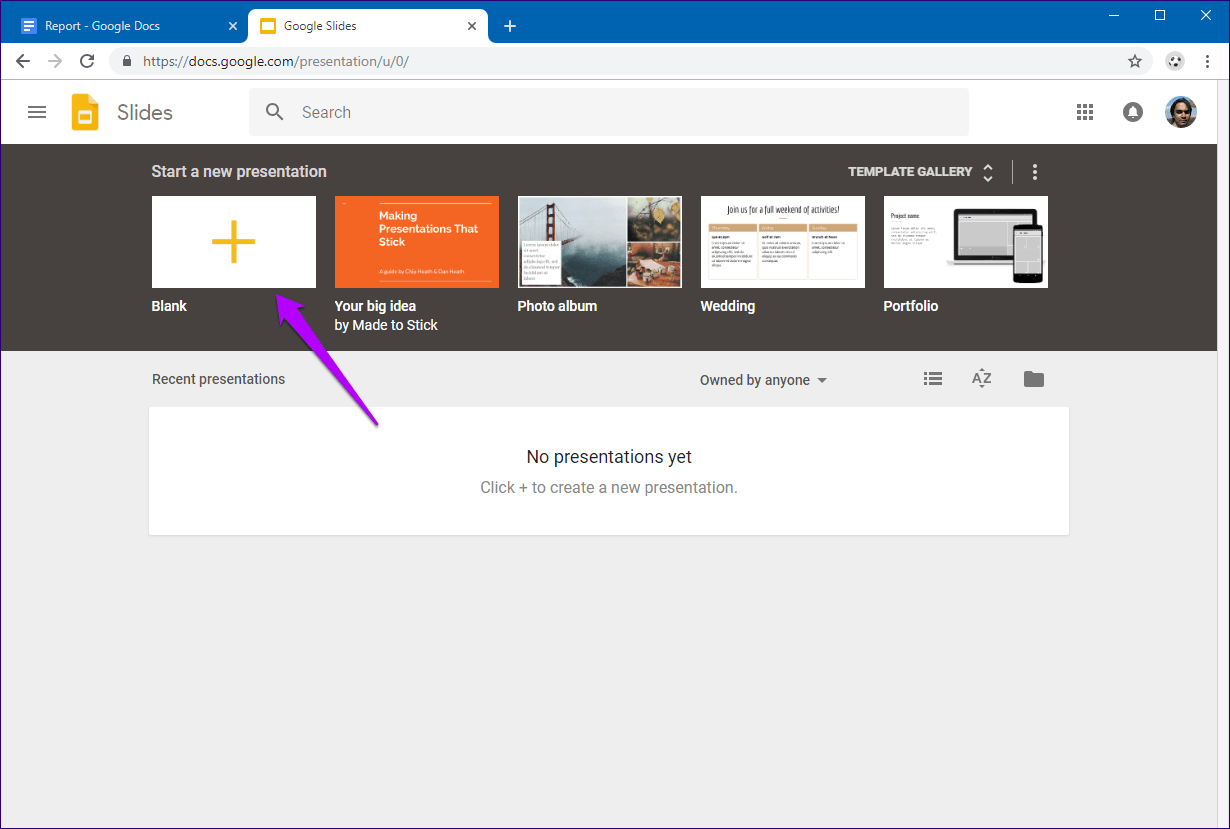 Consejo: Escriba «slides.new» en la barra de direcciones en una nueva pestaña y presione Enter para cargar instantáneamente una presentación en blanco.
Consejo: Escriba «slides.new» en la barra de direcciones en una nueva pestaña y presione Enter para cargar instantáneamente una presentación en blanco.
Paso 2: Abra el menú Insertar y, a continuación, haga clic en Vídeo.
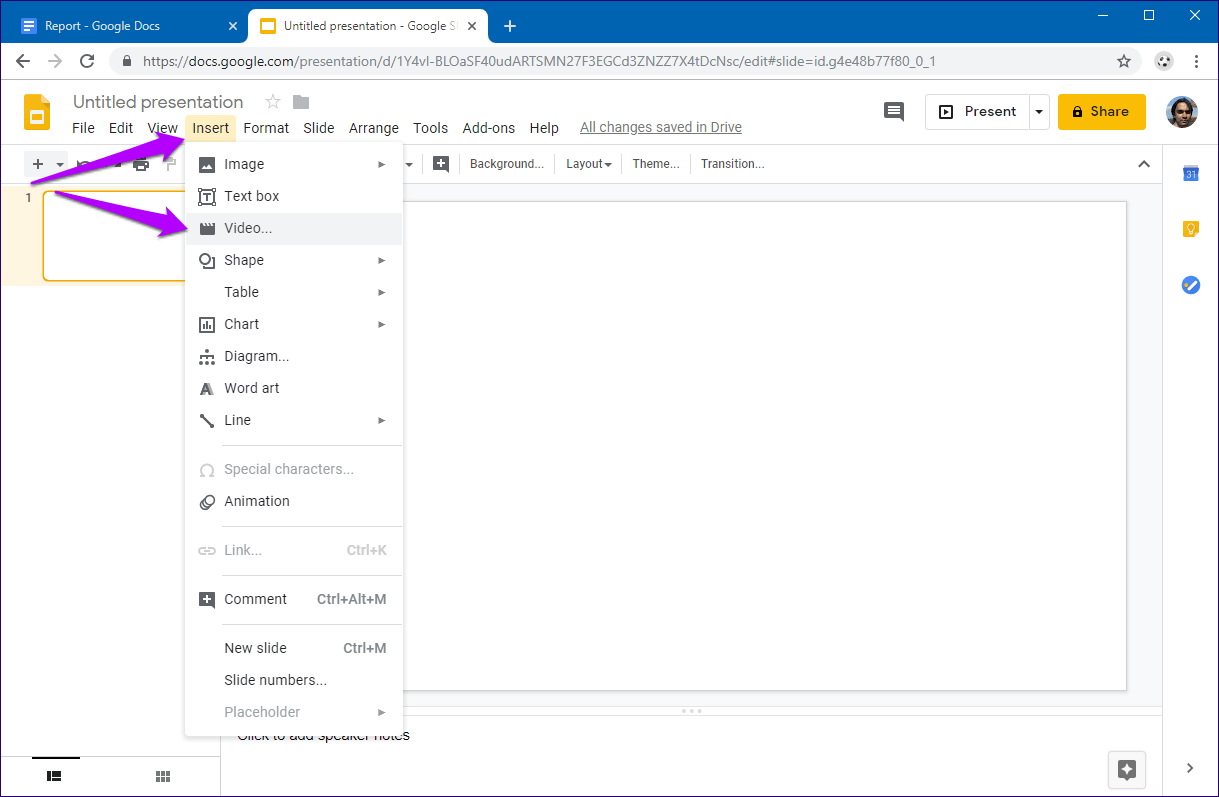
Paso 3: En el cuadro emergente Insertar vídeo, busque el vídeo o alimente la URL del vídeo de YouTube. En este último caso, cambie a la pestaña Por URL.
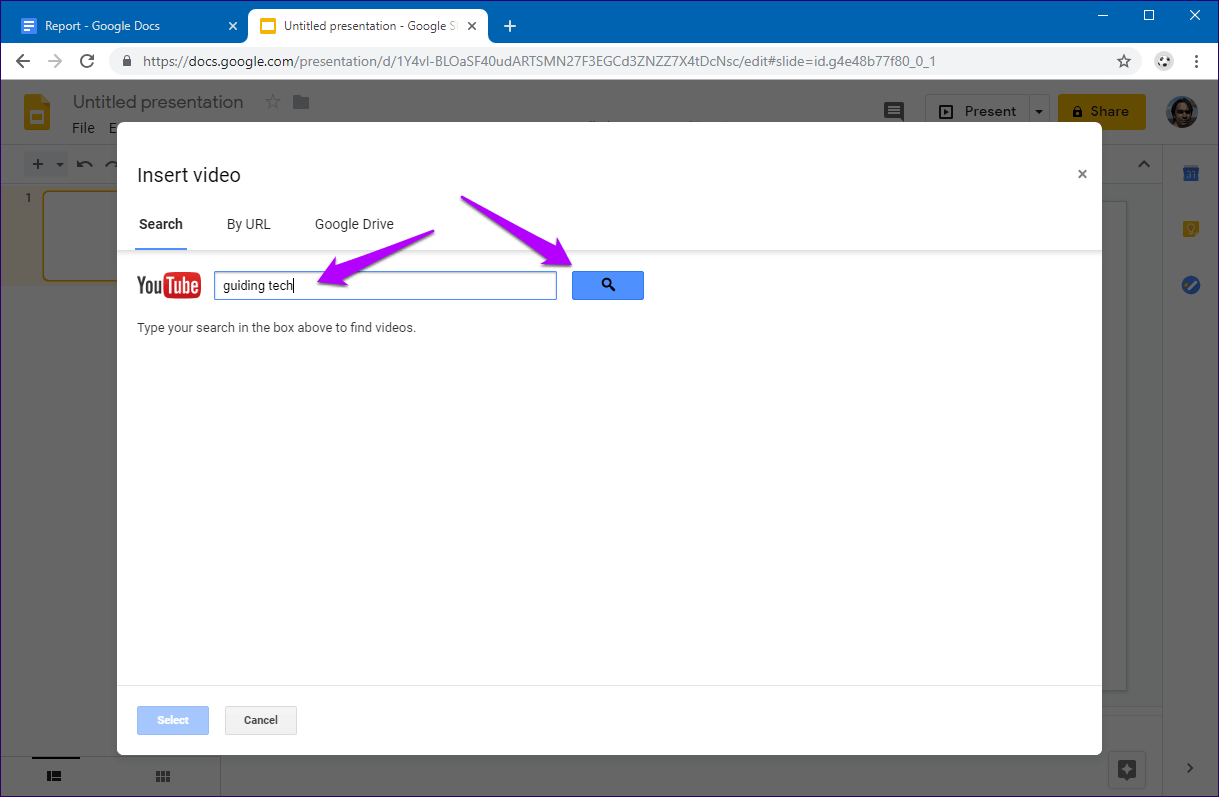
Paso 4: Haga clic en Seleccionar para añadir el vídeo en la presentación de Google Slides.
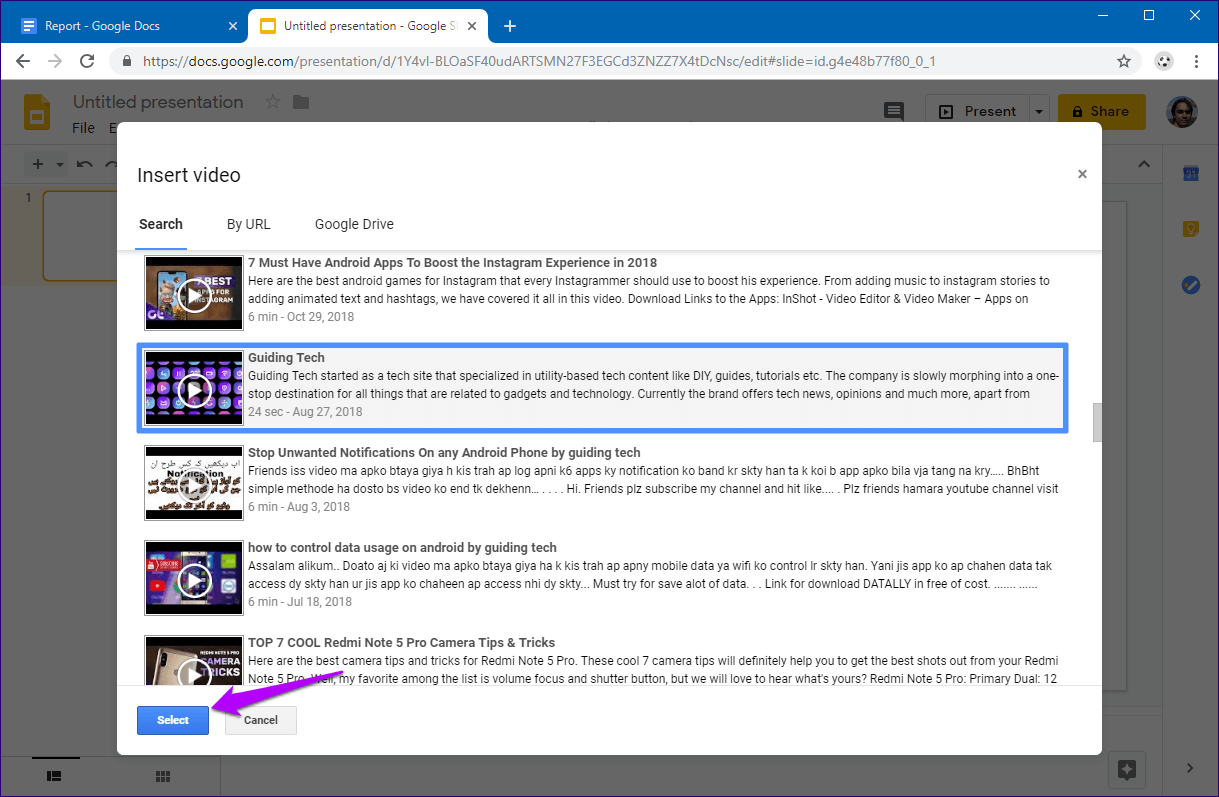
Paso 5: El vídeo debería aparecer en una diapositiva. Haga clic con el botón secundario en el fotograma de vídeo y, a continuación, haga clic en Copiar.
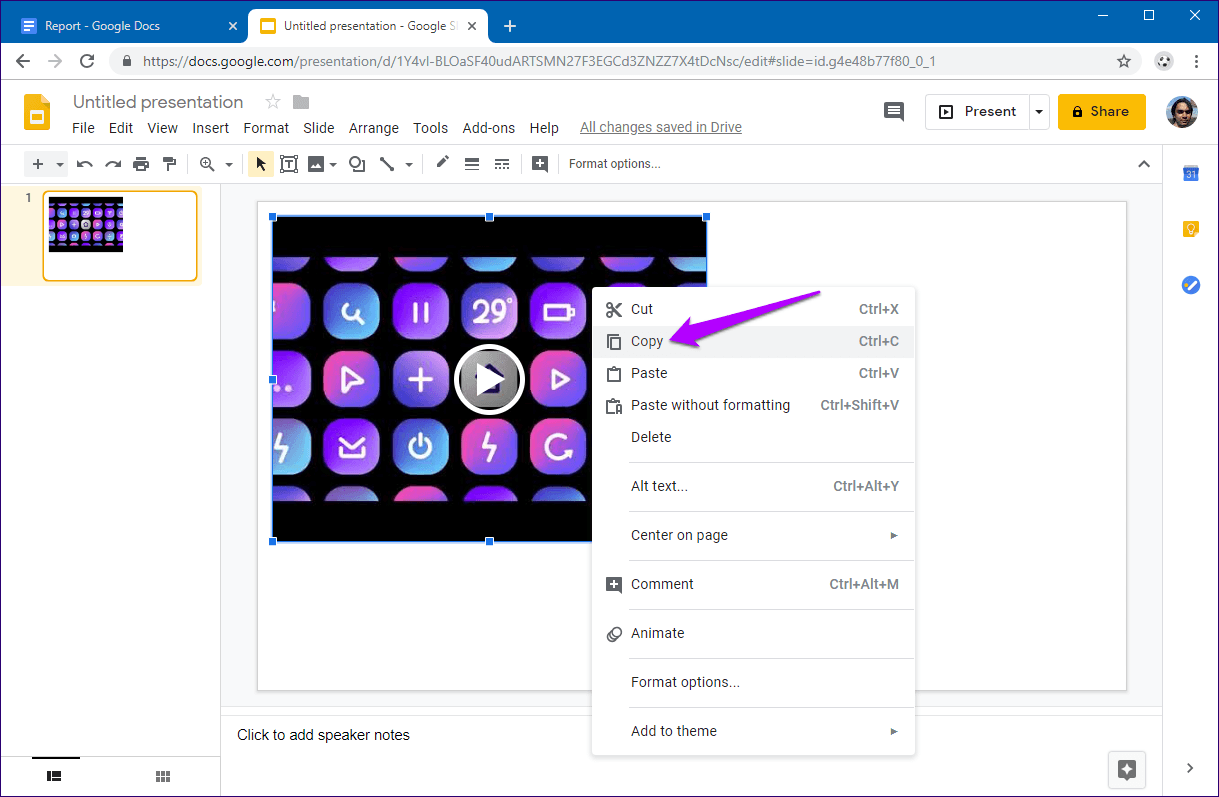
Paso 6: Ve a Google Docs y, a continuación, carga el documento en el que quieres incrustar el vídeo de YouTube.
Sitúe el cursor donde desea que aparezca el vídeo. A continuación, abra el menú Insertar, seleccione Dibujo y, a continuación, haga clic en Nuevo.
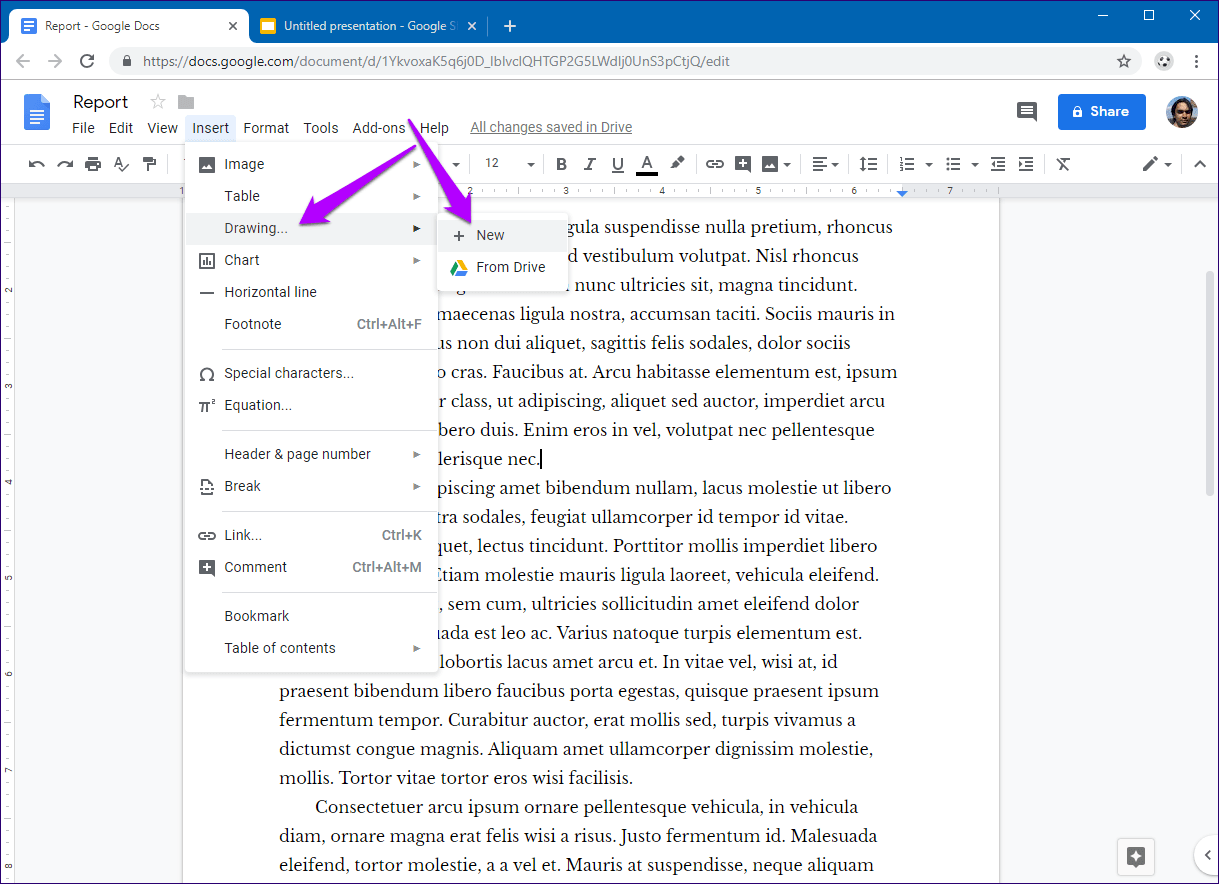
Paso 7: En el Panel de Dibujo que aparece, utilice el acceso directo Ctrl+V para pegar el vídeo en el dibujo. Haga clic en Guardar y cerrar para insertar el vídeo.

Paso 8: El vídeo debería aparecer en el documento. Utilice los controles que rodean al vídeo para cambiar el tamaño del fotograma.
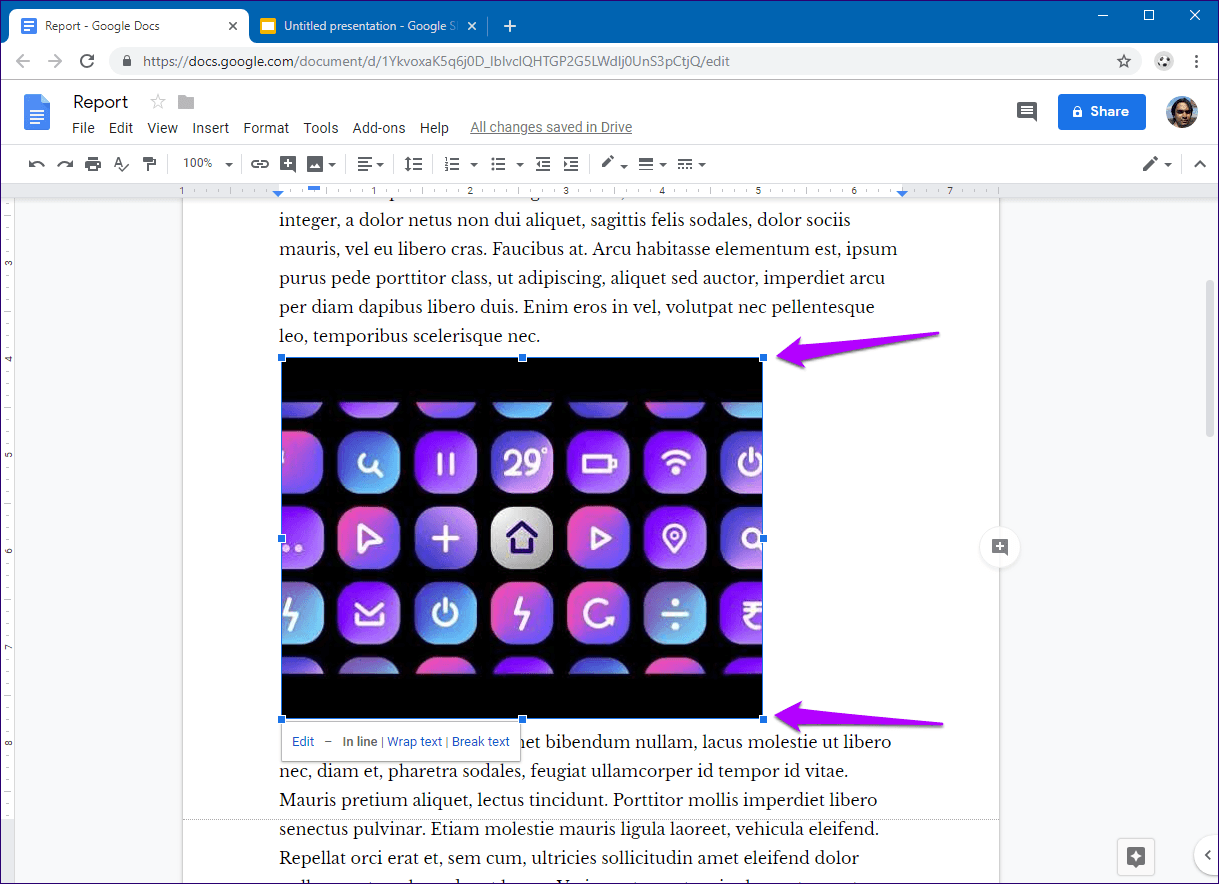
Paso 9: Asegúrese de utilizar las opciones En línea, Ajustar texto y Romper texto debajo del vídeo para mover el marco dentro del documento como desee.
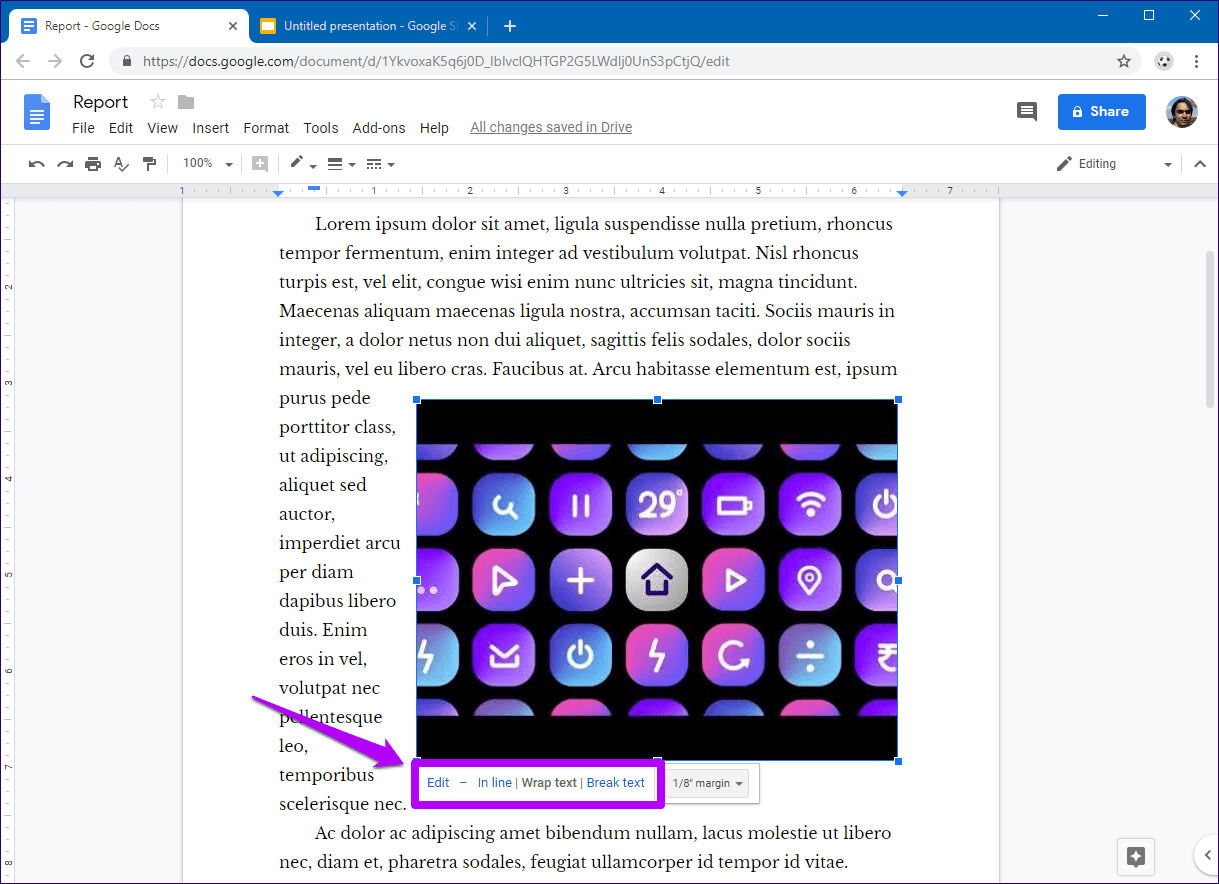
Paso 10: Es posible que haya notado que el vídeo carece de un icono de reproducción. Entonces, ¿cómo puedes tocarla? Bueno, necesita abrir el panel Dibujo donde agregó el vídeo originalmente.
Para ello, haga doble clic en la imagen y, a continuación, haga clic en el icono Reproducción para iniciar la reproducción del vídeo.
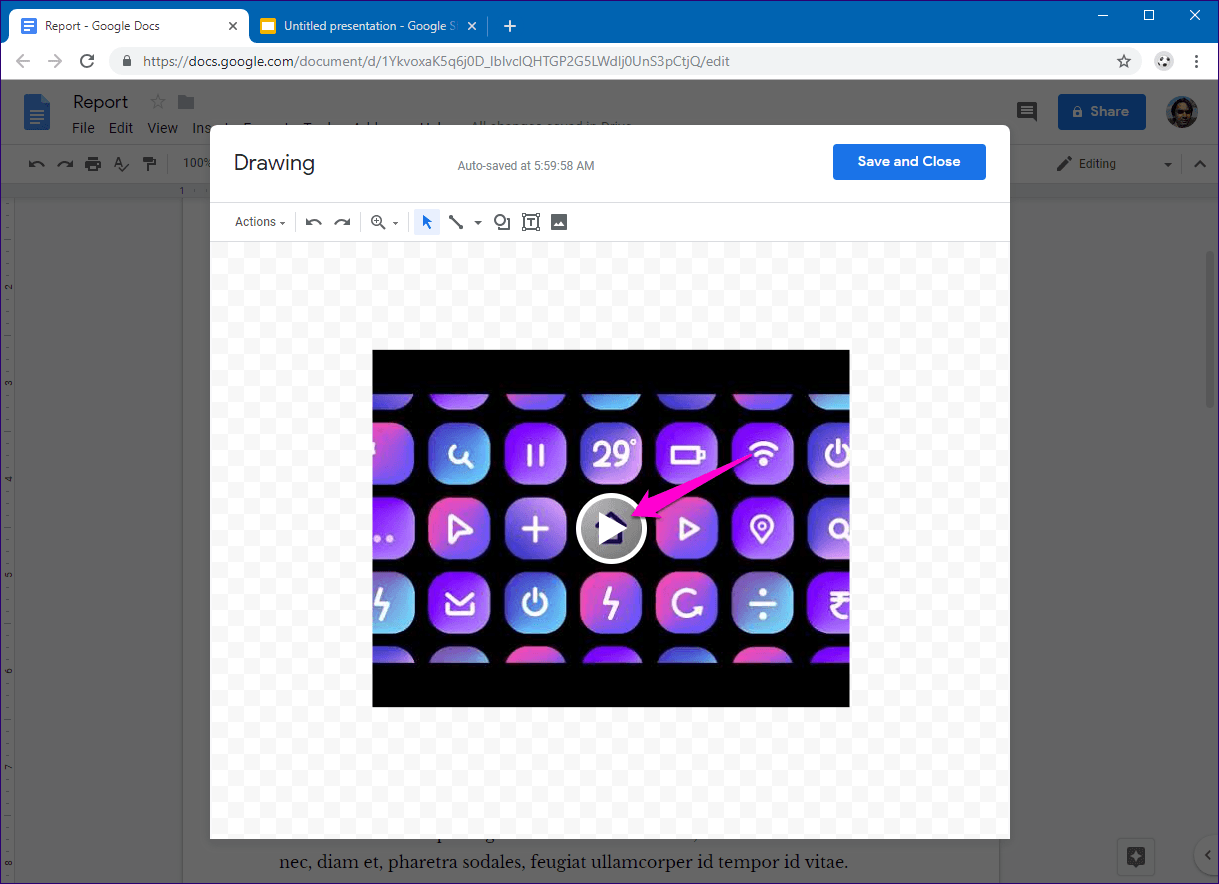
Deberías ver un conjunto completo de controles de YouTube para administrar el video también! Una vez que haya terminado, haga clic en Guardar y cerrar para salir del vídeo. Sí, es un poco molesto tener que incrustar y reproducir vídeos de esta manera, pero estamos atascados hasta que Google implemente los ajustes necesarios.
Cuando se trata de compartir documentos que contienen vídeos, debe proporcionar permisos de edición para que otros puedan reproducirlos. Aunque hubiera sido perfecto si hubiera funcionado para todo el mundo, independientemente de los permisos que posean, esa es una limitación que tienes que soportar si planeas usar esta funcionalidad.
Mejora de la experiencia del usuario
Los vídeos de YouTube que has insertado aparecen como una imagen. Por lo tanto, es posible que otras personas no sepan que se trata de un vídeo. Hay que hacer doble clic en el vídeo para reproducirlos.
Por supuesto, puede dejar instrucciones en algún lugar del documento. Pero aún mejor, utilice las herramientas de inserción de texto del panel Dibujo para crear un mensaje en el propio fotograma de vídeo.
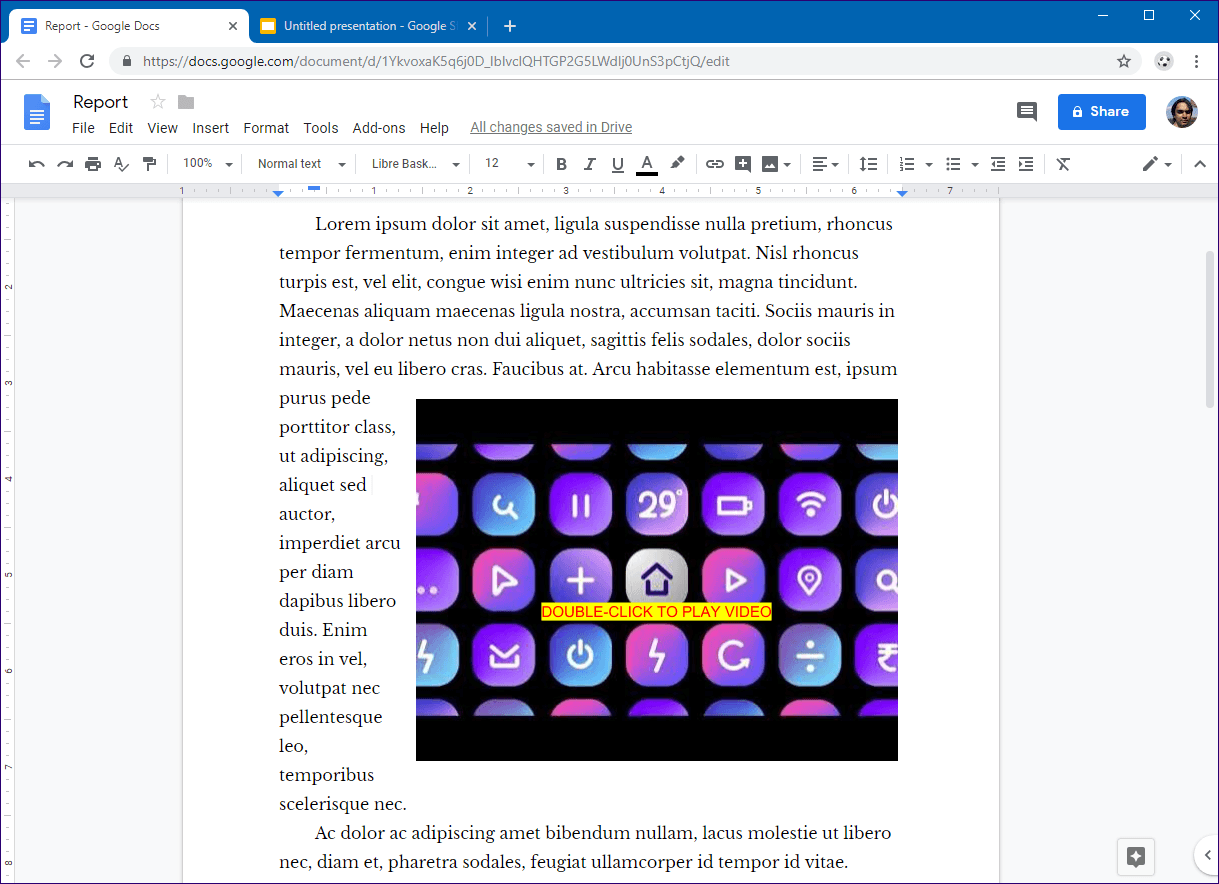
Si se lo pregunta, cualquier texto que se encuentre sobre el vídeo desaparece durante la reproducción. Sólo asegúrese de que el cuadro de texto no se superponga al icono de reproducción del fotograma de vídeo.
Además, también puede estirar el fotograma de vídeo hasta el fondo del panel para que los espectadores no sientan que lo están viendo dentro del panel Dibujo.
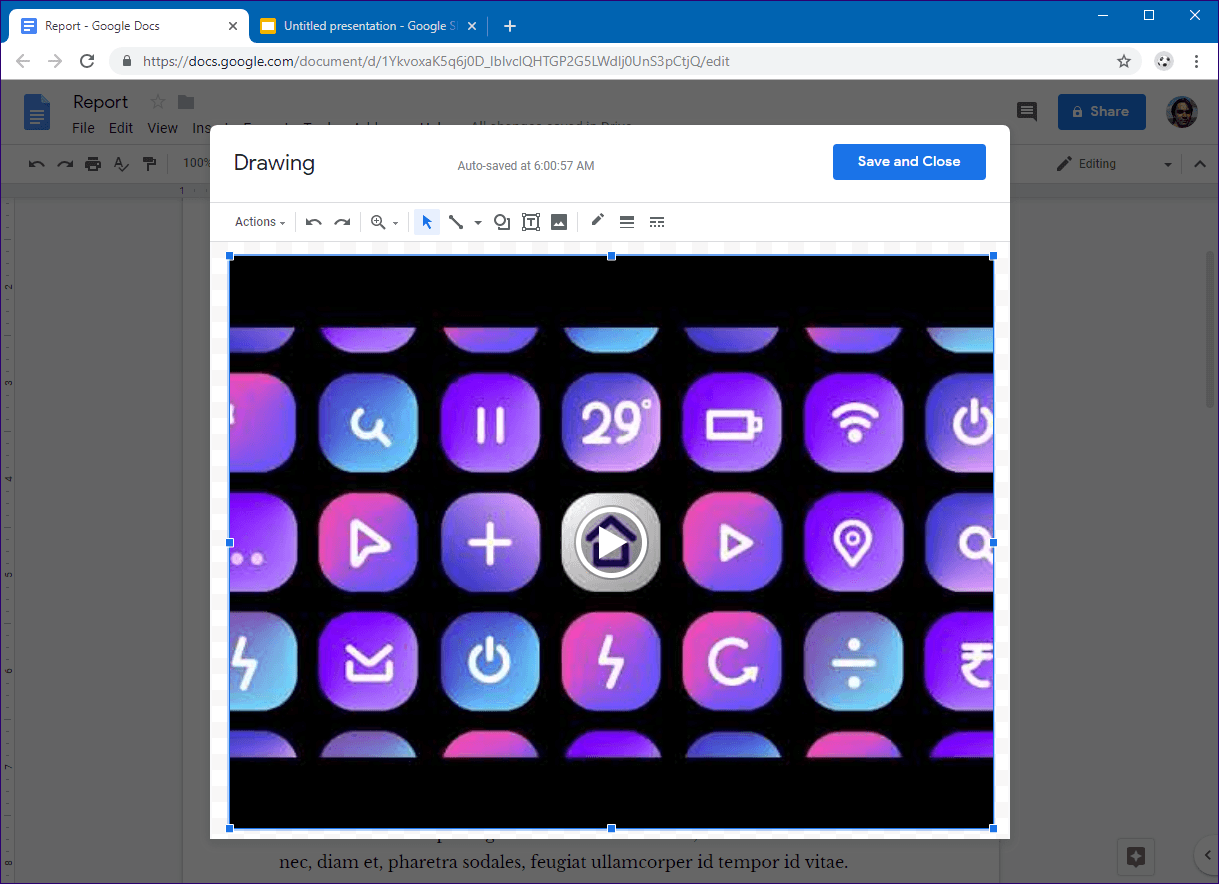
Esto no afectará a las dimensiones del vídeo en el documento real, así que no se preocupe por eso.
Cosas para recordar
Hay algunas cosas que debe tener en cuenta al incrustar vídeos de YouTube. Considere la posibilidad de remitir la lista a continuación para obtener información específica sobre la solución mencionada anteriormente.
Punto 1: Sólo se admiten vídeos de YouTube. Aunque Google Slides te permite insertar vídeos alojados en Google Drive en presentaciones, no funcionarán en Google Docs con la solución anterior. Si tienes tus propios vídeos que quieres incrustar, considera primero la posibilidad de subirlos a YouTube.
Punto 2: Algunos vídeos de YouTube pueden no funcionar. Por lo general, la reproducción de estos vídeos está restringida a cualquier lugar excepto YouTube, y no puedes hacer nada al respecto a menos que los publiques en tu canal.
Punto 3: Las personas con permisos para ver o comentar el documento no podrán reproducir los vídeos. Una vez más, debe habilitar los permisos de edición para el enlace público que comparte o para los contactos individuales que agregue a su documento. En el caso del primero, considere la creación de una copia de seguridad del documento como medida de seguridad contra el vandalismo.
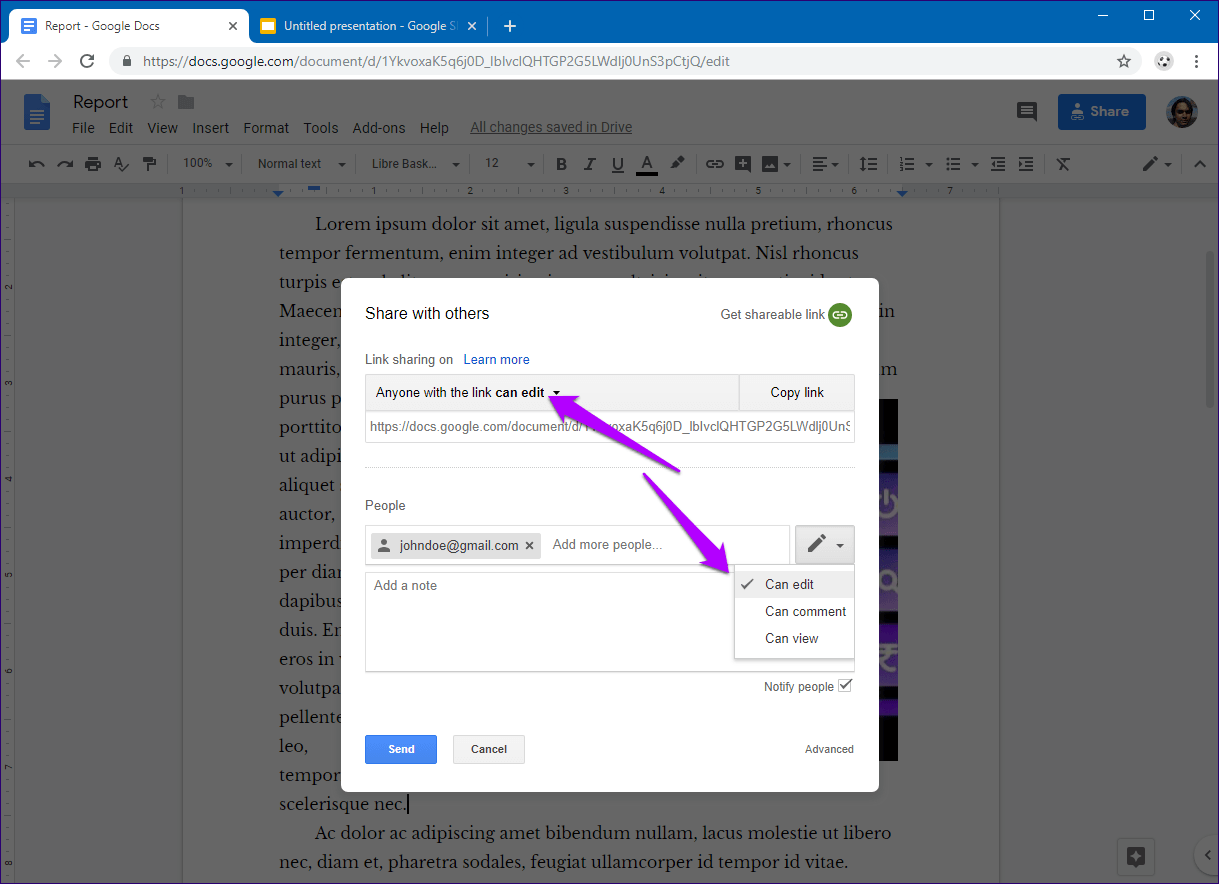
Punto 4: No puede realizar esta solución en móviles. Ni tú ni ninguna otra persona con permisos de edición puede reproducir vídeos insertados de esta forma cuando se utiliza la aplicación Google Docs en iOS y Android.
Punto 5: Después de añadir el dibujo cargado de vídeo en Google Docs, puedes eliminar de forma segura la presentación de Google Slides a la que añadiste el vídeo originalmente.