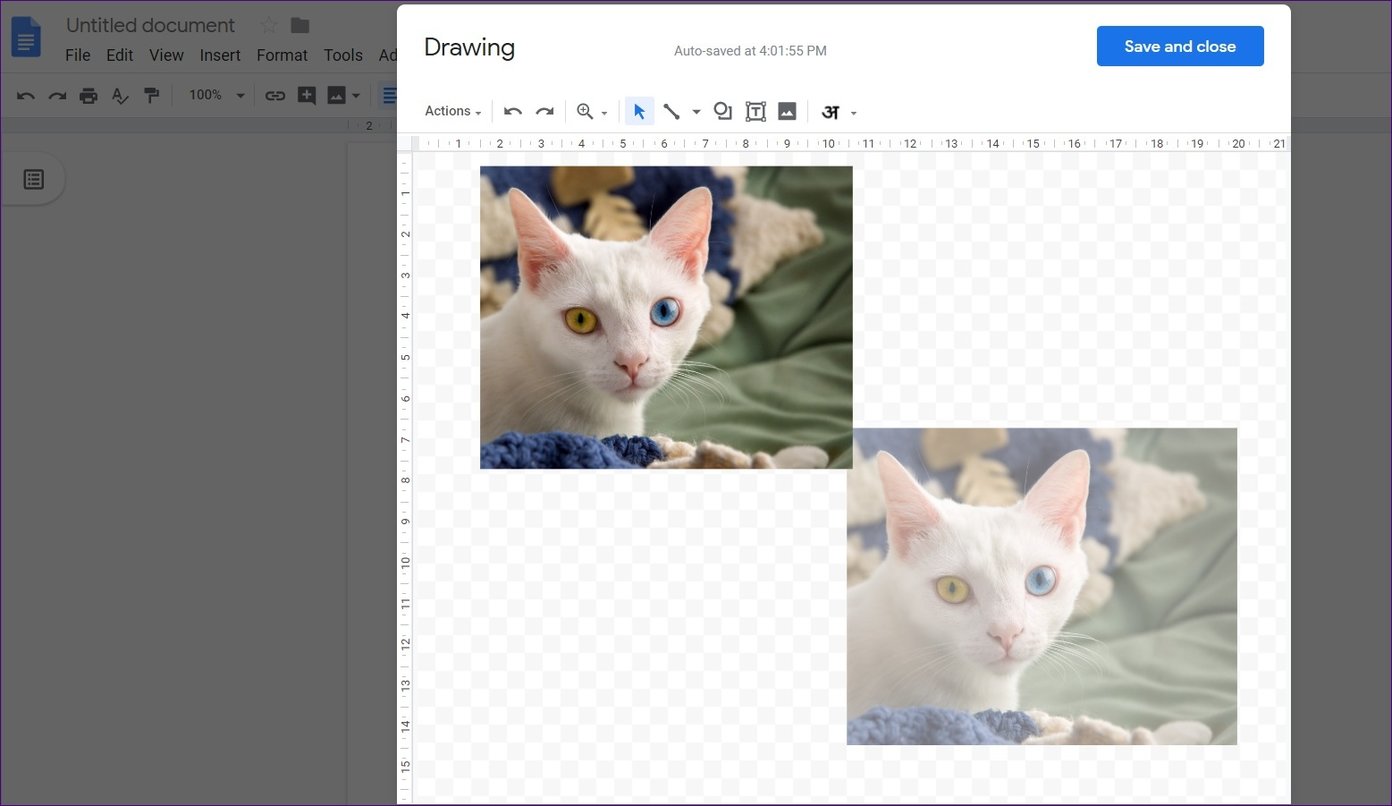Esperar que una herramienta de dibujo ofrezca funciones de edición de fotos es casi diabólico. Pero cuando la herramienta es de Google, nada detiene nuestra imaginación. Afortunadamente, Google está a la altura de nuestras expectativas y no decepciona a veces. Y la función puede ser tan trivial como recortar una foto o cambiar la transparencia de las imágenes y las formas en Google Dibujos.
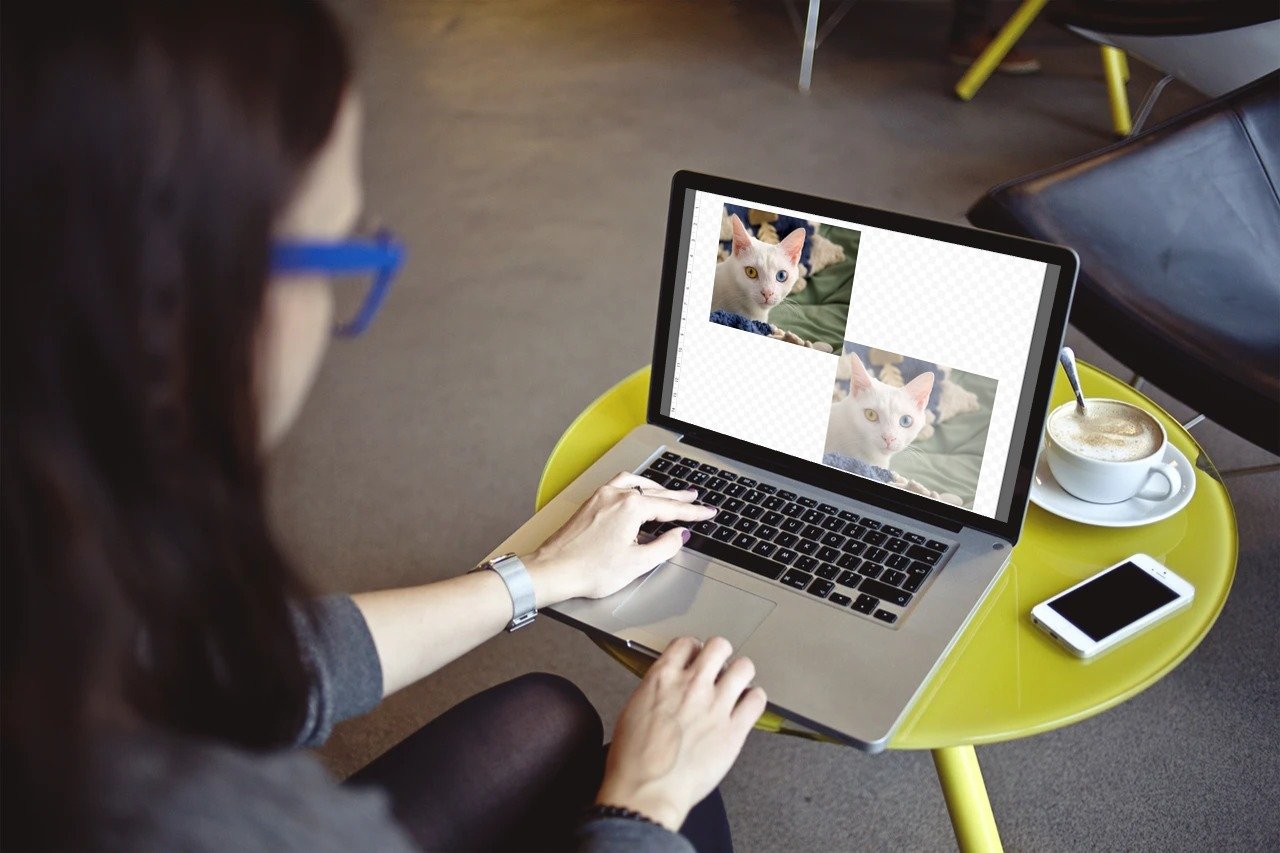
Además de ofrecer transparencia ajustable, Dibujos también proporciona otras funciones de edición como tamaño, ajustes de color, sombras y reflejos. La característica de transparencia es diferente para las formas y las imágenes. Además, está enterrada de tal manera que puede resultar difícil acceder a ella y utilizarla.
En eso es en lo que te vamos a ayudar. Aquí aprenderás a cambiar la transparencia de imágenes y formas en Google Dibujos (y dibujos dentro de Google Docs).
Tabla de contenidos
Hacer una imagen transparente en Google Drawings
Estos son los pasos para lograr lo mismo en Google Drawings.
Paso 1: Abra su dibujo en el sitio web de Google Drawings.
Paso 2: Haga clic con el botón derecho en su imagen y seleccione Opciones de formato. Alternativamente, haga clic en la imagen una vez, luego presione el botón Formato en la barra de herramientas superior y seleccione Opciones de formato.
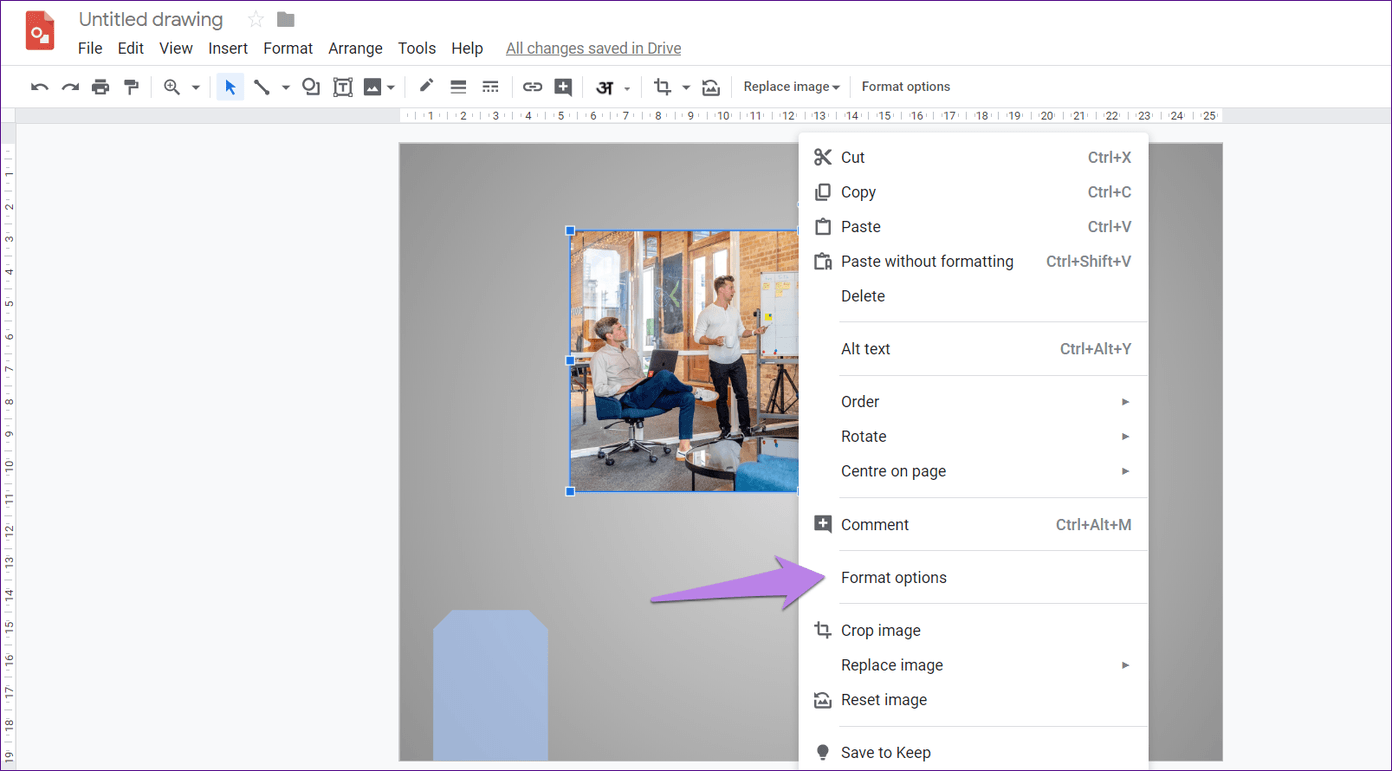
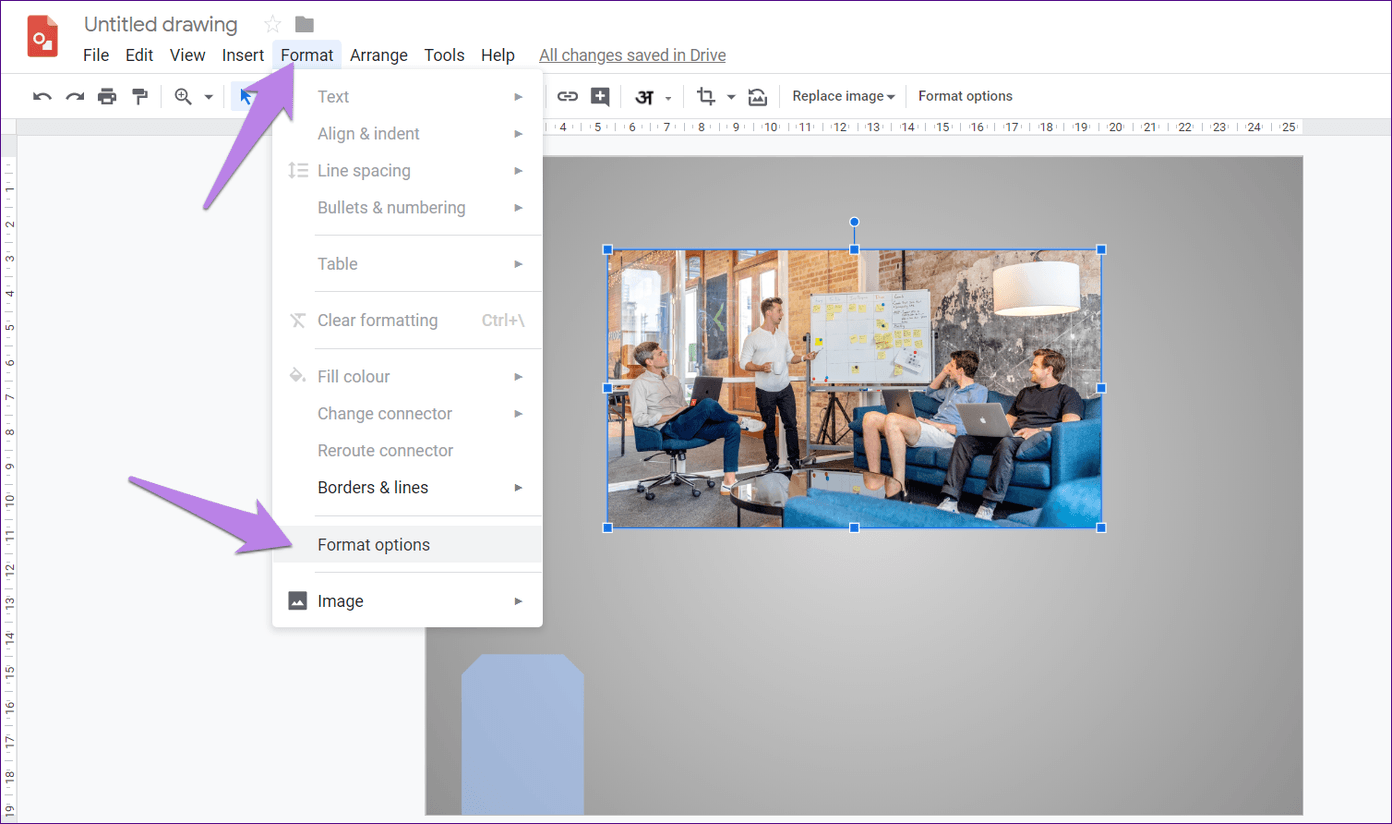
Paso 3 : La ventana de opciones de formato se abrirá en el lado derecho. Haga clic en Ajustes. Encontrará el control deslizante Transparencia aquí. Deslícela hacia la derecha para cambiar el nivel de transparencia de su imagen. Fácil, ¿verdad?
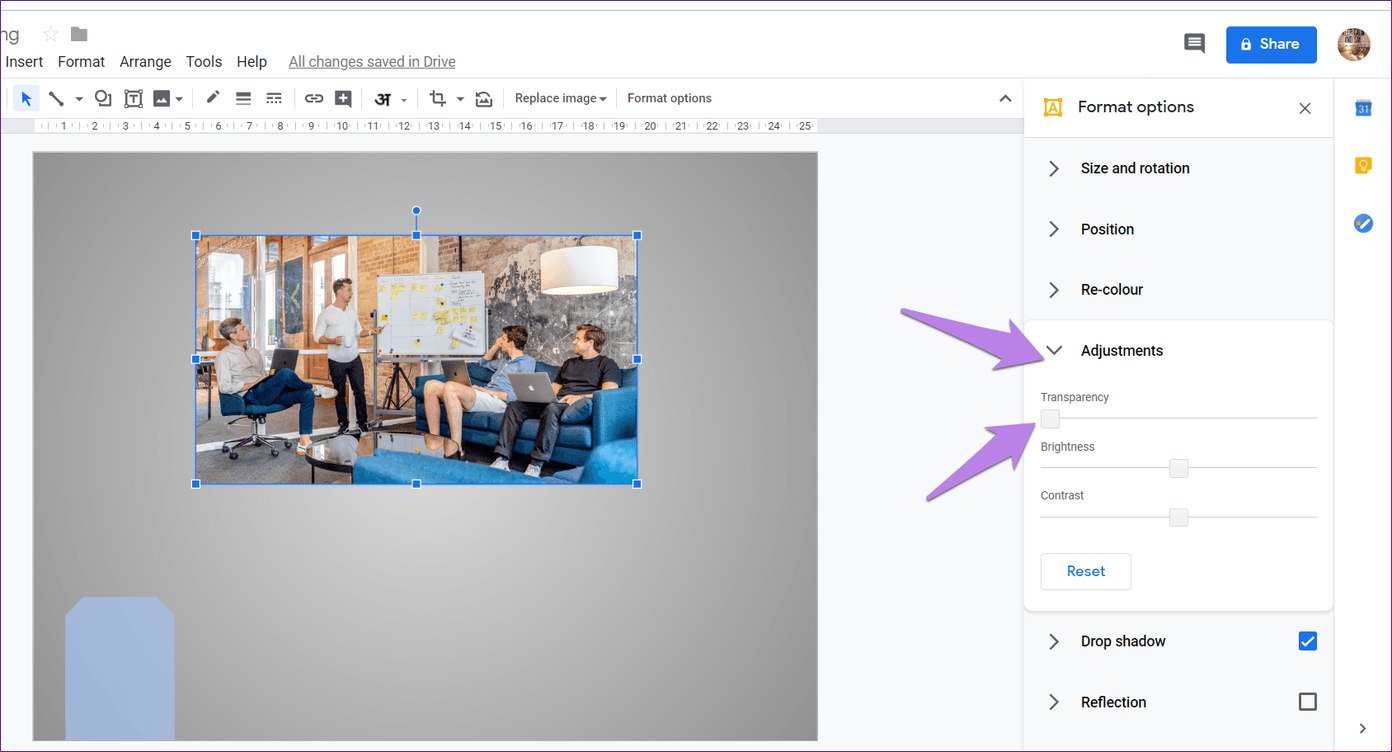
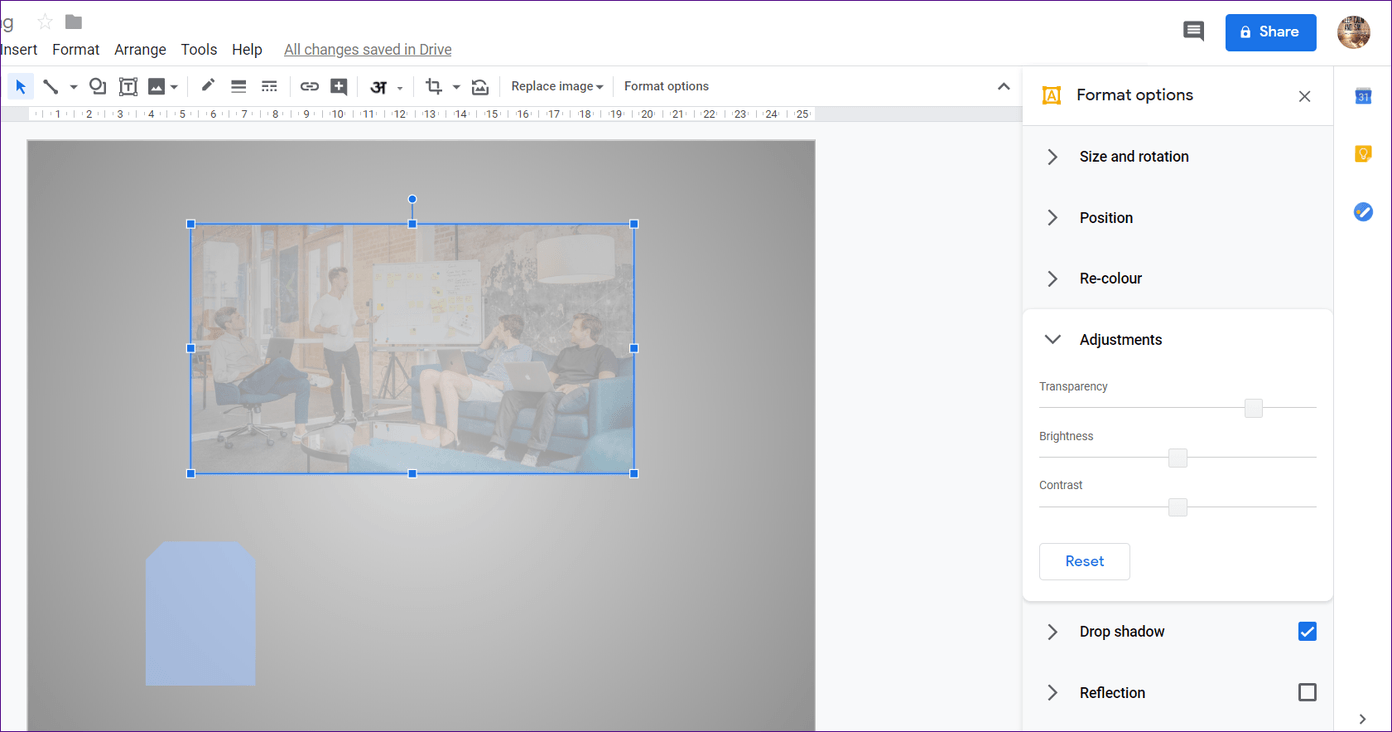
Cambiar la transparencia de las formas en Google Drawings
El método anterior para cambiar la opacidad (transparencia) no funciona con las formas. Estos son los pasos para ajustar la transparencia de las formas en Google Drawings.
1. Hacer transparente el borde
Primero, agregue su forma al dibujo. Las formas suelen tener un borde alrededor de ellas. Debe empezar por hacer que el borde sea transparente. Sin embargo, puede omitir este paso si desea que el borde permanezca intacto.
Para hacer el borde transparente, haga clic en la forma y luego presione el icono de color del borde (parece un lápiz) en la barra de herramientas en la parte superior. Pulse la opción Transparente para que sea totalmente transparente.
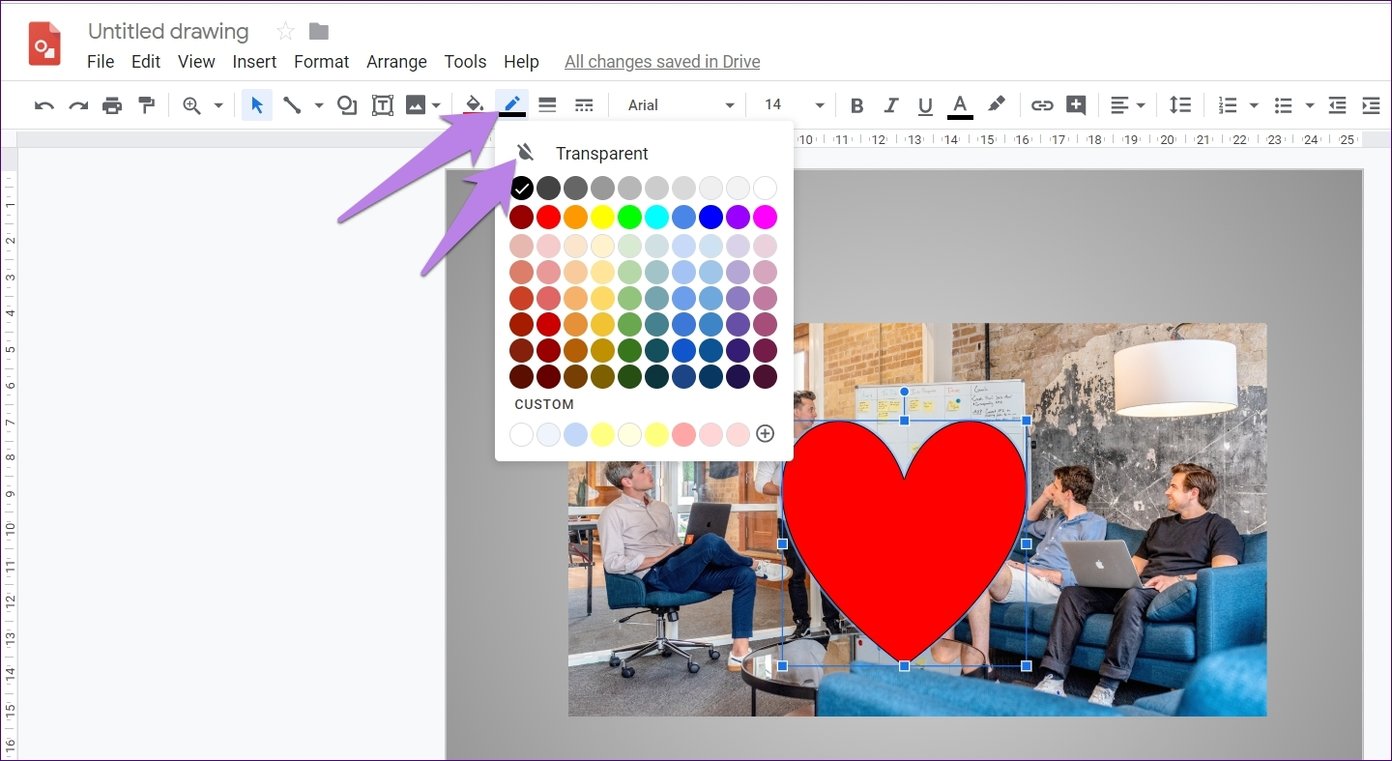
Notará que el borde desaparece de la forma.
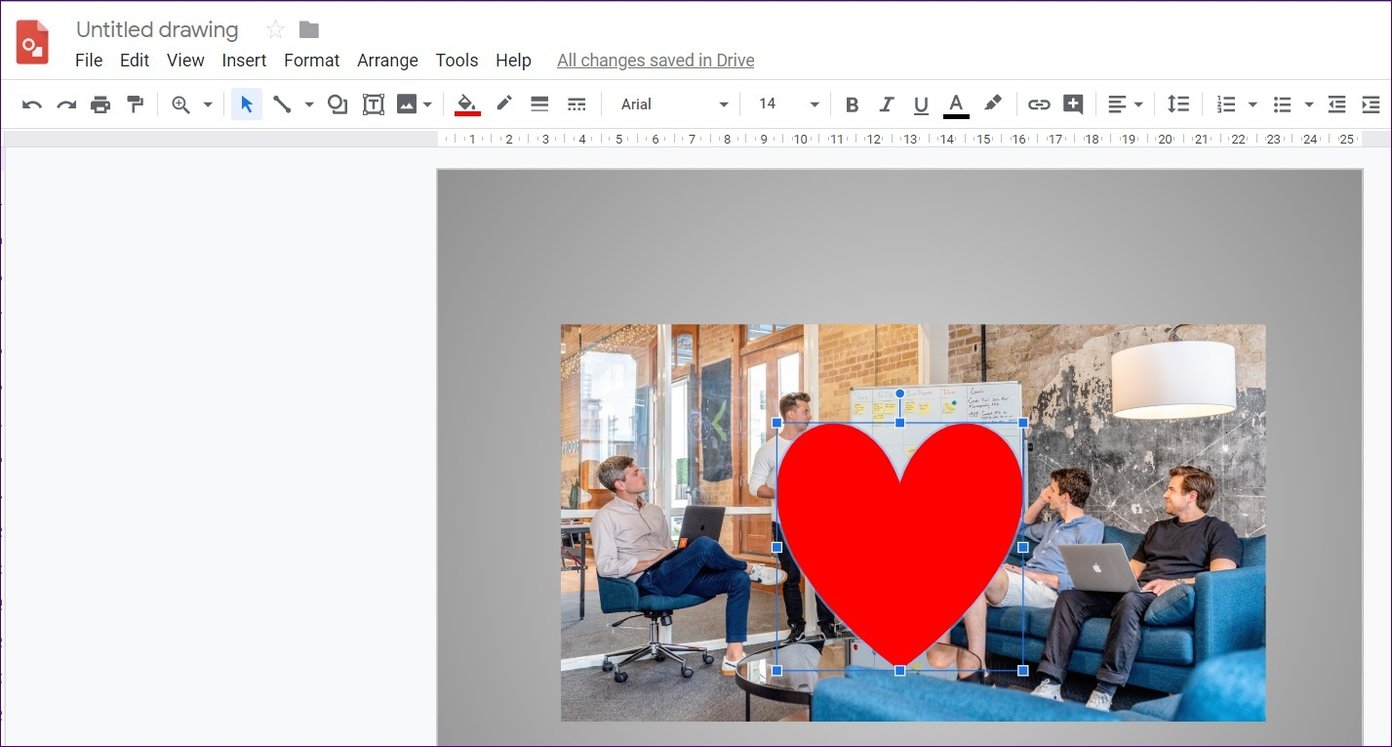
2. Ajustar la transparencia de la forma
Luego, para ajustar la transparencia de la forma real, haga clic en el icono de color de relleno (que parece un cubo de pintura) presente en la barra superior junto al icono de color del borde.
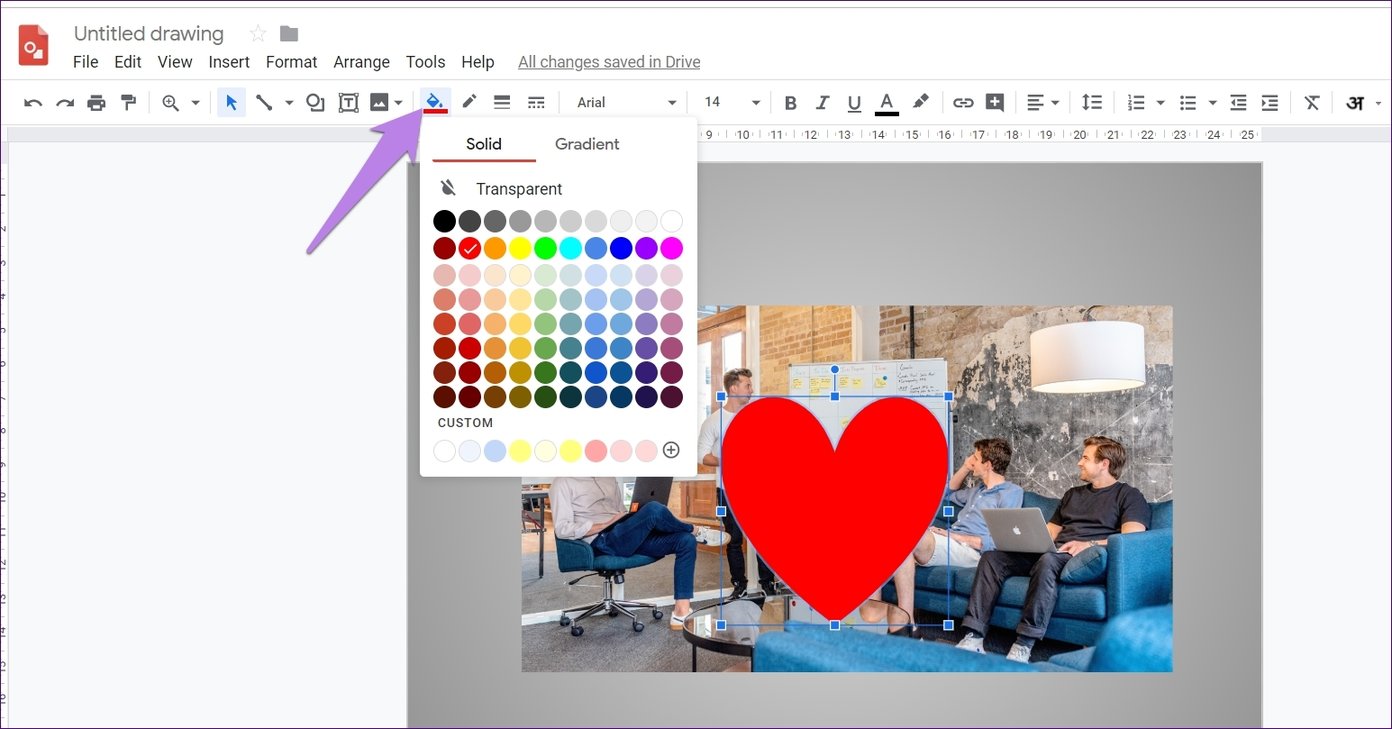
Ahora hay dos maneras de cambiar la transparencia de una forma.
1. Hacer que la forma sea completamente transparente mientras se mantiene el borde
Si desea eliminar el color de la forma y hacerlo completamente transparente, haga clic en el texto Transparente debajo del icono de relleno de color.
Nota: Mantenga el borde intacto si desea eliminar el color de la forma y sólo conservar el contorno de la forma. 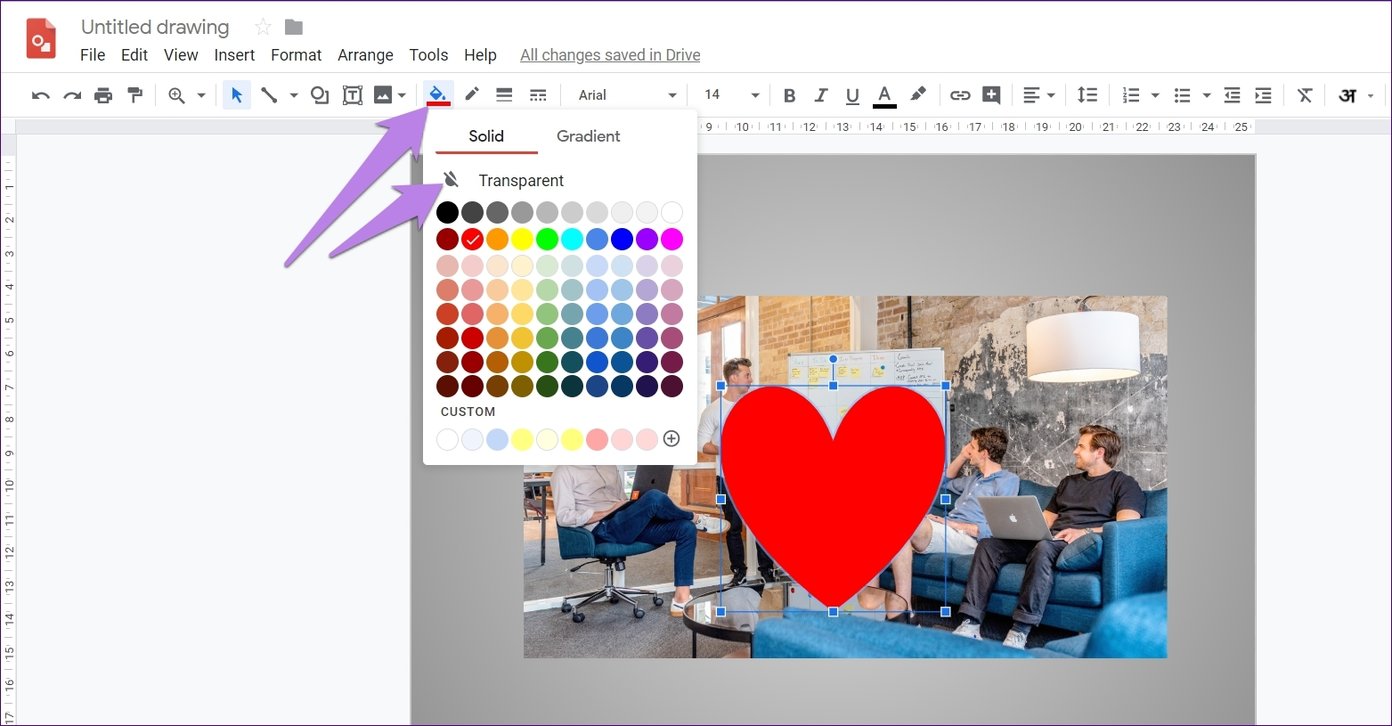
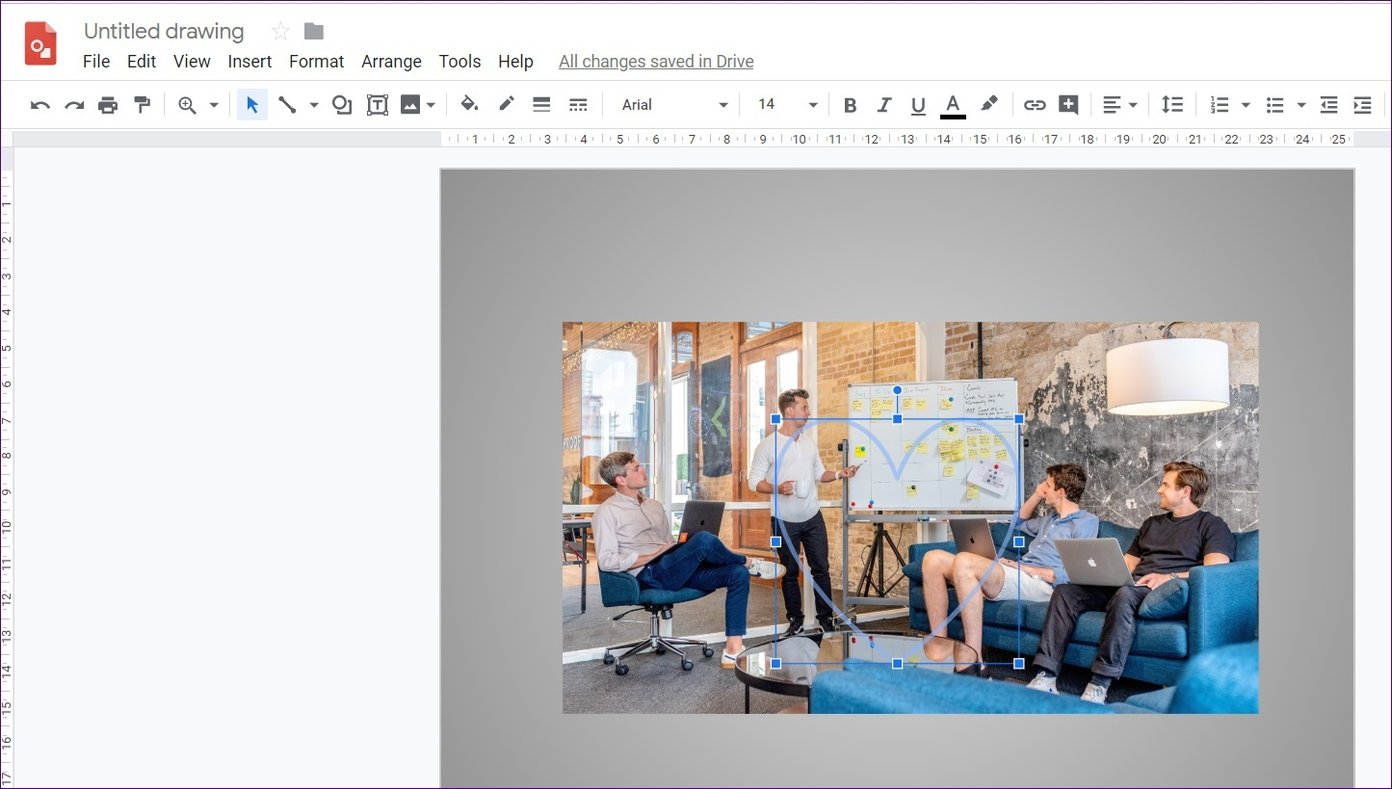
2. Hacer la forma ligeramente transparente
En caso de que no desee que la imagen sea totalmente transparente pero desee ajustar el nivel de transparencia, haga clic en el texto personalizado presente bajo el icono de relleno de color.
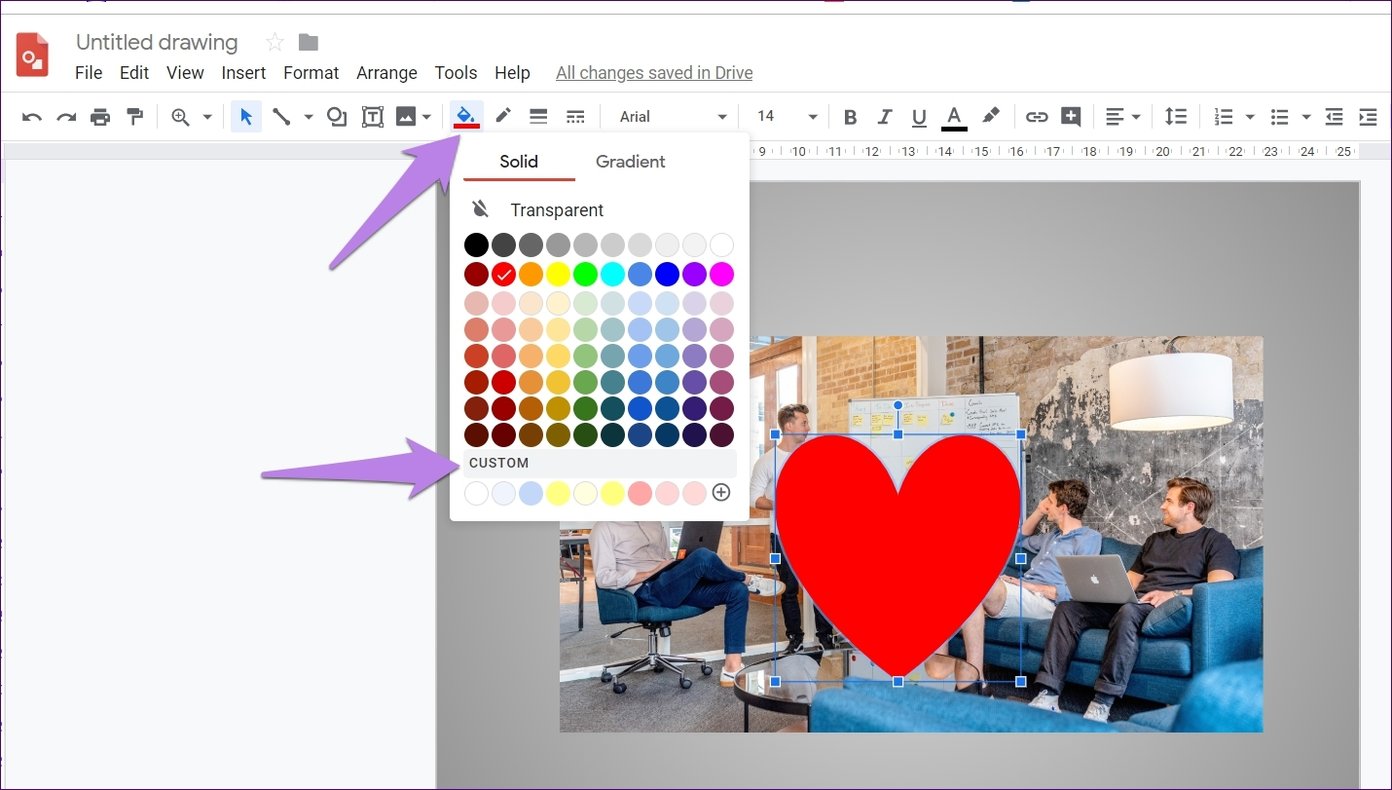
A continuación, ajuste la transparencia utilizando el control deslizante proporcionado en la ventana emergente. Guárdelo haciendo clic en Aceptar.
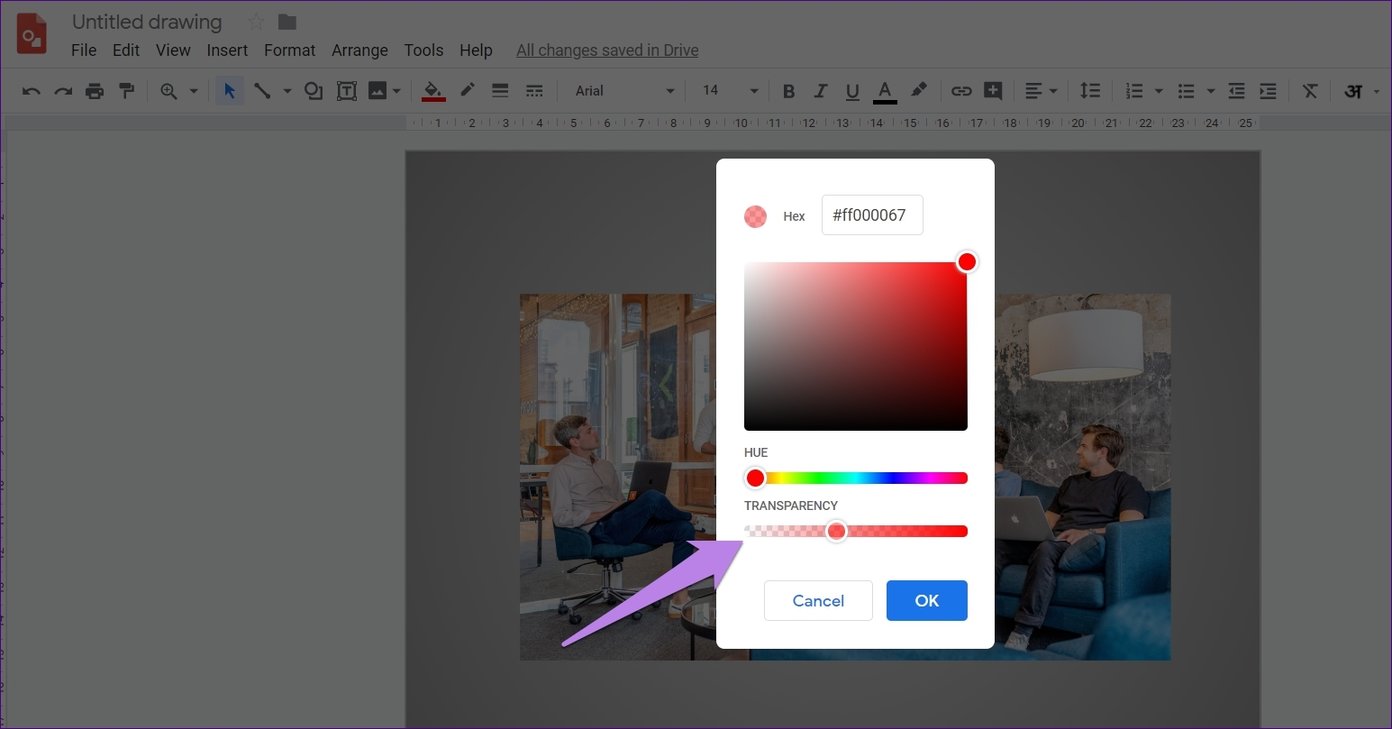
Aquí está la forma final con la transparencia modificada.
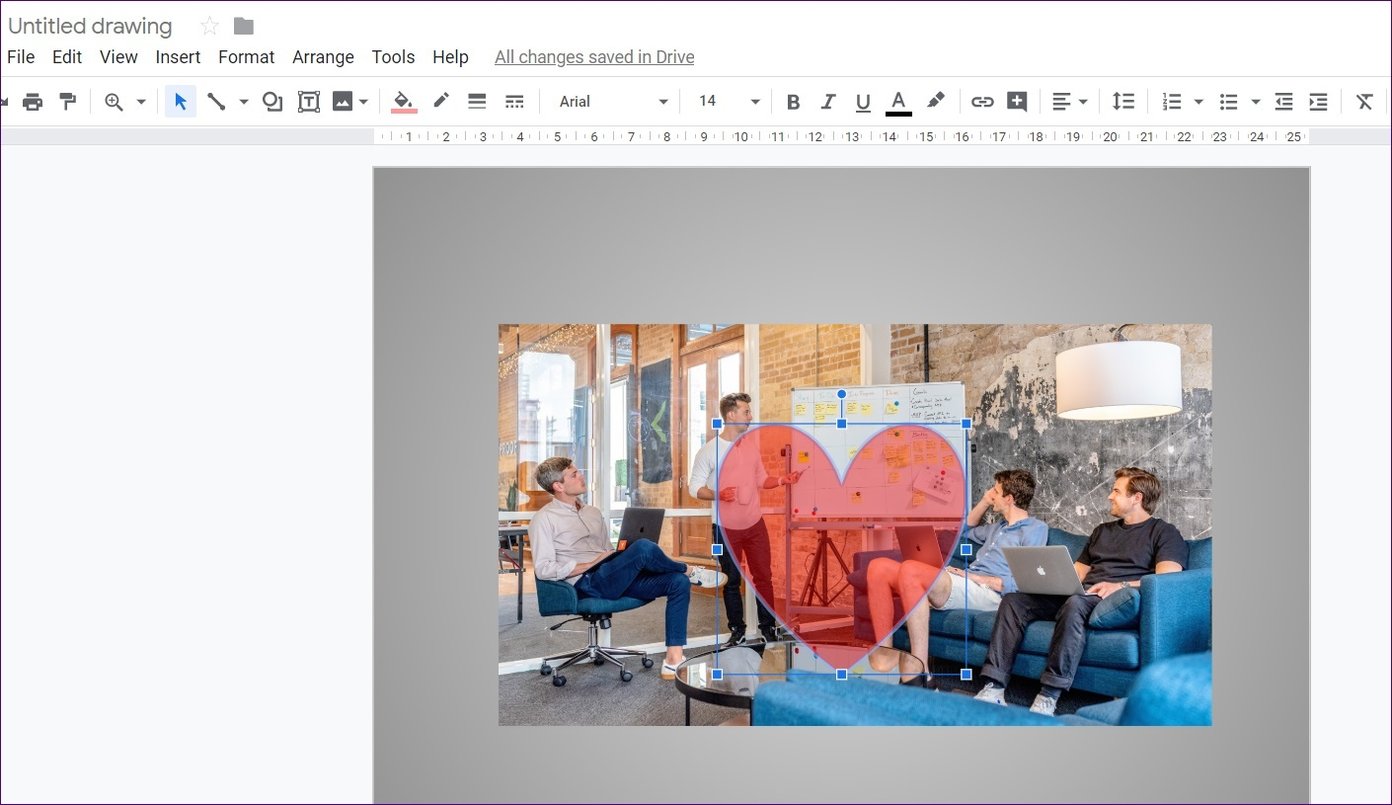
Reducir la transparencia en Google Docs
Si crea un dibujo dentro de un documento de Google Docs, ofrece menos funciones en comparación con Google Drawings. Una de las características que faltan son las opciones de formato de imagen que incluyen la transparencia. Pero eso no significa que no puedas cambiarlo. Hay una solución que le permite modificar la transparencia de una imagen.
En caso de que se esté preguntando acerca de las formas, la característica existe y el método para ajustarla es el mismo que el mencionado anteriormente para los Dibujos de Google. Es decir, necesita usar la opción Personalizada presente bajo el icono de relleno de color.
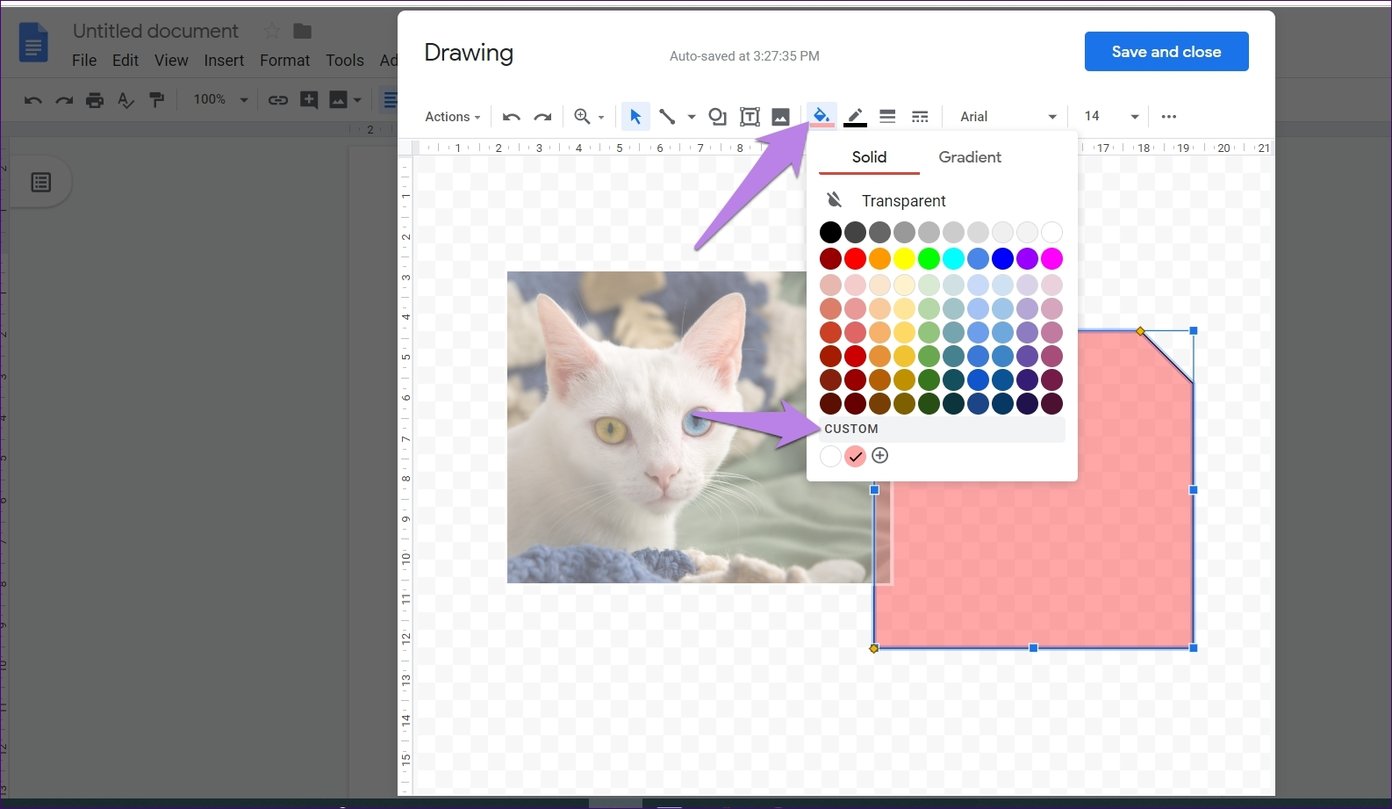
Cambiar la transparencia de la imagen en los dibujos dentro de Google Docs
Aquí están los pasos:
Paso 1: Añade una imagen a tu dibujo dentro de Google Docs.
Paso 2: Dado que la mayoría de las imágenes tienen forma cuadrada/rectángulo, añada un rectángulo de la barra de herramientas en la parte superior. En caso de que su imagen sea de cualquier otra forma, selecciónela de la lista de las formas.
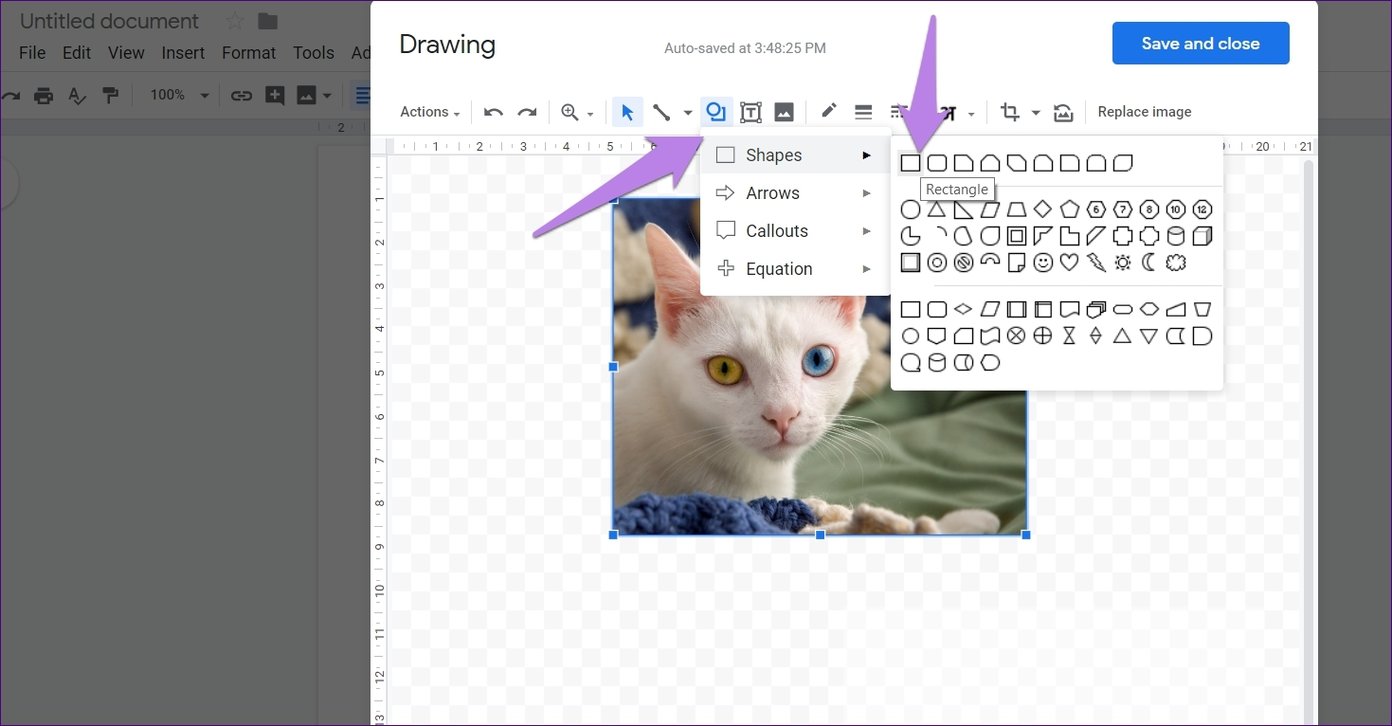
Paso 3: Dibuje la forma sobre su imagen. La imagen quedará oculta a medida que la forma se añada sobre ella.
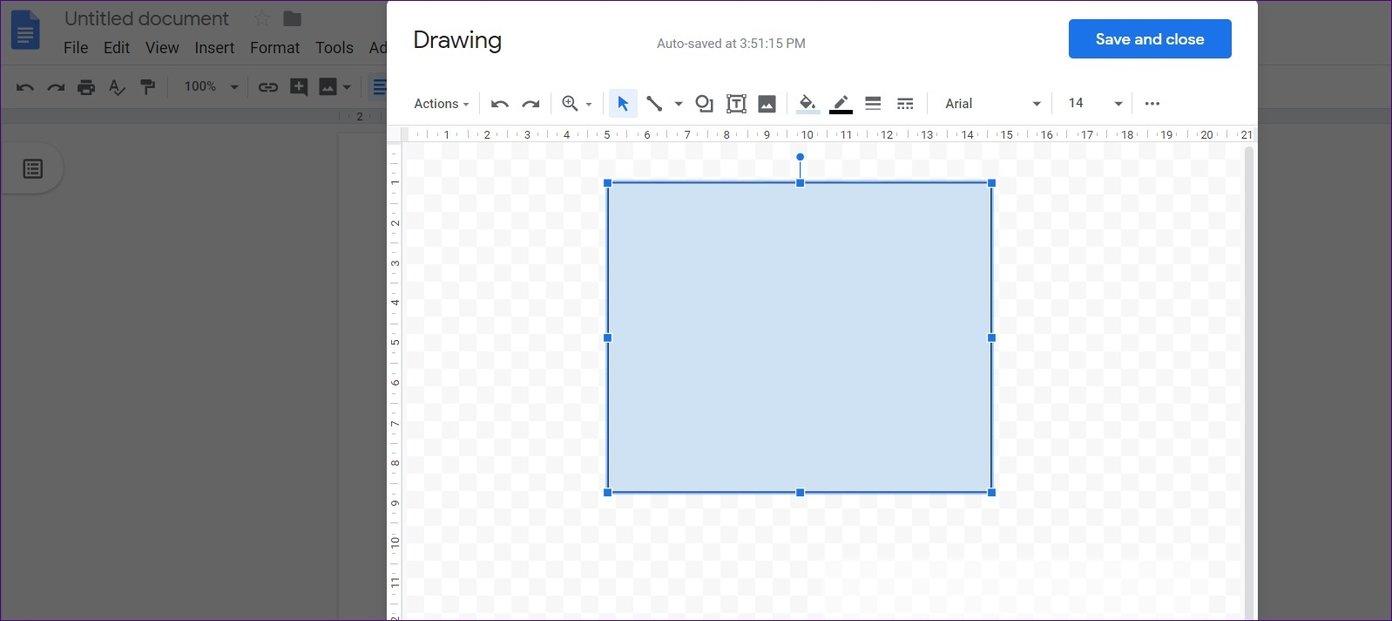
Paso 4: Con la forma seleccionada, haga clic en el icono del color del borde seguido de Transparencia para que el borde sea transparente.
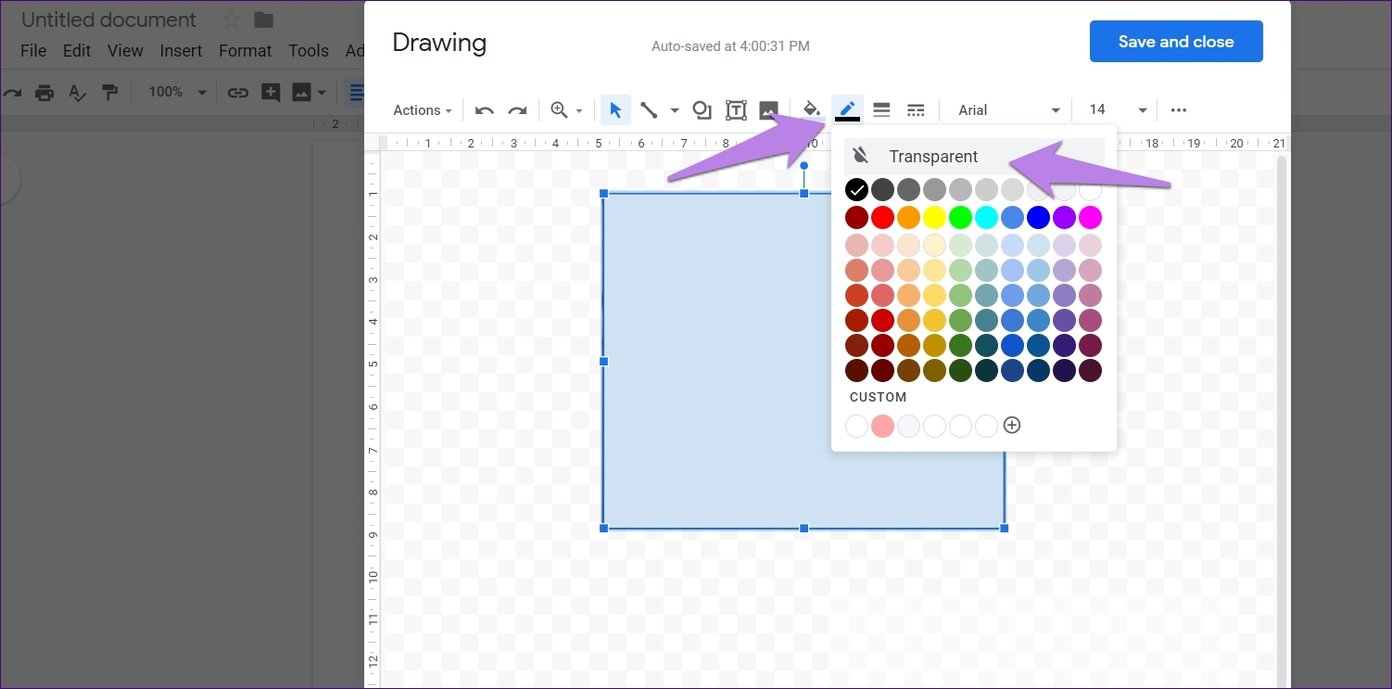
Paso 5: A continuación, pulse el icono de relleno de color y elija el color blanco para la forma.
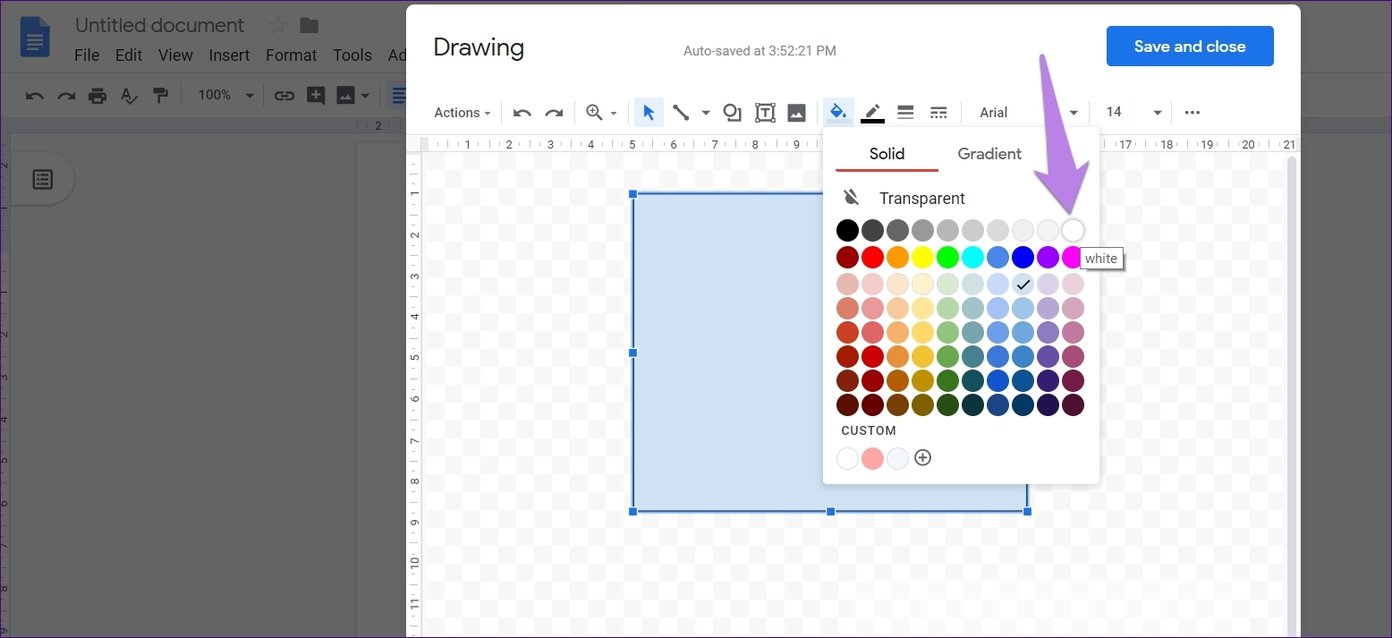
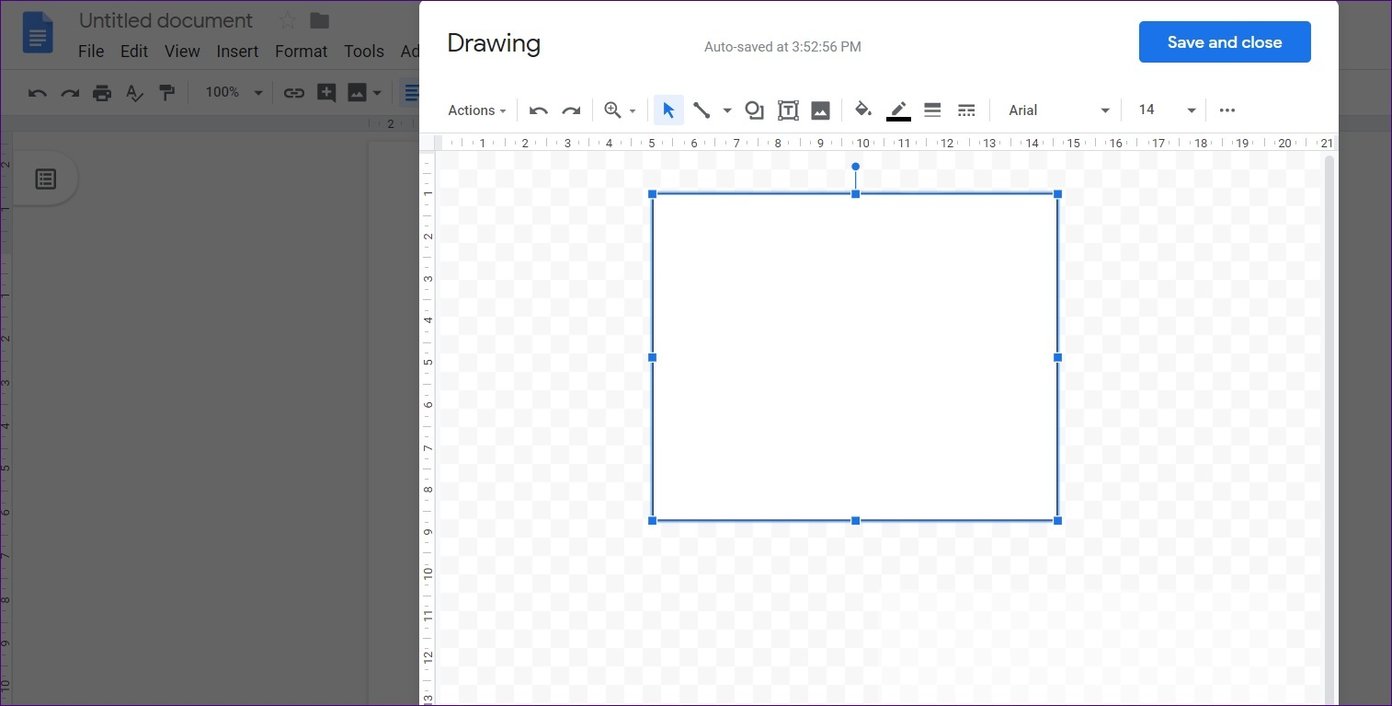
Paso 6: De nuevo, haga clic en el icono de relleno de color y presione la opción Personalizar.
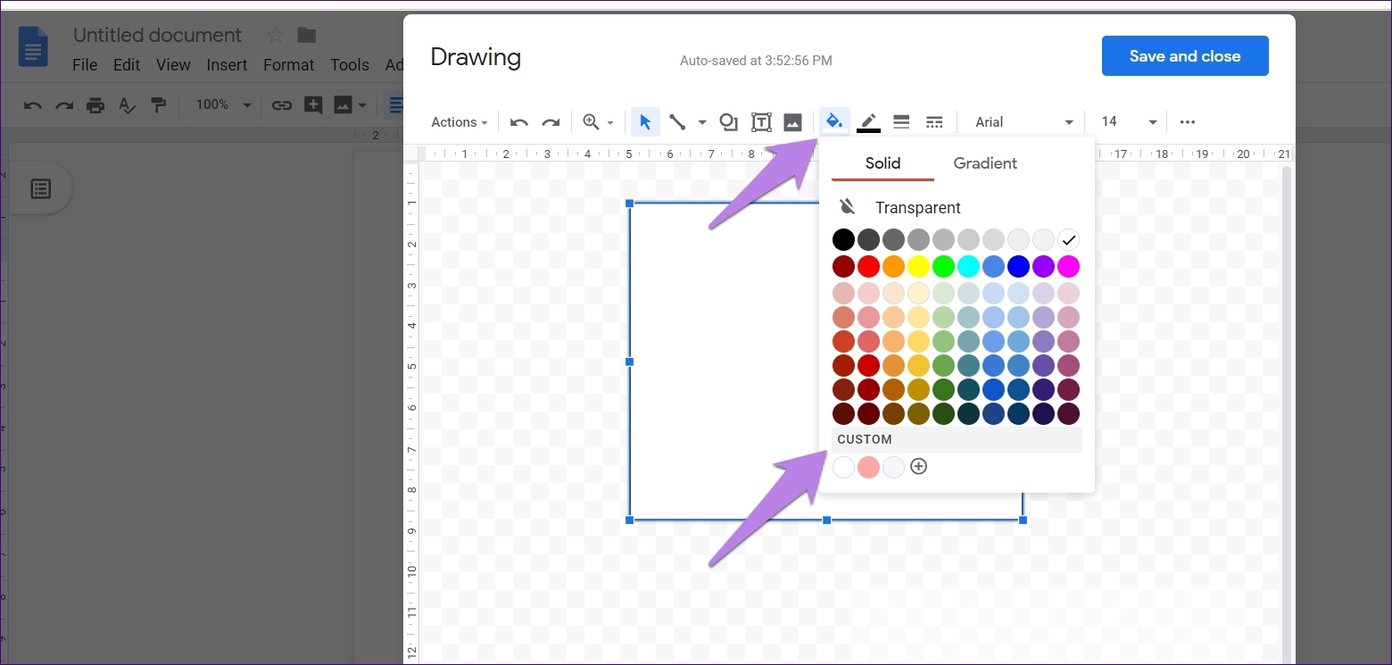
Paso 7: Ajuste la transparencia con el control deslizante presente en la opción Transparencia. Haga clic en Aceptar para guardar los cambios.
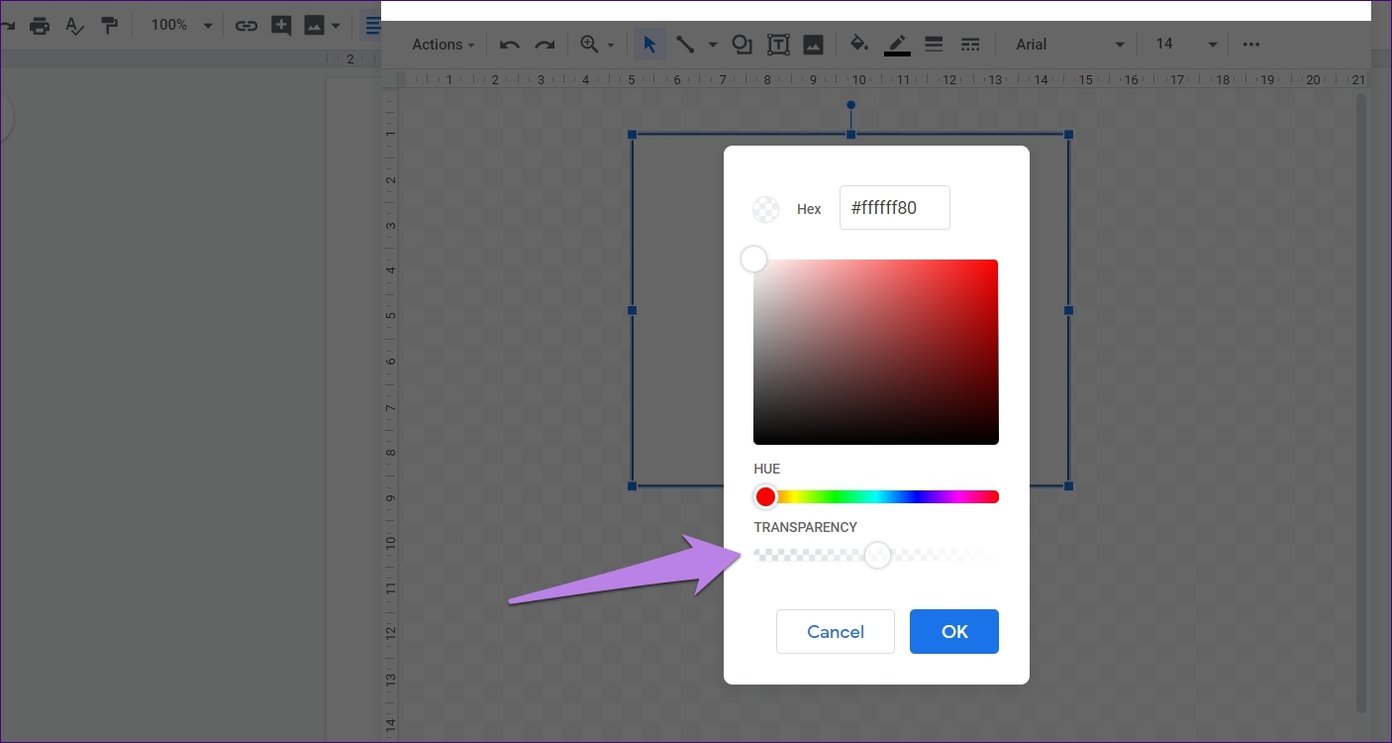
Aquí está el antes y el después de la imagen.